Zoomを使うと、かんたんにステレオ通話可能
どうも、佐藤かえでです。
バイノーラルマイクを以前に購入し、Discordで遊んでいたのですが、Discordにステレオ出力する、Discord Audio Stream Botがバグにより使えなくなりました。
そこで新たなステレオ方法を模索した結果、友達がZoomならできるらしいとの事で今回Zoomを使ってバイノーラル通話をお互いにやってみました。
Zoomでやる最大のメリットとしては、
バイノーラルマイクを持っている人だけがステレオ通話の設定をすれば、聞く方は特段設定をする必要はない。
というところです。早速やっていきましょう。
Zoomのインストール
Zoomのインストールはとてもめんどくさかったです。
まずZoom公式サイトにアクセスしてサインアップをします。わたしはGoogleのアカウントでサインアップしました。
そして肝心のZoomのデスクトップクライアントですが、ダウンロードセンターが非常に見つけにくいです。
こちらのページに書かれてあるとおり、最初にミーティングに参加するときに自動でダウンロードされますとのことですが、クライアントを先にダウンロードしたいってDiscordやSkypeになれた皆さんは思いますよね。
ということで、こちらからクライアントをインストールし、Zoomのインストールは完了します。
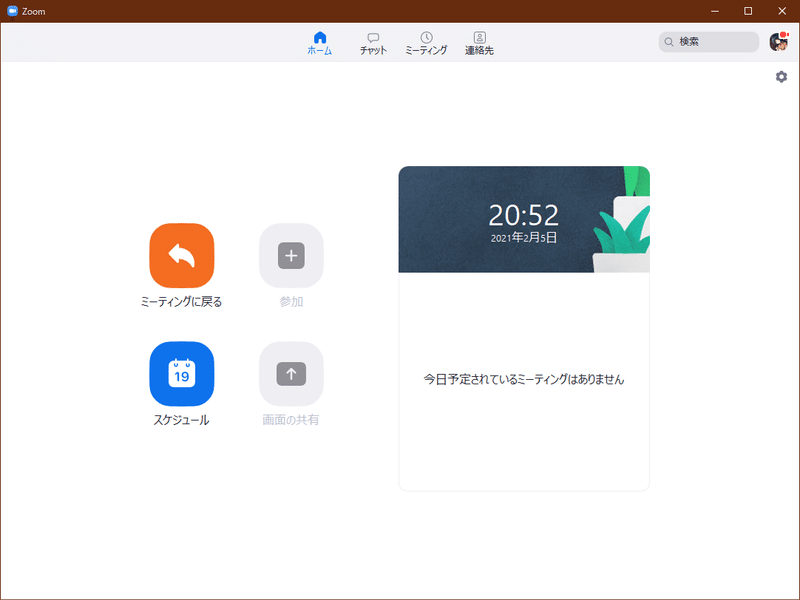
インストールが完了すると、このような画面になります。ここまでできればインストールは終了です。
Zoomのアカウントをステレオ出力を可能にする設定
Zoomでは、アカウントのステレオ出力の項目を有効化しないとステレオ出力ができません。
こちらのリンクを開くと、設定>ミーティング となっているかと思いますが、なっていないのであれば左側のメニューから設定を選んで、ミーティングタブに合わせてください。
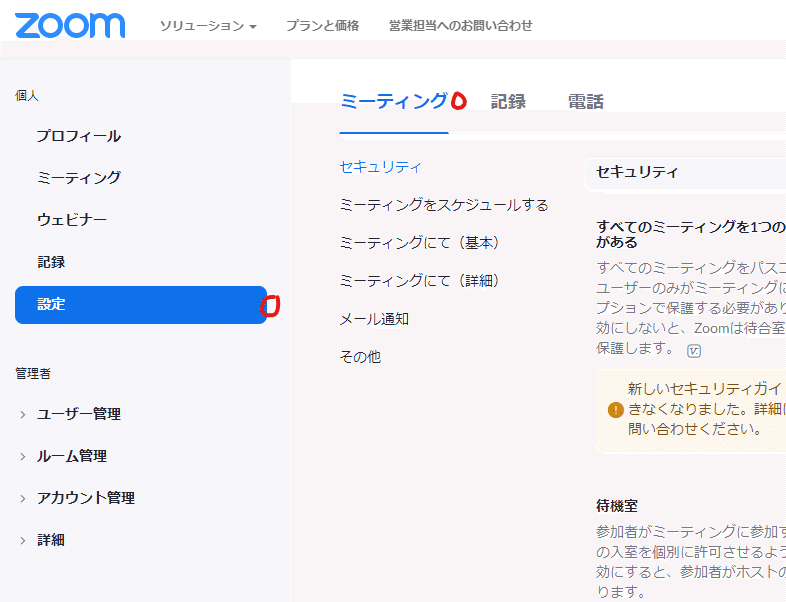
次にこのページで、ブラウザのページ内検索を使用して、ステレオ と検索してください。
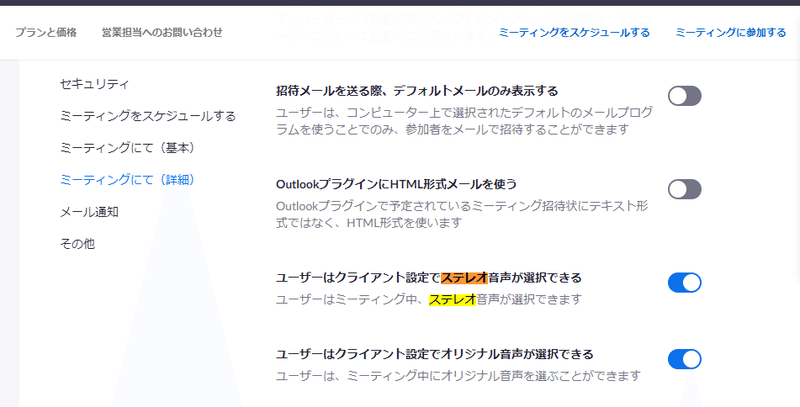
するとステレオ音声の設定を見つける事ができます。もし検索して引っかからないのであれば、ミーティングにての項にあるので探してください。
これを有効化するとステレオ出力が行うことができます。
Zoomのクライアントをステレオ通話を可能にする設定
最後にミーティングの設定です。
インストールをして起動したときのZoomのトップ画面の右上にある歯車マークを押して、設定を開きます。
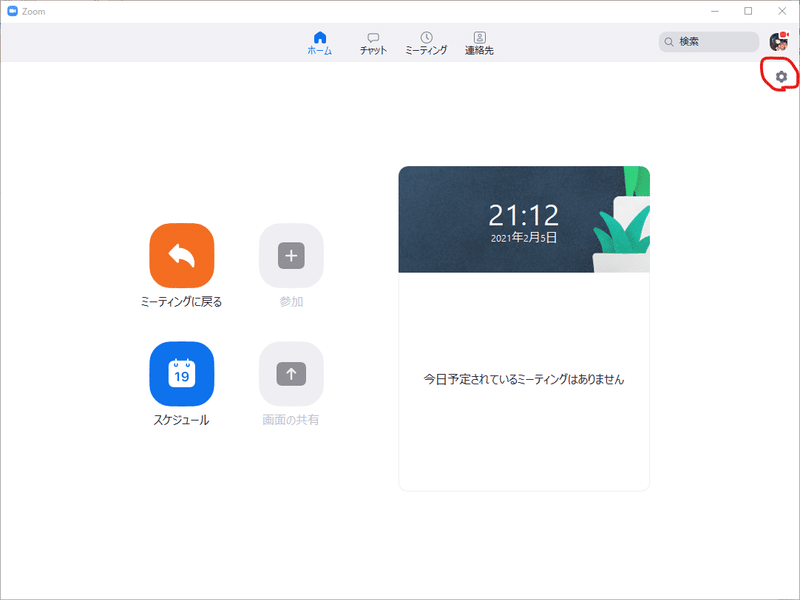
設定メニューから、オーディオタブの音楽とプロフェッショナルオーディオの欄にあるミーティング内オプションを"オリジナルサウンドを有効化"に表示にチェックしてステレオオーディオにチェックを入れるとステレオ通話ができるようになります。
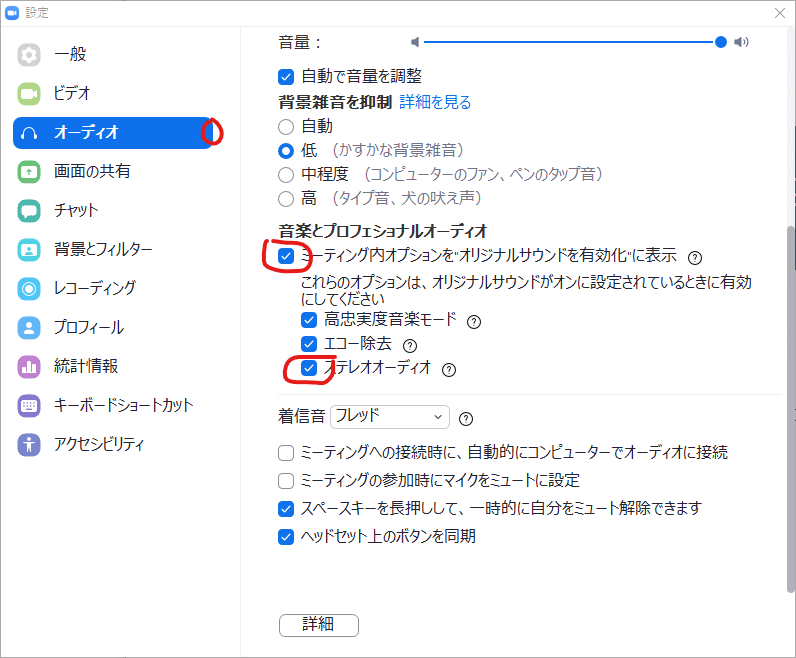
ミーティング(通話)中は、画面の左上に出るオリジナルサウンドをオンにするとステレオ出力されています。(青い状態がオンになってるときです)

ということで、これでステレオ通話が可能になりました。ステレオでの出力をするには、一応念の為聞いてる人に確認を行ってください。(できなかったよ~とかあればコメントかツイッターとかでメッセージください。)
おわりに
これめちゃめちゃいいなって思ってて、
バイノーラル個人通話1時間みたいなのをスケブとかで売れそうだなあって思いました。複数人でバイノーラルマイクを使ったなんか色々みたいなこともできますね❤
この記事が気に入ったらサポートをしてみませんか?
