
失敗したくないDTM向けPCチューニング
派生エントリも書きました。こっちも是非読んでみてください!
失敗したくないDTM向けPCの選び方ガイド|かごめP (note.com)
失敗したくない静音PC制作計画|かごめP (note.com)
PCベースで音楽やっていると、「一応動いてはいるけど、もっとDAWの動作が良くなる設定とかあるんじゃなかろうか」とか思ったりすること、あると思います。
調べると「DTM用のPCチューニング方法」みたいなノウハウはそこそこ出てきますが、なんか実際やってみても効果がよく分かんないですよね。
そんな各種「DTM PC向けチューニング」と言われる情報の中から、実際にやって効果が出やすいもの、出にくいものをまとめてみました。
併せて、DTM向けPCでよくあるトラブルに対する対処方法も記していますので、参考になれば幸いです。
ちなみにですが、現実的な話として「いきなりDAWが爆速になるテクニック」みたいなのは存在しません。
あくまで「ほんのちょっとPCが安定する」「なんとなく困ってたトラブルが解決するかも」くらいの気持ちで読んでください。
※この記事は基本的にWindowsを前提に書かれています
※※ 思いついた順に書いてるので、順番は割と適当です
■プロセッサの電源設定
効果 : ある

Windows電源設定の結構奥の方にある設定で、本来は省電力のための設定です。
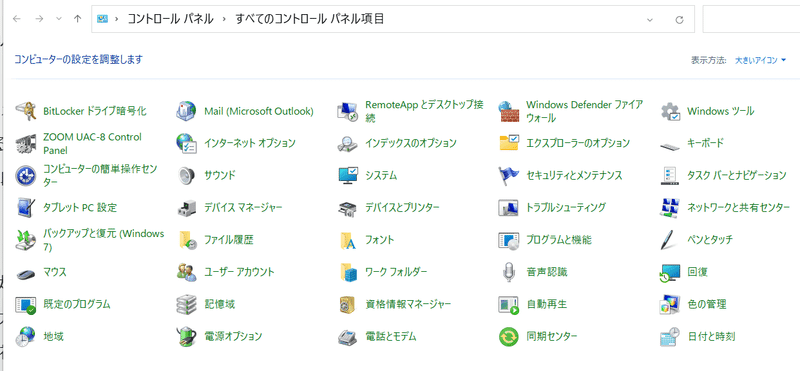




最小(アイドル時)のデフォルトは0%で、最大は100%。
この最小の数値を100%にすることで、多少安定性の向上が見込めます。
特に、作曲の初期段階(要は低負荷時)やRec中に遭遇するプチノイズが減る可能性があります。
100%にすると無駄な電気が増えそうな印象がありますが、別に100%にしたから常にCPUが全力で回るとかそういうことじゃないです。
(アイドル時のCPU稼働率が「気持ち」上がるくらいです
消費電力には、気にするような差は生まれません。
プチノイズの原因の一つは、「瞬間的に必要になる負荷にCPUのクロックが低くて対応できない」こと。
予めCPUを少し高めのクロックで動かすことで、予防できるノイズがあるということです。
■DAWのマルチプロセッシング設定をOff
効果 : ある(シチュエーション次第)
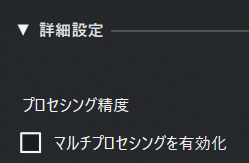
Cubaseなどに存在する、マルチコアCPUをシングルスレッドだけ使う設定です。
デフォルトはOnですが、ここをOffにすることで、特に低負荷、低レイテンシー環境での安定性が格段に向上することがあります。
レコーディング等「失敗したくない」局面、Rec中にプチノイズとか入ると最悪ですよね。
ギターをDAW内のエフェクターをかけ録る時など、Rec時にバッファを限界まで下げ、できるだけリアルタイムに弾きたい局面はそれなりにあります。
そんな「使うトラック, プラグインは少なく、かつレイテンシーを下げたい」ときは、思い切ってマルチスレッドをOffにして、シングルスレッドで動かしてみましょう。
下の例は「そこそこのPC」にCubaseでバッファ32、1トラックにだけ2~3個プラグインを挿した時の動作ですが、
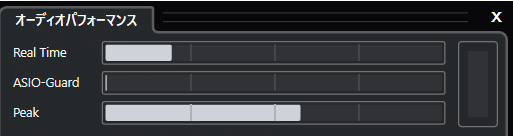
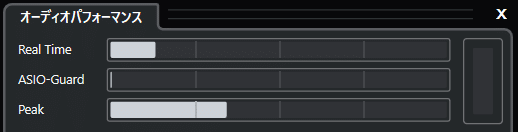
という感じで、明らかに安定性が向上します。
これは1トラックしか使ってないのでこの結果ですが、トラックとプラグインが増えていけば、当然マルチプロセッシングOnの方が多くのプラグインが刺せるようになります(マルチコアCPUの負荷分散が進むので。
あくまで「限界までレイテンシーを詰めたい時」専用のテクニックだと思ってください。
ただ、CPUが16コアとかあるハイエンドなものだと、ベースクロックが低めに設定されていることが多いので、言うほど効果は実感できないかも、、、?
■HT / SMT(仮想マルチスレッド)
効果 : 少しある

最近のミドルエンド以上のCPUには、必ず付いている「HT(Hyper Threading)」または「SMT(Simultaneous Multi-Threading)」という機能。
どちらも、CPU内の各コアを仮想的に2スレッドとして扱い、より効率の良いパフォーマンスを引き出すための仕組みです。
ハイパースレッディング・テクノロジー - Wikipedia
例えば僕のRyzen 7950X CPUは、SMTがOnだとCPUメーターが32本に、Offだと16本に分かれます(普段はOff運用なので16です。
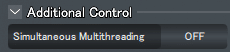
これをOnにするかOffにするかで、微妙にPCの性格が変わります。
仮想マルチスレッドOn : CPUのピークパフォーマンスが上がる(プラグインをいっぱいさせるようになる)
仮想マルチスレッドOff : システムの安定性が上がる(プチノイズが乗りにくくなる)
なので、Recを頻繁にする人はOffが望ましく、限界までCPUの力を引き出したい人はOnにする、、、のが、現状(2023年時点)では良い感触がします。
ただし、ここの設定を変えるとプラグインの認証が切れることがあるので、頻繁な変更はやめましょう。
■USBケーブルを短くする / 高品質なものに替える
効果 : 意外とある

大事なレコーディングやPCDJなど、「絶対にプチノイズ入れたくない」「音飛びさせたくない」レベルのコダワリに対しては、地味に効果あります。
USBのエラーレートが減れば、実質的にCPUリソースの削減にもなります。
経験上、値段や材質よりも「短いこと」が大事な印象です。
余談ですが、僕のお気に入りUSBケーブルはAudioquest。
■USBのセレクティブサスペンド設定
効果 : ないと言っていいレベル
「突然オーディオインターフェースの認識が外れる」等のUSBトラブル、特にノートPCだと起きたりします。
具体的にはSurfaceシリーズはよくあります(かつて痛い目に逢いました。
そんな時におすすめされる「セレクティブサスペンド」、要はUSBデバイスが使用されてない時に電源供給を絞ったりする省電力機能。
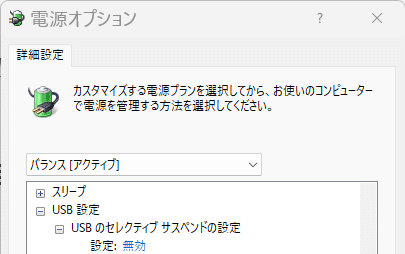
これを「無効」にするのはUSB周りでトラブったときの定番対処ですが、経験上これでトラブルが解決したことがありません。
だいたいの場合、音楽やってて問題になるのはUSBチップとPCが配分するUSB電源品質の話なので、OSの設定が関連することは稀。
それよりUSBをPCIカード経由で増設する方が効果が高いと思います。
■USB2.0専用の端子に繋ぐ
効果 : トラブル発生時は試す価値あり

PCのUSB端子、色々付いていますが、実はPC内部では「USBコントローラ」というチップが存在していて、例えばUSB2.0の端子とUSB3.0の端子では、裏で制御するチップが違ったりします。
オーディオインターフェースが認識しない・プチノイズが乗る、等のトラブルが発生したときは、オーディオインターフェースを「一つの制御チップに独占させる」とか「別の制御チップが管理する端子に繋ぎ変える」ことが有効に働くことがあります。
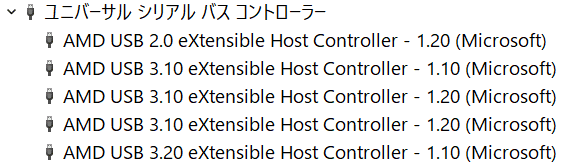
、、、と、そうは言われても外からじゃ裏のチップがどうなっているかなんて分からないので、コツだけ書いておきます。
分かりやすいのは、前述のUSB3.0と2.0。
イマドキ、PCにわざわざ「USB2.0」専用端子が付いていたら、3.0端子とは裏の制御チップが違う可能性があります。
ノートPCだと、通常のA端子とTypeC端子とで、コントローラが違うことが多いです。
特に、DisplayPort Alternateモード(Thunberbolt3, USB4)対応端子がノートPCに着いていたら、まず間違いなくその他のUSB端子とは制御チップが違います。
もし、USB3.0端子にオーディオインターフェースを繋いでいて不安定になるなら、オーディオインターフェースをUSB2.0端子に繋ぎ、他のデバイスは全てUSB3.0端子に繋ぐようにすることで、安定性が向上することがあります。
(TypeC端子は3.0端子とコントローラが共通のことがあるので、注意です)
昔は「VIAのUSBコントローラは使っちゃダメ」とかありましたが、今は「オーディオインターフェースと同じコントローラが制御するUSB端子には何も繋がない」の方が有効です。
どうしても安定しないときは、USB端子をPCに増設するという手段も。
■プロセッサをバックグラウンド優先に
効果 : ちょっとある
Windowsシステム設定の奥底に存在する、CPUの割り振りポリシー。
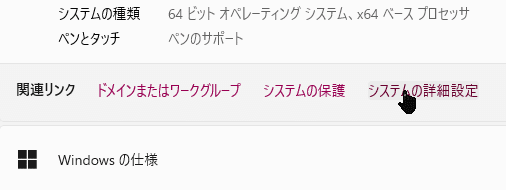
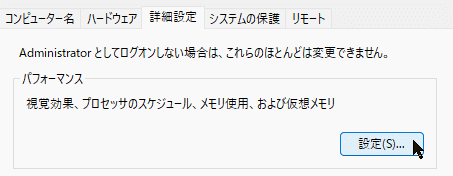

「プログラム」と「バックグラウンド」とあり、前者は「今使っているアプリにCPUパワーを割く」こと、後者は「裏で動いているプロセスに以下略」。
オーディオインターフェースが不安定な時は、ここをバックグラウンドにすることで、多少改善する「こともあるかもしれません。」
DAWの再生時にノイズが乗る等の現象が、オーディオインターフェースのドライバで起こっているならば、効果が出ることがあります。
場合によっては、CPUが限界なときに「あと一つプラグインを刺せる」くらいの余力を産むこともあるかも。
■グラフィックのパフォーマンス設定
効果 : 問題発生時は試す価値あり
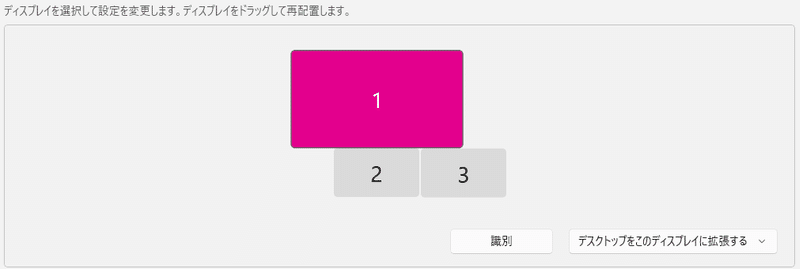
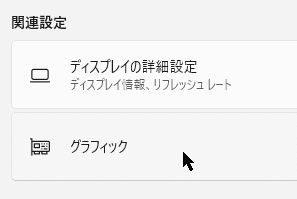
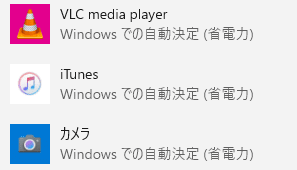
Windowsのディスプレイ設定内にある、グラフィックボードの割り当て設定です。
最近はDAWのプラグインもリッチなGUIを備えたものが増えてきて、音楽制作用PCにもある程度のグラフィック能力が求められるようになってきました。
グラフィック能力が貧弱なPCだと、プラグインのGUIが出なくなるなんてトラブルもあります。
もし、
・グラフィックボードを積んでいる
・ゲーミングノートでGPUが複数搭載されている
等の環境でプラグインの描画が怪しい(画面が出ない、カクつく等)場合は、DAWの画面描画にCPU内蔵グラフィック等、PC内の「弱い方」のグラフィックチップが使われている可能性があります。
一度この設定を確認し、もし「省電力」などの名目で弱いチップが割り当てられていたら、強いチップに割り当て直すことで、改善の可能性があります。
■Geforce設定
効果 : 問題発生時は以下略
前項と共通しますが、NvidiaのGPUが複数搭載されているPCの場合、「ゲーム以外」のアプリを勝手に弱い方のGPUに割り振ることがあります。
そんな時は、Geforceの設定から、主に使用するGPUを強い方に指定することで、グラフィック周りのトラブルを避けられる可能性があります。
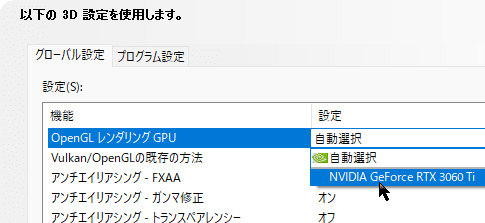
■使わないオーディオデバイスを無効にする
効果 : おまじない程度
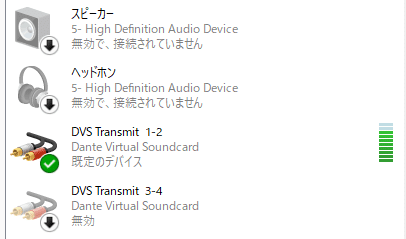
結構定番手法的な扱いをされますが、実際のところパフォーマンス面での効果はほぼゼロに等しいです。
パフォーマンスに関係ない「DAWを起動中になんかの拍子でWindowsのシステム音が鳴るとDAWの音が鳴らなくなる」的なトラブルの防止には有効かも。
■スタートアップアプリを減らす
効果 : おまじない程度
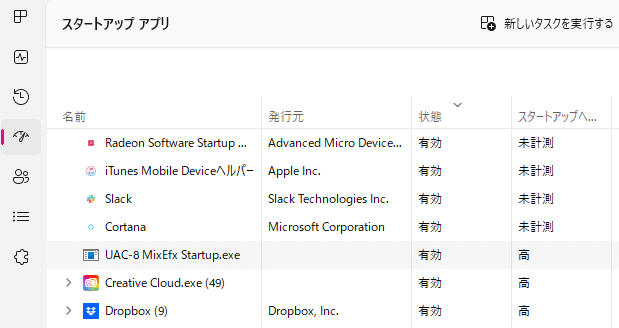
これも定番と言われますね。
スタートアップアプリが100も200もあれば話は別ですが、普通に使ってるぶんにはここを減らしたところで大した効果はありません。
敢えて言うとマカフィーとかトレンドマイクロとかは無効化かアンインストールしておいた方がいいと思う。
(最近のウィルス対策はWindows標準のもので充分です。
■常駐アプリを減らす
効果 : おまじない程度(例外はある)
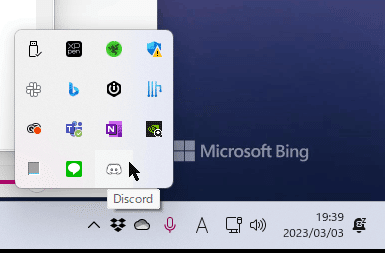
こちらもよく言われるPCチューニングの常套手段ですね。
確かに、常駐アプリはPCのリソースを食うので、少ないに越したことはありません。
、、、が、右下のアイコンが30とか40とかあるなら話は別ですが、そこまでないなら減らしたところで効果は薄いです。
それよりも「ブラウザを閉じる」とかの方が効果は大きいです。
例外として、DropboxやOneDrive等のオンラインストレージ系、並びにマカフィーやトレンドマイクロ等のウィルス対策アプリは、突発的にCPUを20%とか持っていくことがあるので、必要に応じて同期・スキャンをOffにするとCPUに余裕が生まれます。
■Dropbox, OneDrive 等オンラインストレージの同期をOff
効果 : ある
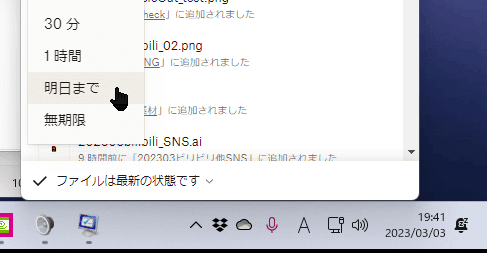
Dropbox 等は、中に入れているファイル数が多いほど負荷が上がります。
(僕のマシンの起動直後はCPUの20%くらいをDropboxが持って行きます
結構バカにならない負荷がかかるので、DAW作業中などは同期を切っておくことでCPUの余計な負荷が間違いなく減ります。
この記事が気に入ったらサポートをしてみませんか?
