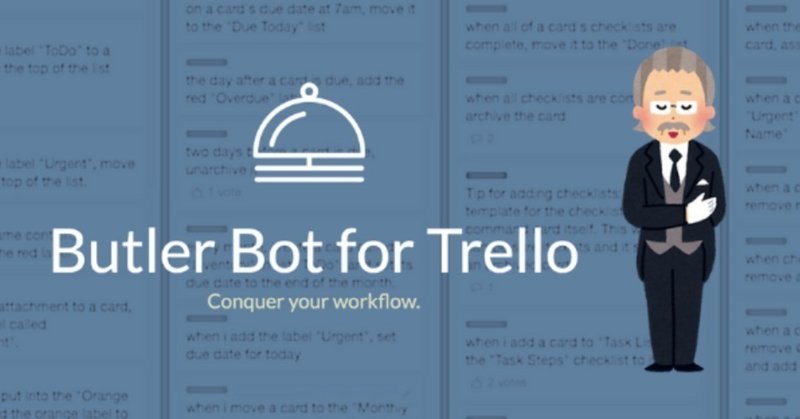
タスク管理ツール「Trello(トレロ)」を自動化サービス「Butler」で快適に利用する
こんにちわ、こんばんわ、おはようございます。Getting Things Done(GTD)歴、十数年の甲斐といいます。note.muにて初投稿となります。よろしくお願いします。
タスク管理するのに、これまでいくつかのサービスを利用してきたのですが、最近はTrello(トレロ)を積極的に活用しています。
Trello(トレロ)とはカンバン方式のタスク管理ツールです。
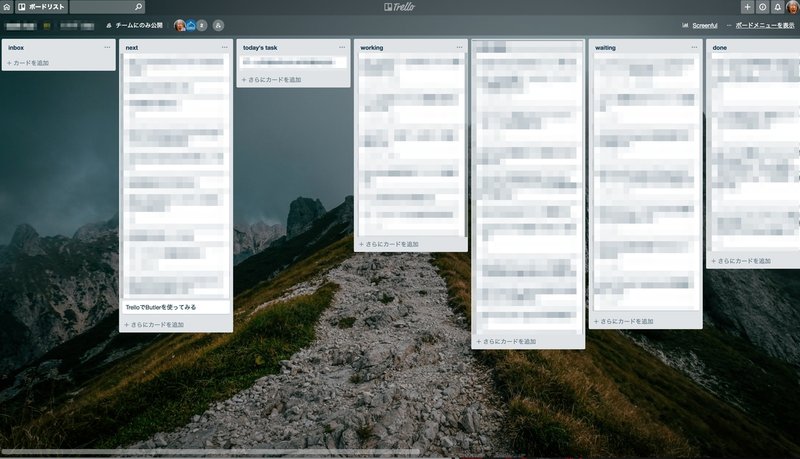
普段利用しているボードです。(ほぼモザイクですみません^^)
ボード上にリストを追加、リストにカードを並べてタスクを視覚的に管理できます。ボードを外部公開したり、チームで共有できるなど、非常に便利なタスク管理ツールです。
そんなTrelloをさらに快適に利用するために、「Butler」というTrelloを自動化するツールを導入してみました。Butlerはこちらの記事で知りました。
Butlerとは
日本語翻訳すると「執事」です。わかりやすいですね。
利用開始するとTrelloのボードメンバーにButlerのBotが参加して、コマンド指定すると、カードの作成やアーカイブ、並び替えを自動で行ってくれる気が利くやつです。
導入してみる
TrelloとButlerを連携してみます。連携方法はいくつかあるのですが、おそらくは確実に連携できるであろう手順ですすめます。
Butlerのサイトにアクセスして、ページをスクロールするとGet Started For Free とありますので、Add to Trelloボタンをクリックします。
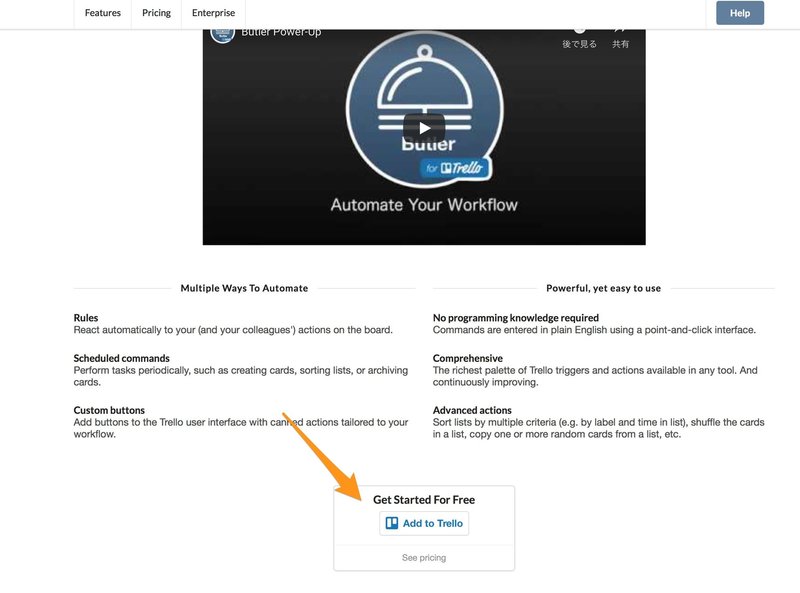
Trelloのページに移動するので、ログインします。
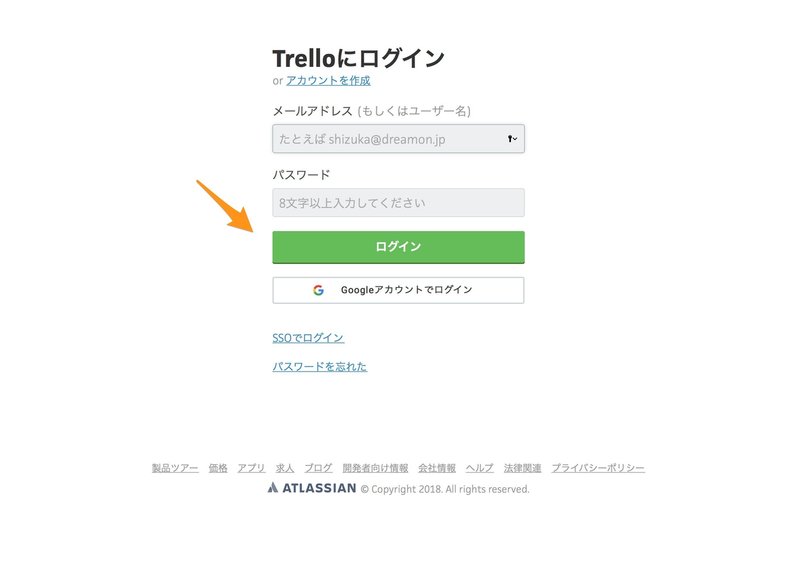
Butlerをどのボードに連携するか選択できますので、ボードを選択して、追加ボタンをクリックします。
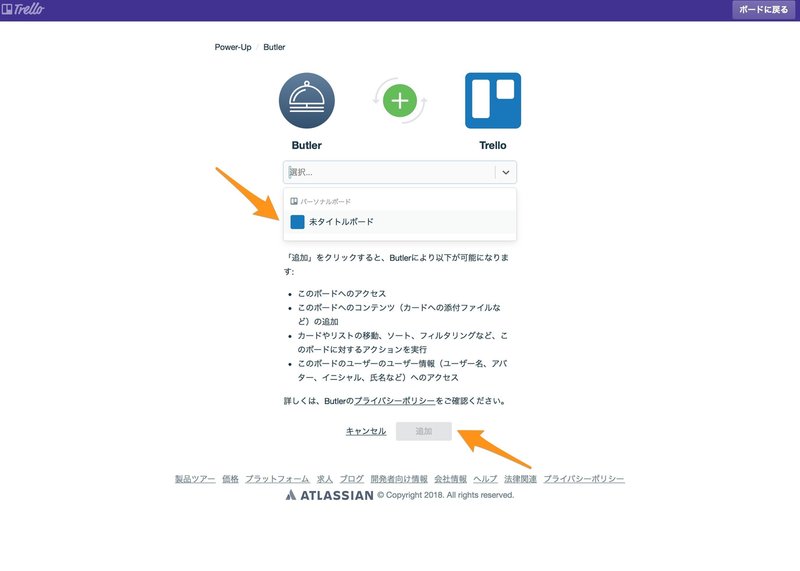
連携が完了したらボードに移動します。

裏技的なtips
もしTrelloを無償利用していて、すでにボードで他のPower-Upツールを導入していると有効にできないかもしれません。その場合には、新しいボードを作成して連携すると制限を回避できたりします。Bulter自体はTrelloアカウントと連携する仕組みなので、自分のボードであればどれでも自動化の対象にできるみたいです。Bulterのヘルプページに注釈がありました。
注:Butlerの承認は一度だけ行う必要があり、Butlerを有効にするすべてのボードで有効です。(Google翻訳)
連携が完了すると本来であれば、ボードメンバーとしてButlerのBotが参加するのですが、あまり利用されていないボードの場合、追加がされません。
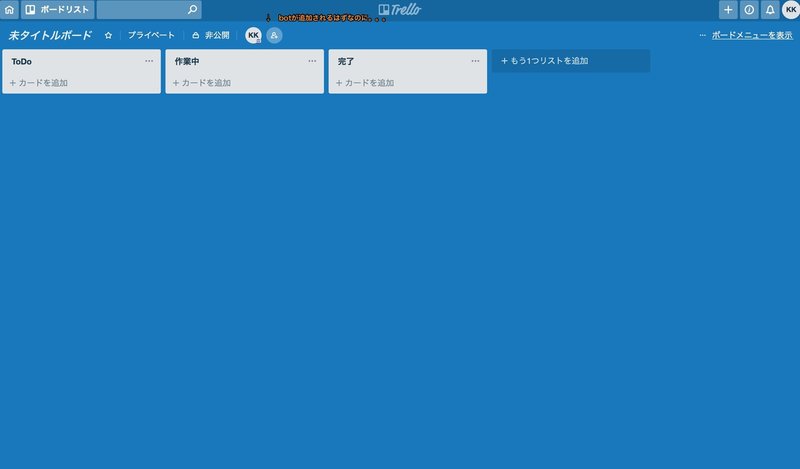
こちらもヘルプページに注釈がありました。
注:ボードが新規のものであるか、活動があまり進んでいない場合、バトラーは推奨事項を提示することができません。ボードを一定期間使用して、もう一度お試しください。(Google翻訳)
Butlerのダッシュボードページでコマンドを追加する
Trelloのボードから利用する以外の手段として、Butlerのダッシュボードがありますので、そちらへアクセスします。
AuthenticateボタンをクリックしてTrelloの情報が参照できるようにします。
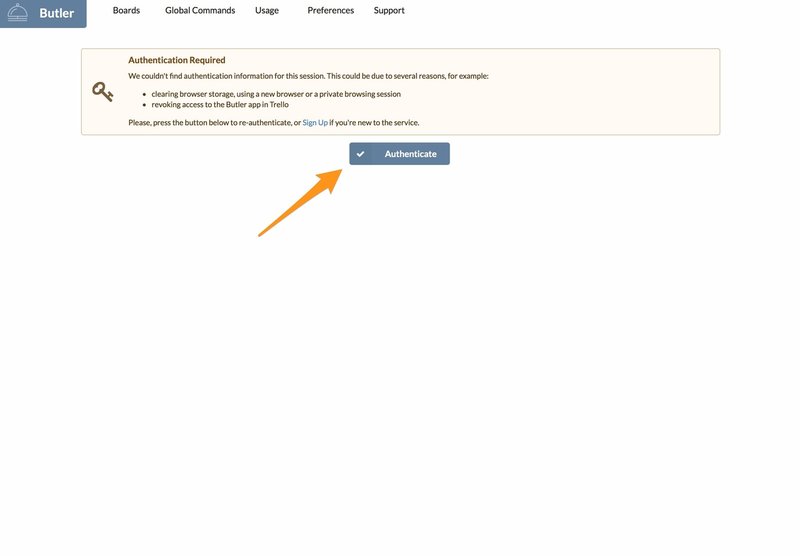
Trelloのページがポップアップで表示されますので、ログインします。
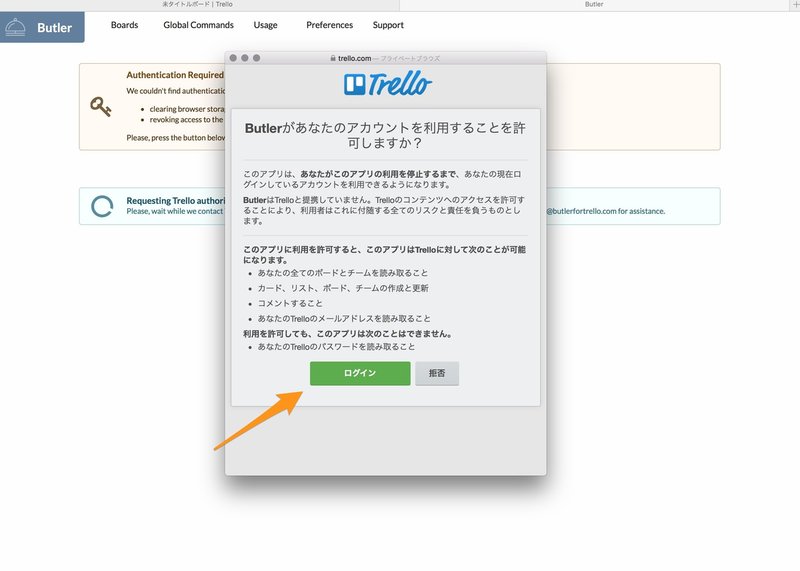
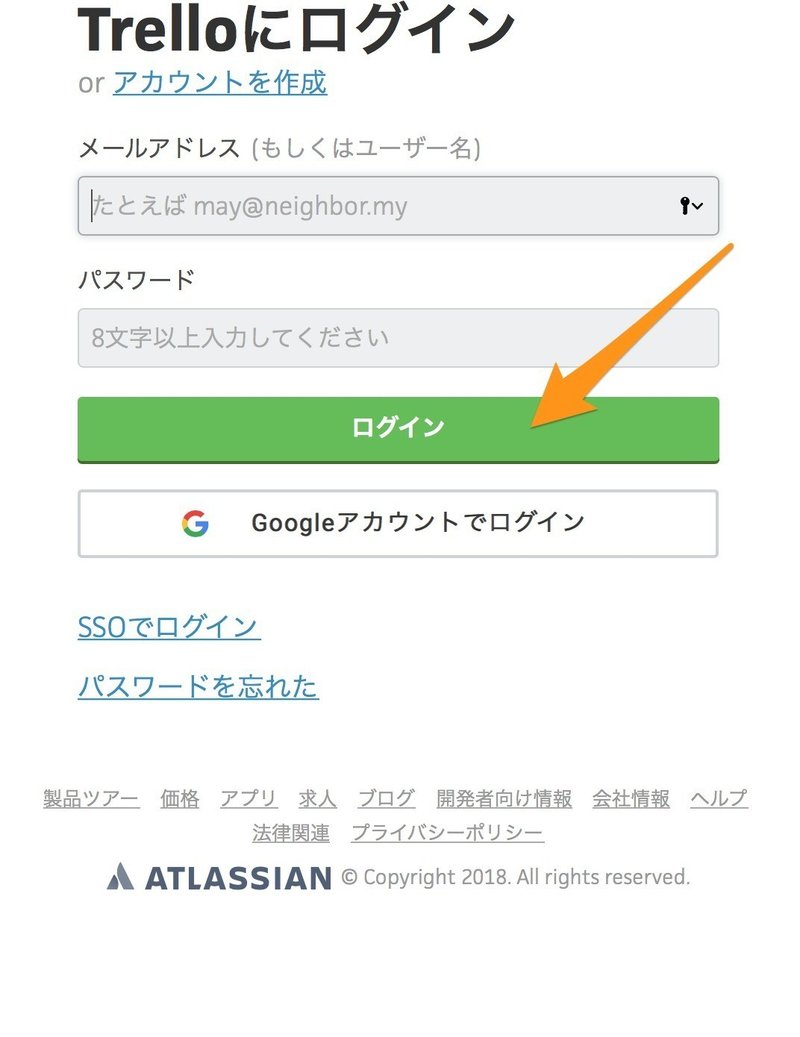
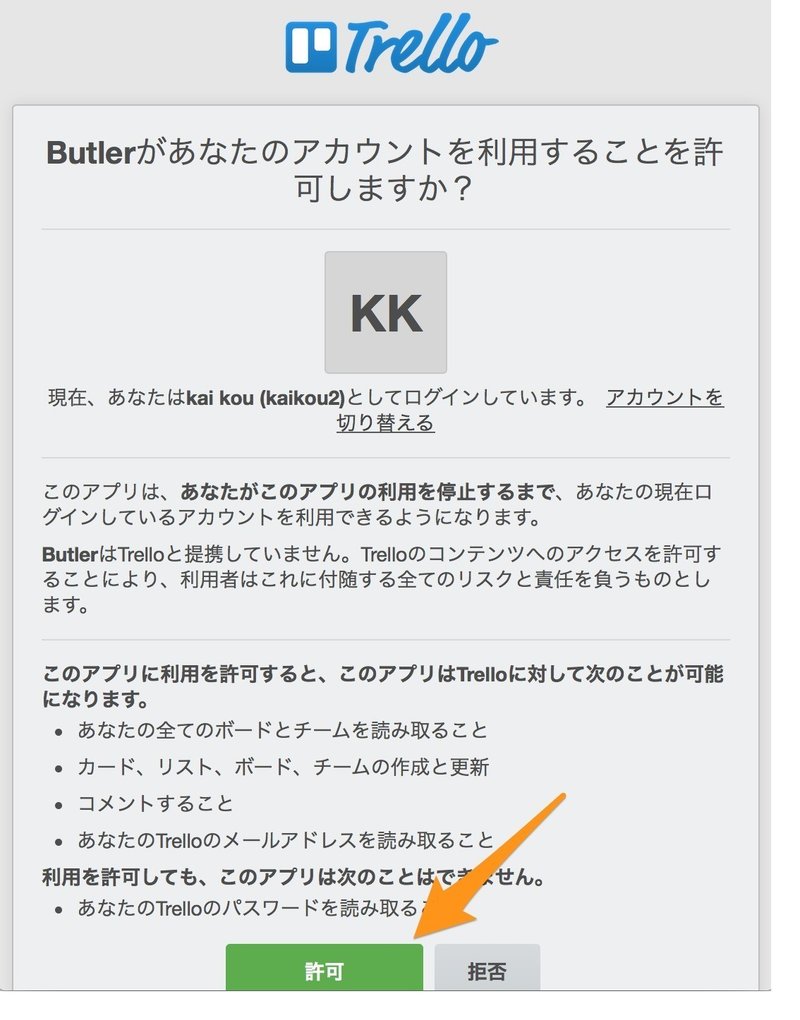
利用を許可して、連携が完了すると、ダッシュボードにTrelloのボードが一覧表示されるので、Invite ButlerボタンでBotを参加させます。


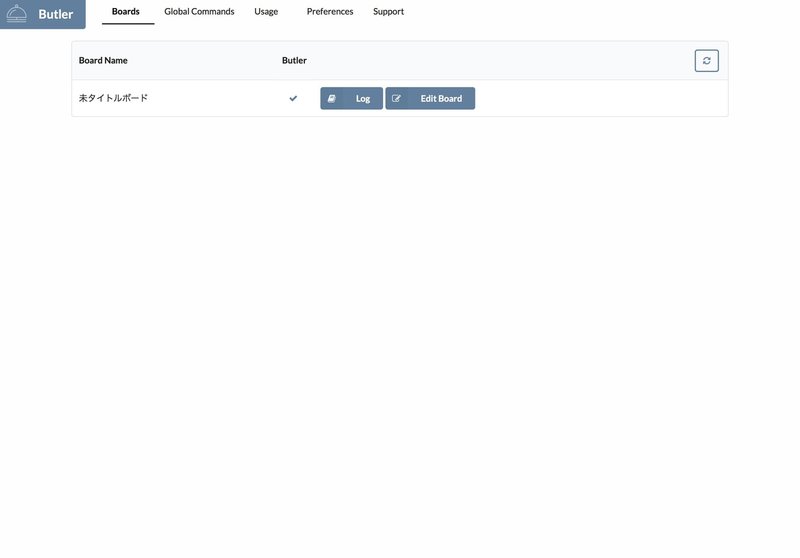
TrelloのボードをみるとBotとリストが追加されていることが確認できます。
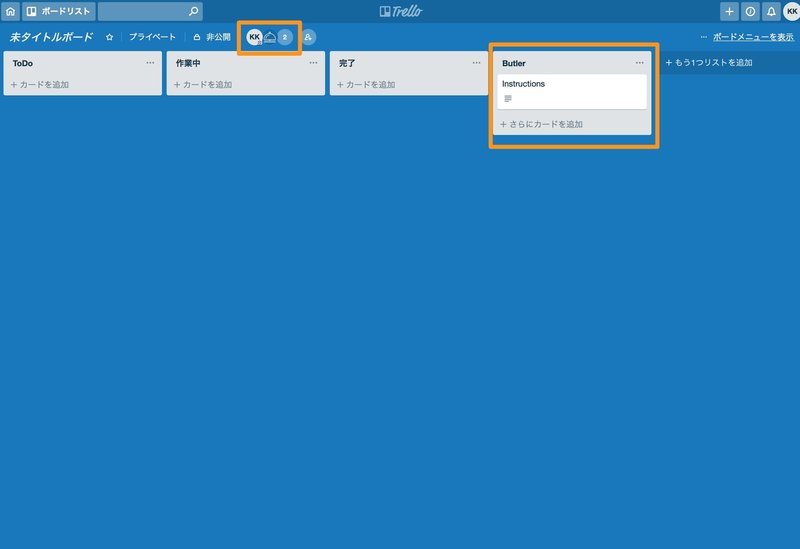
これでButlerを利用する準備ができました。
コマンドを作成してみる
Butlerに自動で処理させたいコマンドはTrelloに追加されたリストにコマンドを指定したカードを追加するか、Butlerのダッシュボードから追加することができます。
Butlerのダッシュボードから追加する
ダッシュボードに戻り、Edit Boardボタンをクリックします。
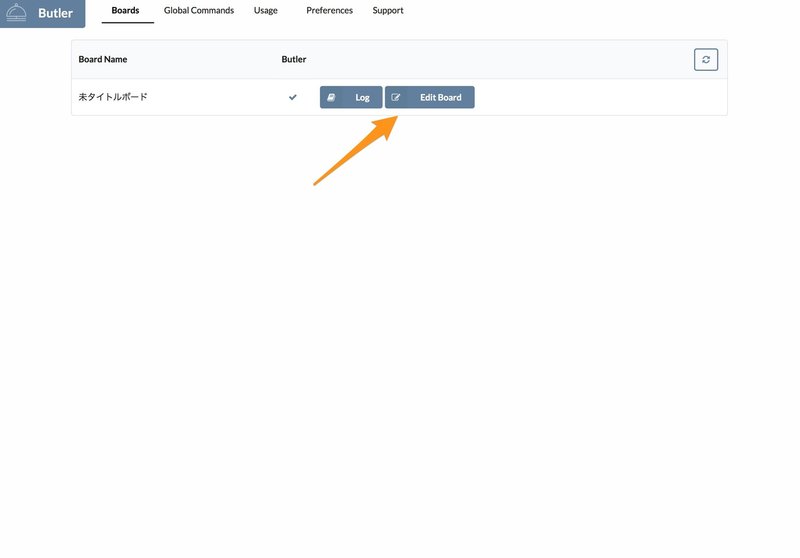
ボードに登録されているコマンドリストが表示されるので、Add Commandボタンからコマンドを追加します。

コマンドの条件を指定する画面が表示されますので、ここでは「カードがリストに追加されたらカードにタグを追加する」コマンドを追加してみます。
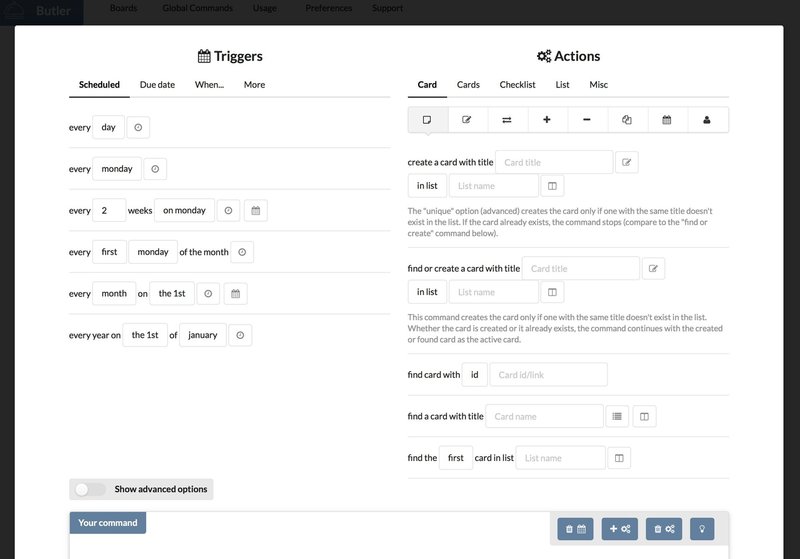
矢印のところを選択します。タグ名はお好きなものを、to all the cards in listという項目にボードにあるリストの名前を入力します。
そうすると、Your commandのところにButlerに指示するコマンドが生成されます。Add Commandボタンで追加します。
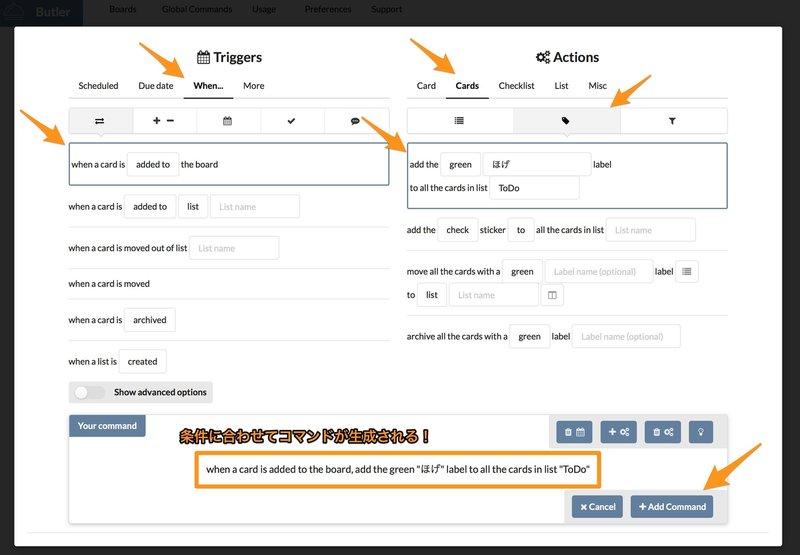
コマンドが追加されました。
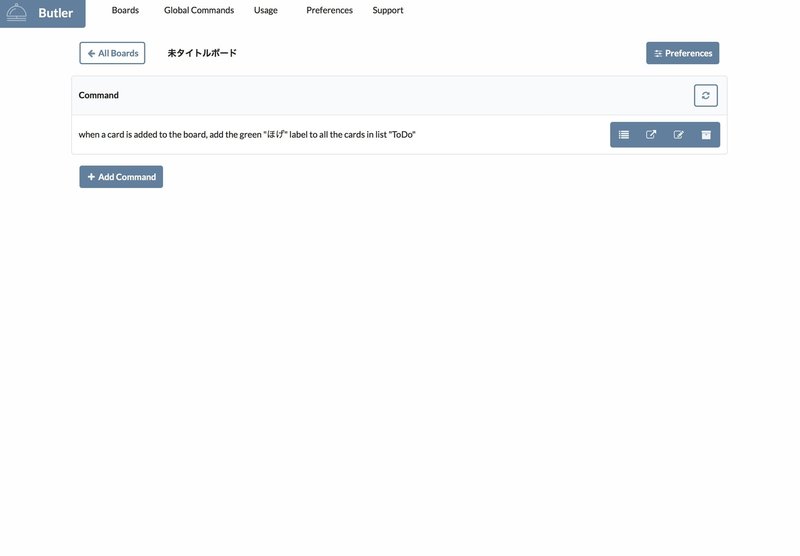
Trelloのボードをみると、コマンドが書かれたカードが追加されています。
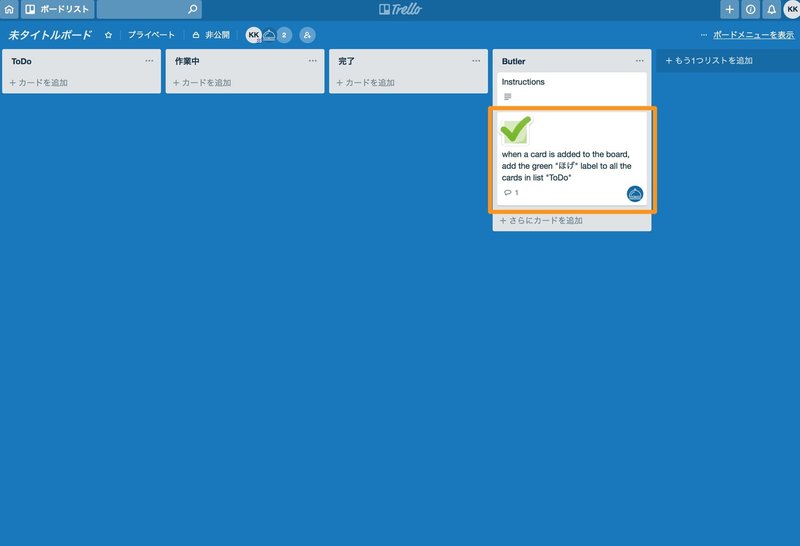
コマンドの実行を確認してみる
実際にリストにカードを追加して、コマンドが実行されるか確認します。
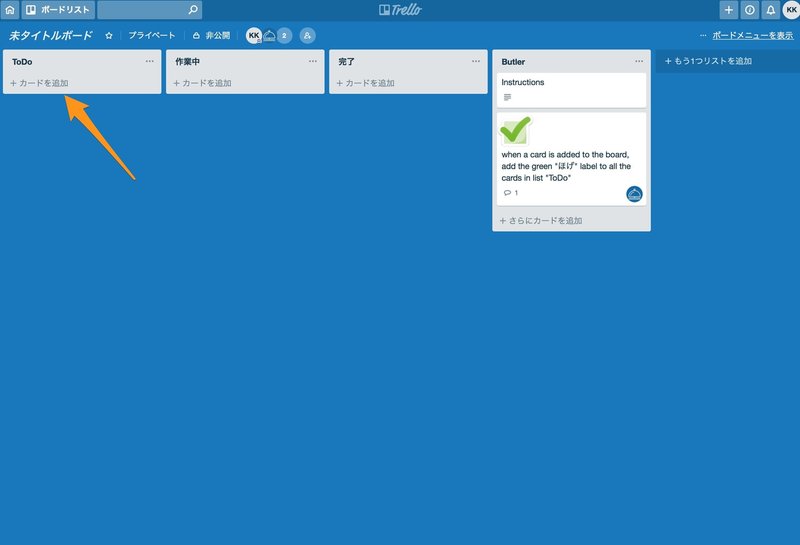
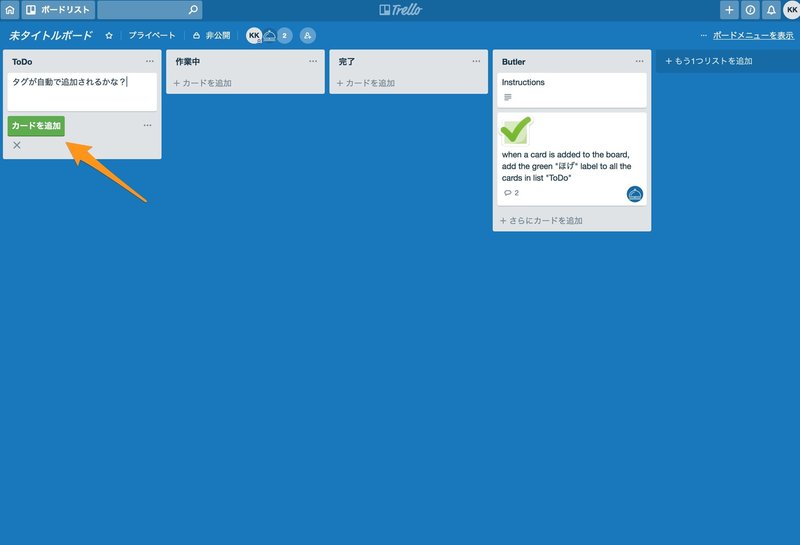
カードを追加してしばらく(数秒)すると指定したとおりにタグが追加されました。
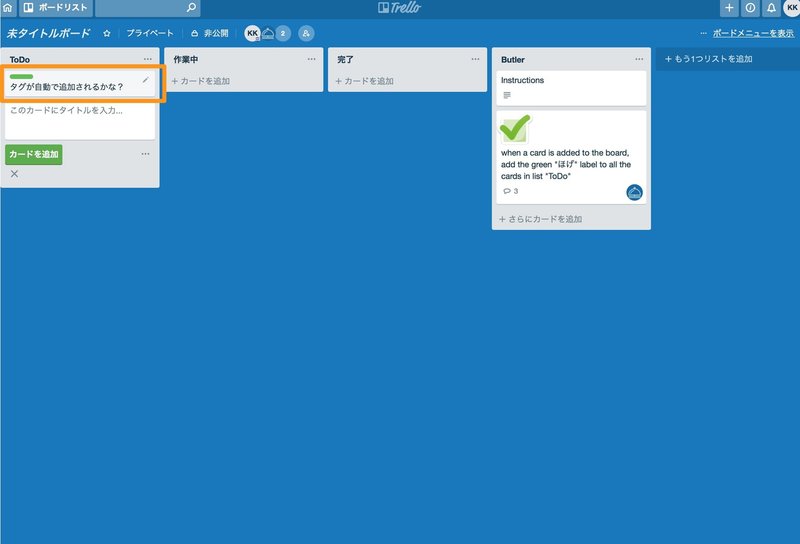
ボードのアクティビティログをみるとButlerのBotが自動で処理してくれたのが確認できます。
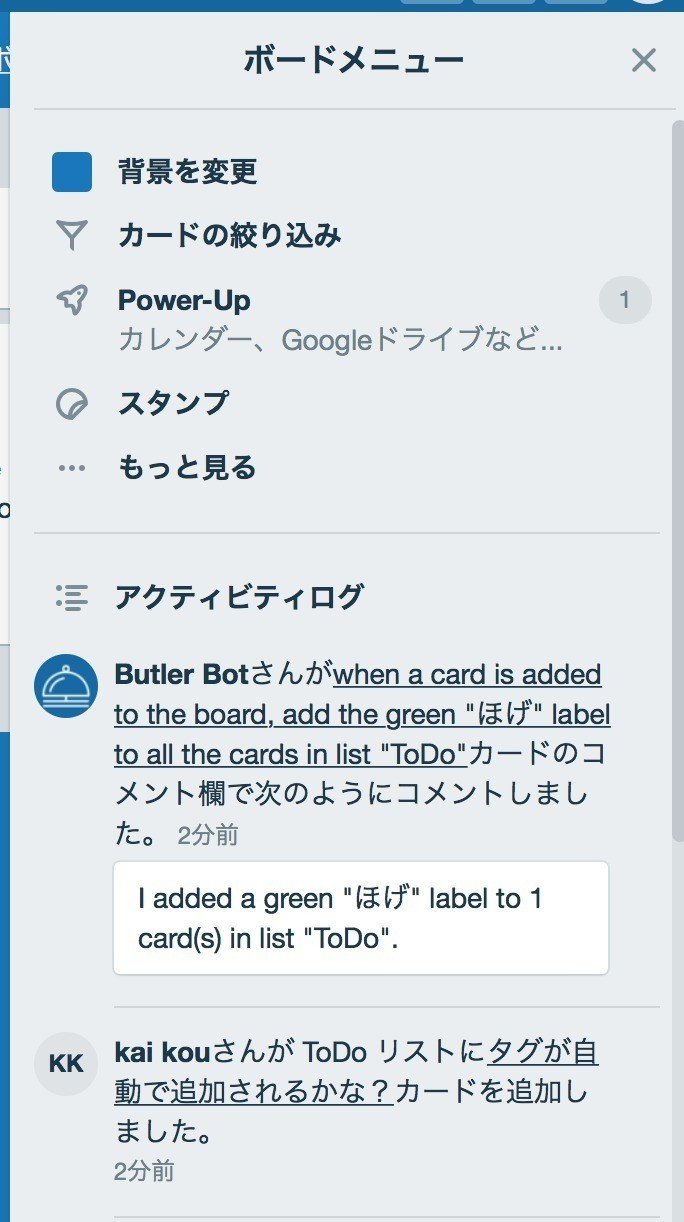
コマンドをカードで追加する
Butlerのダッシュボードから追加したコマンドを少し変更してカードを追加してみます。
when a card is added to the board, add the green "ほげ2" label to all the cards in list "ToDo"
カードを追加してしばらくすると、ButlerのBotが「Understood.」とコメントを付けてくれます。これでコメント追加完了です。
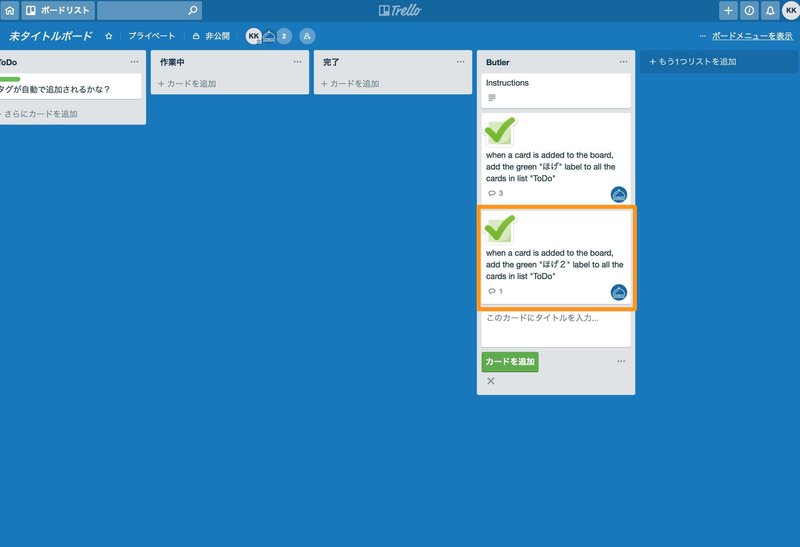
リストにカードを追加して確認してみます。
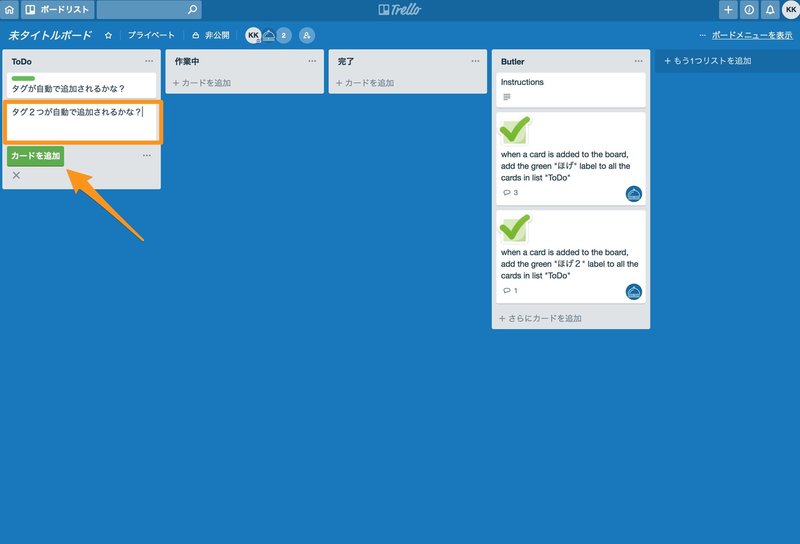
ラベルが2つ追加されました。
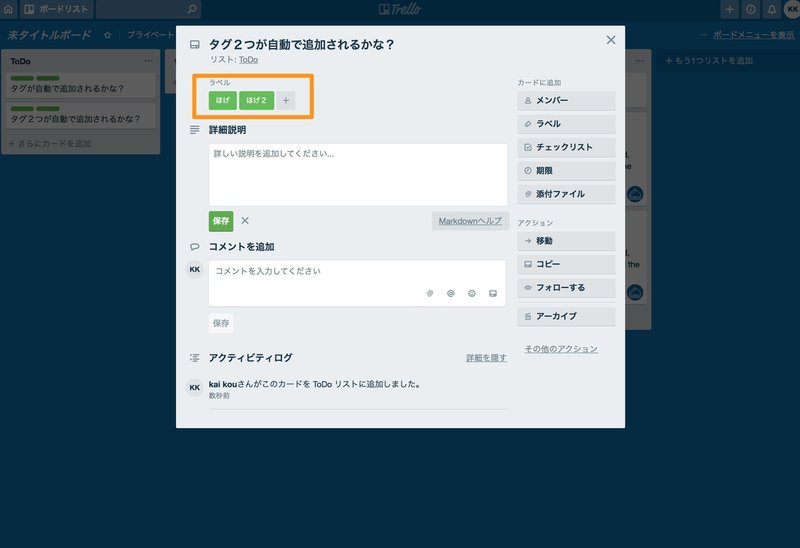
元からあったカードにも適用されています。このへんはコマンドの指定次第で変更できると思います。

コマンドの指定方法さえわかってしまえば、Butlerのダッシュボードを利用せずともTrelloだけで完結しますね^^
タイムゾーンを変更する
コマンドの条件に「毎日」「毎週」「何時」などを指定する場合、設定でタイムゾーンを変更しないと思った時間に実行されません。
全体とボードごとに設定を変更しておきましょう。
全体の設定
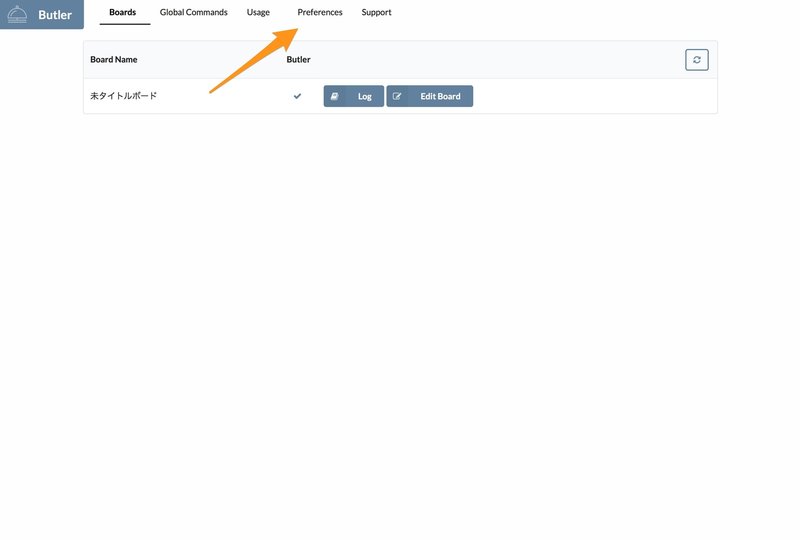

ボードの設定
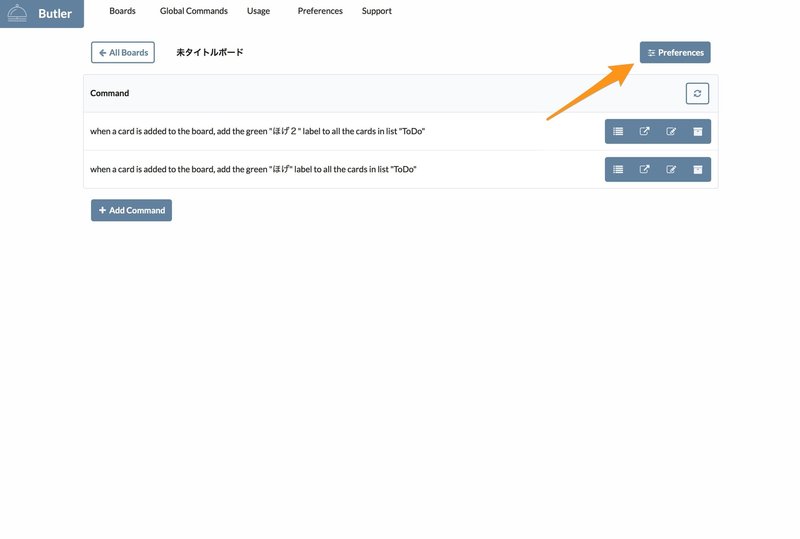
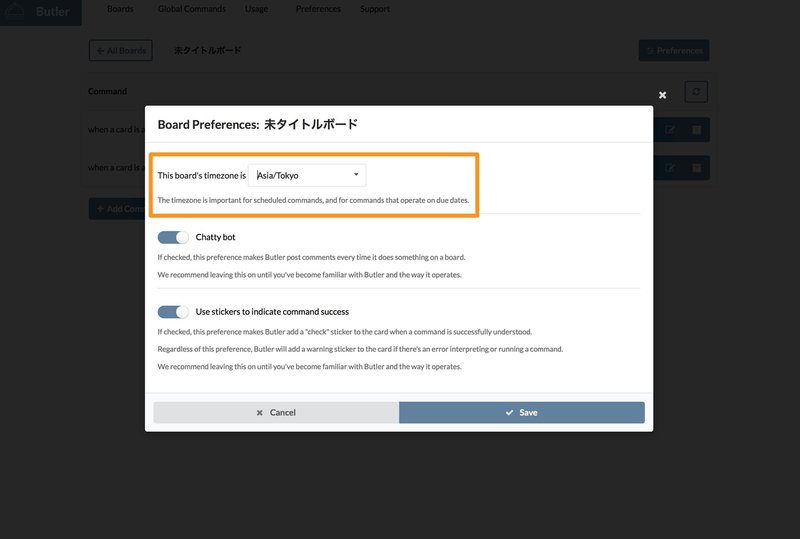
英語がつらみ
Google Chromeの翻訳機能が利用できましたので、それで乗り切りましょう^^
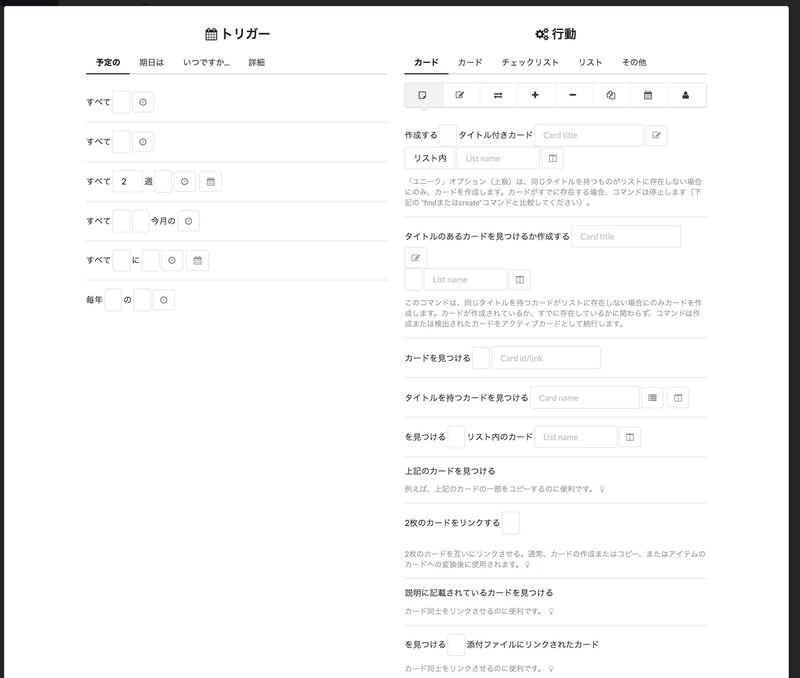
無償利用だと制限があります
これだけ便利なツールが無償で!
と期待しましたが、制限がありました。(やっぱり
Command runsとOperationsが何を指しているかはっきりしませんが、無償のままで利用するのであれば、ルーティーン系のカードを作成するなどにとどめるのがよいかもしれません。
Command runs(コマンド追加回数?): 25回 / 週
Operations(コマンド実行回数?): 250回 / 週
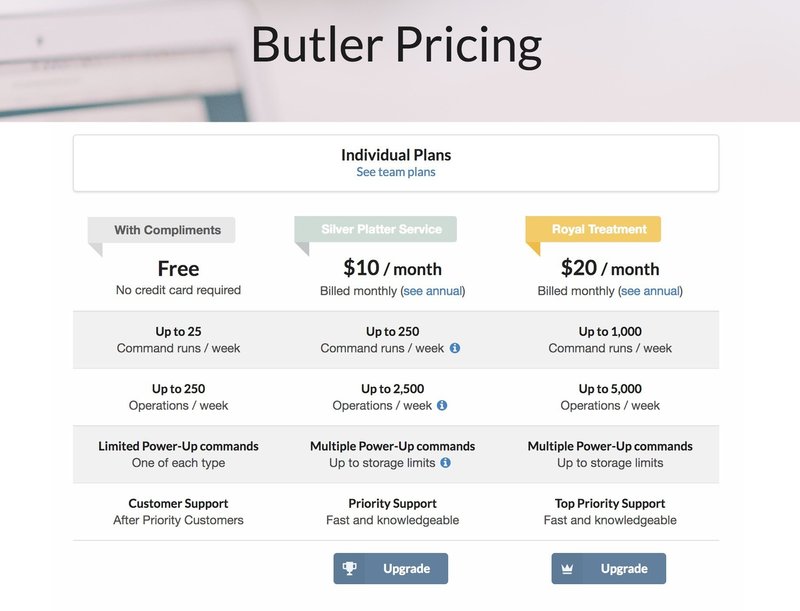
まとめ
Trelloを活用し始めると、どうしてもルーティーン作業的なものが発生しますが、それらを自動化できるツールでした。月に1000円ちょっとでタスクを整理してくれる執事さんを雇えると考えたら・・・割に合うのではないでしょうか^^
サポートいただけたらきっとモチベーションが上がりまくり、アウトプットの頻度があがるものと存じます^^
