
DiscordをZoomやTeamsの代わりに使ってみよう!
こんにちは! 突然ですがZoomとかTeamsって課金しないと、打合せの時間が全然足りないな、って思ったことないですか? そんなあなたのために、ゲーマー御用達のDiscordを使ってみよう!という提案を、Discord大好きなokaki5959がしたいと思います。
終日使いっぱなしでも大丈夫! それがDiscordだ!
私が主にDiscordのボイチャ(ボイスチャット)を使うのは、いわゆる「もくもく会」と呼ばれる作業集会です。知らない方のために説明しますと、ゲーム制作や3Dモデリングなど、集中した作業中に行き詰まったとき、質問しあって解決しながら先に進みたい!みたいな人たちが集まる会のことです。私の場合、本を共同編集して作る時にもボイチャを開けっ放しにして、みんなで作業したりもしています。
で、こうした集会ですが、2時間くらいのものもありますが、半日とか夜中いっぱい、といった感じで長時間になる場合がよくあります。これをZoomやTeamsでやろうとするなら、課金しないと絶対無理ですよね。。。
しかし!しかし!Discordならいくらつないでいても無料なんです! しかも資料共有もできるから打合せでも十分使えるんです!!
というわけで、ここから先は打合せに使うためのボイチャの機能に特化して丁寧にやり方を説明します。初めての人も、これで大丈夫だぞっと!
1.Discordアカウントをつくろう
まずはアカウントを作らないと自由に使えません。というわけで、アカウント登録から。
①PCで公式サイトにアクセスする。ニックネームを登録。
web版ならそのまま開く。PC版アプリならダウンロード。どっちでも同じですが、打合せで使うならアプリがお勧め(理由は2.の④で)。
次の画面でニックネーム登録をすると、人間である証明をさせられます(例:くちばしのない動物をクリック、とか)。
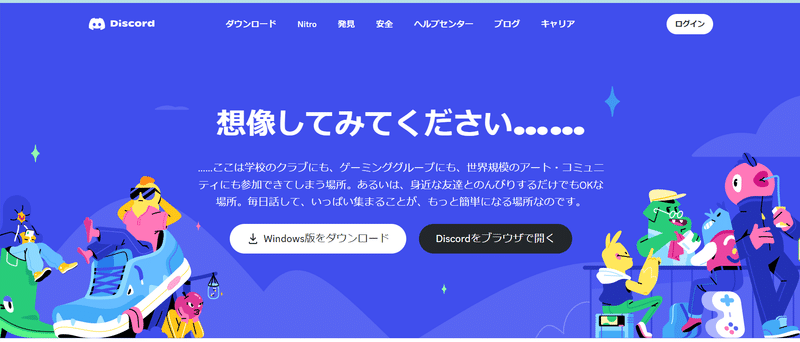
②ユーザー名と生年月日を入力
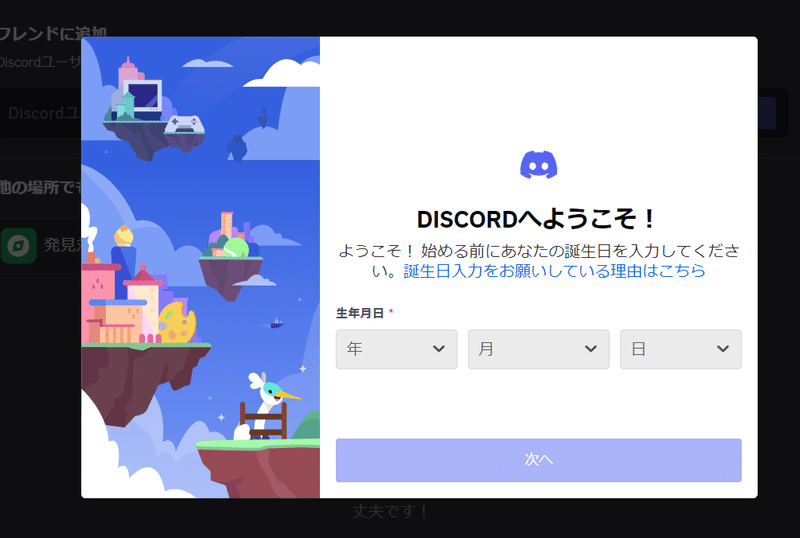
③「オリジナルの作成」をクリックし、サーバー名をつける。
サーバー名をつけたあとにアイコンを入れるかなど聞かれますが、不要なものはスキップすればOK。あとで追加修正できます。
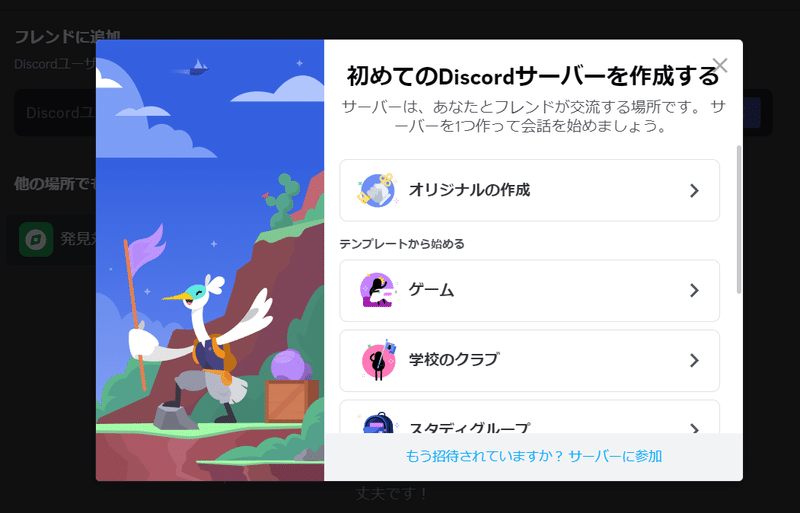
④メール認証すればアカウント作成ダン!
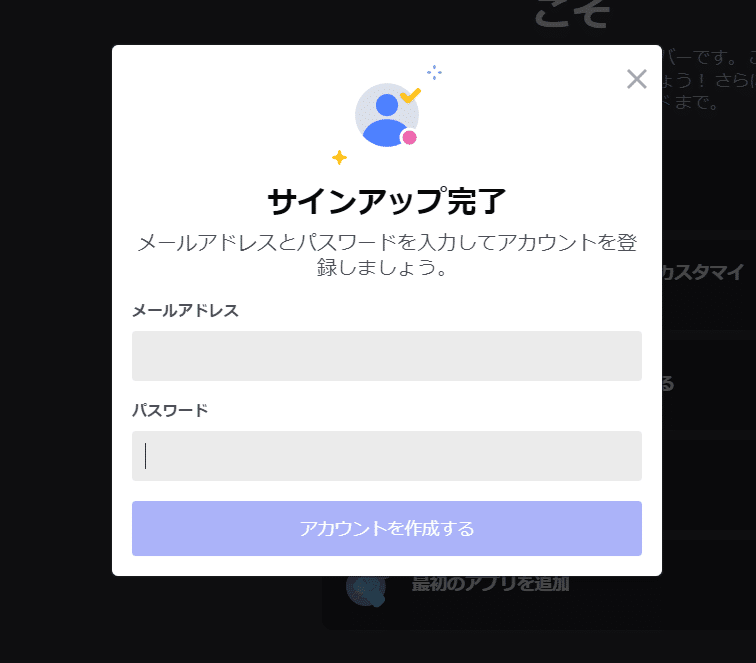
メールアドレスとパスワードを登録したら、登録先のメルアドに認証が飛びます。OKすればアカウント作成完了です。おめでとう!

2.ボイチャの仕組みはこうだ!
いよいよ本丸。まずはどうやったらボイチャできるのか?を説明します。
①「ボイスチャンネル」の「一般」をクリック!
通話モードに入れます。画面左下に「通話中」の文字があるのがわかりますか? これでボイチャが開けてます。
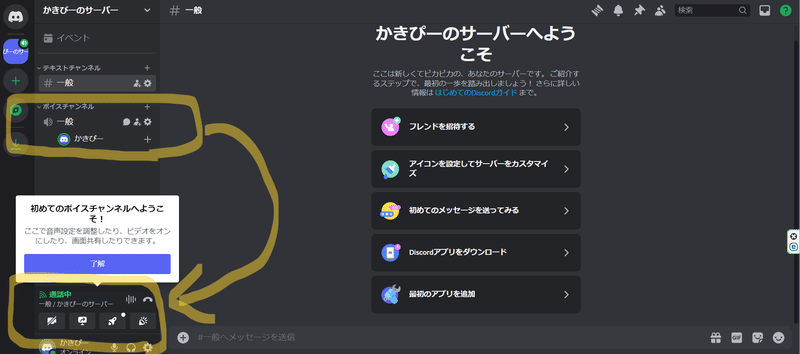
②「共有ボタン」をクリック!
共有ボタン(左から2番目)をクリックしましょう。連携しているchrome(メルアドの承認が必要)、ウインドウ(1つだけ画面を共有したい場合)、画面全体(開いている見た目そのままに画面がキャプチャーされる)のいずれかで画面が共有できます。
この辺はZoomなんかと大差ないですね。

③「背景」を設定しよう
次にビデオをONにするために「背景」を設定します。左下の歯車をONにしてください。

真ん中くらいまでスクロールすると、「音声・ビデオ」というタブがあります。そこをクリックして「ビデオ設定」から「ビデオをテスト」ボタンを押してください。

そうするとカメラが正しければ、プレビュー画面に自分の姿が写ります。映ってないときは「カメラ」から正しいカメラを選択してください。
背景は自分の家がそのまま写っていると思うので、別の背景に変えましょう。「カメラ」のすぐ下にある「ビデオ背景」から好きなものをチョイスしてください。すると、プレビュー画面の背景が変更するはずです。
(「カスタム」は課金しないと使えません。無料の場合はここにある背景を使う、で我慢してくださいね~)

ちなみに、「カメラ」のすぐ上にある「常にビデオのプレビューを確認する」というチェックをONにしておくと、打合せでビデオをONにするときに必ず確認画面が出ます。これで背景がちゃんと設定できているかわかって安心なので、チェックをONにするのをお勧めします。(どんな風になるかは3.の②で説明します)
④webバージョンをおすすめしない理由
1.でPCでもアプリバージョンをお勧めしたのですが、実は上記方法がアプリでしかできないからなのです。
今回初めて、webバージョンで背景を設定しようとしたら、「ブースト」を要求されました。ブーストというのは簡単に言うと課金してねってことです。
アプリバージョンの方も、オリジナルの背景をカスタムアップロードする機能は課金対象なのですが、その範囲がwebの方が厳しいようでした。
今回は無料で打合せに使おう、という目的なので、アプリの方がいいと思います。
3.さあ、ボイチャで打合せをしてみよう!
はい、設定お疲れさまでした。早速ボイチャで打合せをしてみましょう。
①フレンドをサーバーに招待しよう
使用するサーバーにフレンドがいない場合(自分で作ると最初は誰もいません。他の人が作ったサーバーに招かれたら、招待された人たちがいるはず)は、フレンドをこのサーバーに招待しないといけません。
左上の「〇〇のサーバー」(この場合「かきぴーのサーバー」)の右側にある下向きの▽をクリックすると、プルダウンメニューが出ます。この中の「友達を招待」をクリックしましょう。

するとこのサーバーに招待するためのリンクが出てきます。友達にこのリンクを送ってアクセスしてもらえばOKです。
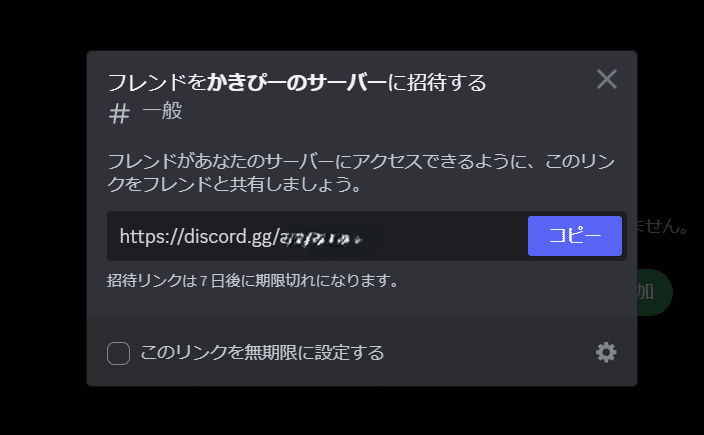
というわけで、フレンドがサーバーに入ってきたら打合せを開始しましょう。

②ボイチャにアクセスしよう!
さあいよいよ打合せです。まずは「ボイスチャンネル」の「一般」をクリック。

すると左下に「通話中」という緑色の文字が出ます。

顔出しで打合せをする場合は、一番左側の「カメラをオン」をクリックしましょう。すると、ビデオチャットを始める前に画面の確認が出てきます(これは2.の③でやりましたね)。必要なら背景を変更しましょう。

背景OKだったら、「カメラをオン」という青ボタンをクリック! はい、これで無事に打合せが始められましたね。どうもお疲れさまでした!
4.注意点など
疑問を持ちそうなポイントをいくつかお伝えしておきます~。
①録画機能はDiscordには存在しません。
Zoomなどと異なり、Discordには録画機能がありません。私は通常「画面キャプチャ」(Win+G)で録画しちゃっています。また作業画面が別にある場合はDiscord画面だけがキャプチャできるように「OBS」を使っています。とはいえ、打合せ時は集中している場合がほとんどでしょうから、画面キャプチャが一番簡単でおススメです。
なお、文字起こしAIとして最近便利に使っているのは「CLOVA Note」です。録画したデータ(mp4)を放り込めば文字起こししてくれるし、話者分離が比較的しっかりしているので便利ですよ。
②不特定多数への発信はできません。
Zoomウェビナーのように、不特定多数の人が一堂に会して情報を一方的に発信する、といった機能はDiscordにはありません。
また、いちいち打合せする人をサーバーに招待するので、手間がかかると言えますが、リンクを送って入ってもらうだけなので、その辺はZoomと大差ないかなと思います。
しいて言うなら、サーバーに招待された人はこのサーバーのテキストチャット部分もすべて見えてしまいます。もしいろんな人と打合せをするブースとしての使用を考えているなら、「打ち合わせサーバー」と割り切って余計なデータを入れないようにした方がいいと思います。
③ダイレクトメッセージでボイチャができます!
ちなみに同じサーバーに入っている人同士であれば、ダイレクトメッセージが送れます。

フレンドとのダイレクトメッセージ画面の右上を見ると、下のような電話とビデオのマークがあります。ここをクリックすると該当するフレンドとボイスチャットすることができます。

なお、複数名でダイレクトメッセージを作ることも可能です。フレンドとしてつながれた人同士だと、より直接的なトークが可能になるし、資料の共有もダイレクトにできるので、使い分けてみるのもいいですね!
④スマホアプリでは背景が使えません!
スマホのDiscordアプリの場合、ボイチャは可能なのですが、カメラをONにしたときに背景を選択することができません。背景を使用したい場合は、必ずPCを使いましょう!
以上でDiscordのボイスチャットを使った打合せの仕方は終わりです。試しに使ってもらえたら嬉しいな~。それでは!
この記事が気に入ったらサポートをしてみませんか?
