
Windowsに慣れた人がMacを使うときに、おすすめな設定変更7選
これまでずっとWindows使いだったのですが、新しい会社から届いた社用PCがなんとMacBook Air!人生初のMacデビューです。
ただ、どうしても細かいところで操作感の違いがあってなかなか慣れない。染み付いちゃったPC操作の習慣を変えるのは大変だなーと思ってたら、設定やアドオンでいろいろ回避できる模様。
Windowsから移行した人にはあるあるな悩みではないかと思うので、対処した設定のうち、汎用的に需要がありそうな7つを一覧にしました。
キーボード操作をWindowsに近づけたい!
1 ) Ctrl + C とかの操作をしようにもCommandボタンの場所が左端じゃない問題
Windowsだと、Ctrl + C、Ctrl + V など左端のCtrlボタンを使ったショートカットは数多く使いますよね。MacだとCtrlボタンの代わりにCommanボタンを使うようなのですがこの位置が絶妙に内側。。
ホームポジションに指を置いた状態だとどうやって押すの!?と悩んでいたのですが良い回避策がありました。
A. 左下の⇧ボタンをCommandボタンに変更する
【手順】
システム環境設定 > キーボード > (右下にボタンのある)修飾キー
> Caps Lockキーを、Command に変更
CapsLockはほとんど使わないので他のボタンに振り替えたりもせず、割当ナシにしちゃってます。
2 ) F5やF10などファンクションキーが使えない問題
F5でブラウザ再読み込み、とか、F10で一括でアルファベット変換とか、Fがつくファンクションキーもちょこちょこ使うのですがMacだとF10を押しても音量が変わるだけ。。
これもググったらすぐ回避策が出てきました。
A. キーボード設定でファンクションキーを有効化
【手順】
システム環境設定 > キーボード > 「F1、F2などの〜〜」にチェックを入れる
後述するのですが、標準ブラウザをChromeにすると、F5再読み込みとかは追加の設定が必要なようです。
3 ) BackspaceキーはあるけどDeleteキーがない問題
エンターキーの上にあるのはいわゆるBackspaceボタン。カーソルの左の文字を消すボタン。じゃあ右側を消したいときは・・・?と思っていろいろボタンを押しますがDeleteボタンに相当するボタンは見つからない。
この問題は、ショートカットキーで対処することになります。
A. Deleteキーのショートカット(カーソルの右の文字を消す)
fn + Backspaceキー(右上の×ボタン)
ちなみに ^ マークのcontrolキーを使って、control + H や、control + D でもBackspaceとDeleteになる模様。どっちに慣れるのが良いかは好みですかね。
4 ) プリントスクリーンボタンがない問題
F12の近くにあったPrintScreenボタンがありません。スライド作成とかする際に、画面キャプチャを良く使ったりするのでこれもないと困ります。
これもショートカットキーがあるようです。
A. プリントスクリーン機能のショートカット
主ディスプレイをキャプチャ:Shift + Command + 3
特定の範囲をキャプチャ:Shift + Command + 4
特定のウィンドウをキャプチャ:Shift + Command + 4 + Space bar
ソフトウェアの挙動をWindowsに近づけたい!
5 ) 文字がタイピングしたそばから変換されちゃうのを止めたい & 日本語の変換精度がイマイチ問題
Macにはライブ変換という機能があるようで、日本語をタイピングしているとタイピングしたそばからどんどん変換されてしまいます。しかもその変換精度がなんかイマイチで。。。(しばらく使えば学習してくれるのかもしれませんが)
なので、このライブ変換を解除すると共に、変換精度を上げるべく、日本語入力のアドオンを入れます。
A. Google日本語入力をインストール
【手順】
WebからMac版のGoogle日本語入力をダウンロードします。
インストールしたら、
環境設定 > 一般 > キー設定の選択 > ことえりをATOKへ変更 ※1
環境設定 > その他 > 「ログイン時に〜」をチェック
※1 これをやっておかないと、F10での一括アルファベット変換とかの挙動が少しおかしくなってしまいます。
6 ) ブラウザの挙動がイマイチおかしい問題
Macの標準ブラウザはSafariですが、ブックマークバーが使いにくかったり、Google Meetでの画面共有がうまくいかなかったりと、少しずつ挙動に違いがあります。
なので、ここはWindowsユーザ御用達のChromeに入れ替えます。
A. 標準ブラウザをChromeに変更
【手順】
WebからMac版のChromeをダウンロードします。
インストールしたら、ショートカットキーを追加します。
自分の場合は、F5で再読み込みできるようにしたいのでこれを設定します。
Macのシステム環境設定 > キーボード > ショートカット > アプリケーション > "+"ボタン から、
アプリケーション:Chromeを選択
メニューコマンド:"現在のページを再読み込みする" と入力
キーボードショートカット: F5
メニューコマンドは、そのアプリそれぞれに固有の動作を表す文字列を入力するようです。他のコマンドはこちらに。
7 ) ウィンドウを左半分、右半分に寄せるボタンがない問題
大きめの外付けディスプレイを使っているので、ウィンドウを左右に2つ立ち上げたりすることが多いのですが、その際にちょうど画面半分に寄せてくれる Windows + ← (or →)のショートカットを良く使っていました。が、これもMacでは存在しない機能な模様。
左上の緑ボタンを長押しすれば、タイル表示でキレイに並べてくれるものの、これだと地続きだった拡張ディスプレイが途切れてしまうのでこれはこれで挙動が使いにくい。
なので、これもアドオンを入れて解消させました。
A. Spectacle アドオンを活用する
他にもウィンドウを分割して並べるアドオンはあるのですが、2分割だけでなく3分割にも対応しているこのアドオンがお気に入りです。
おまけ ) 外付けディスプレイを2枚くっつけたい問題
Macが支給されて一番最初に困ったのがこれ。というのもAppleの公式サイトに「M1チップのMacBook Airには外付けディスプレイ1枚まで」という記述が。せっかくリモート環境の自宅に外付けディスプレイを整えたのに。。
しかも1枚は90度回転させた縦置きディスプレイなので、これが更に設定ハードルを上げている模様。ただ、無理と言われると抜け穴を探してみたくなるもので、いろいろ探してみると方法がありました。
A. DisplayLink対応のUSBハブを活用する
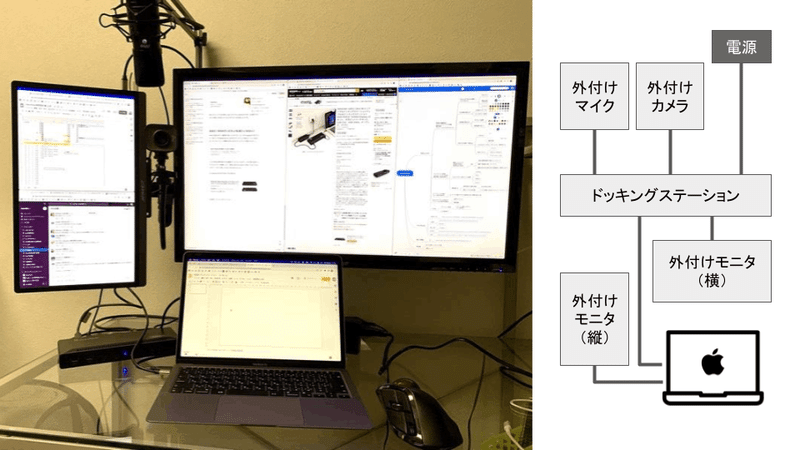
左の縦置きモニタに、SlackやoViceなどを常駐させておき、右上のメインディスプレイで作業をしてます。大きい画面は作業範囲が広く取れますし、複数ウィンドウを並べることもできるので便利です。
あとは、モニタの間に置いたWebカメラ。オンライン会議が多いのでここから見える姿が相手にとってすべてになるのですが、PCの内蔵カメラだと角度の問題で首から上しか映らなかったり、相手を上から見下ろすような目線になっちゃうのが嫌で。相手と同じ目線になるような高さに持ってきています。
カスタマイズすればMacがより快適に!
新しいMac環境。慣れない挙動に、「今まで覚えたショートカットやキーボードの動きも全部アンラーニングしなきゃいけないのかな、、」とちょっと憂鬱でしたが、これらの設定でかなり使いやすくなりました。まだMacを使って1日目ですが、ずいぶんと操作にも慣れてきました。
Mac移行をして、同じ箇所で悩みを持っている方の参考になれば幸いです。
