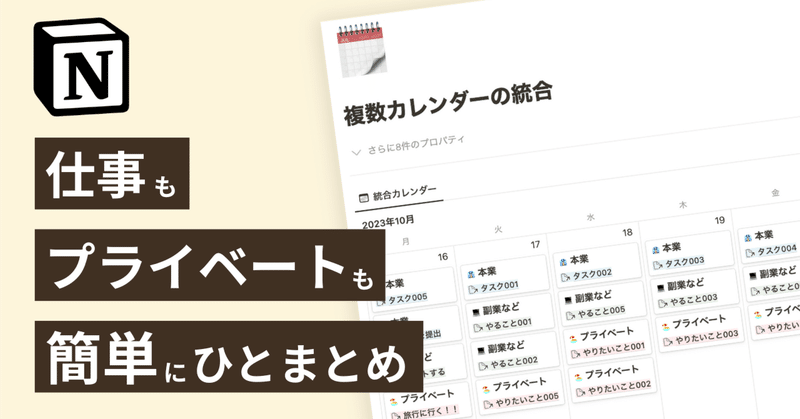
【革命的】Notionで複数カレンダーを統合する方法
こんにちは!Notionを全力で広めている山田です。
今回はNotion上で複数のカレンダーを1つのカレンダーに統合して表示する方法をご紹介します。
このご要望、実は昔からお聞きすることがありました。
・仕事とプライベートのカレンダーを1つにしたい
・カテゴリ毎に予定を分かれているから見づらい
・でもデータベースは一緒にはしたくない
願いはひとつ。
「データベースは一緒にしたくないけど、カレンダーはまとめて見たい!」
とにかくこういったご要望が多かったんです。

これが遂に!
実現できるようになりました🎉
最近Notionに追加された新機能を使うことで、驚くほど簡単に実現できるようになったんです!
試しにサッと作って配布したツイートがこちら。
あっという間に100名以上の方にご利用いただきました!
🗓️複数カレンダーを統合!
— 管理の山田|Notionで人生の豊かさアップ (@kanri_no_yamada) October 6, 2023
自動で複数カレンダーを統合できるNotionテンプレートを用意しました。
受取方法は
1️⃣ いいね & 🗓️とコメントするだけ
2️⃣ 確認しだいDMで送ります!
これで予定のバッティングも解消!
ぜひお試しください😊#notiontwt pic.twitter.com/slsI0vbKIl
今回はこの統合カレンダーの作り方について解説していきます。
とってもシンプルな方法で実現しているので簡単に作成できますよ!
ただし、
オートメーション機能を利用しているので、無料プランの方は作成・編集することはできません。
でもご安心ください!
最後にテンプレートを配布しているので、そちらを複製して利用することで無料プランの方でも利用可能ですよ!
複数のデータベースに跨ったカレンダーを統合して、ストレスなく予定を管理していきましょう!
それではまいります🦜🦜🦜
▼ Notionの始め方や基礎から学びたい方はこちら!
1.統合カレンダーで実現できること
まずはこちらの動画で実現できることをご覧ください!
本業、副業、プライベート。
各カレンダーで登録した内容が自動で統合カレンダーにも表示されます。
アイコンや文字色を変えることで、どのカレンダーの内容か視覚的にも分かるようにしていますよ!
これまでは実現することが難しかったんですが、オートメーション機能を使うことで簡単に実現できるようになったんです。
早速作り方を見ていきましょう!
🐣🐣🐣
2.ページの作り方解説
では、早速ページを一緒に作っていきましょう。
以下の4STEPで進めていきます。
1. データベースの作成
2. テンプレートの作成
3. オートメーションの作成
4. データベースビューの作成
🐣🐣🐣
2−1. データベースの作成
まずは統合元のデータベースを用意します。
新たに作成しても良いですが、すでに利用しているデータベースがあればそちらをご利用ください。
カレンダー表示ができれば良いので「日付」プロパティだけあればOKです。
なお今回の例では3つのカレンダーを統合していますが、統合元のカレンダーは何個あってもOKです!
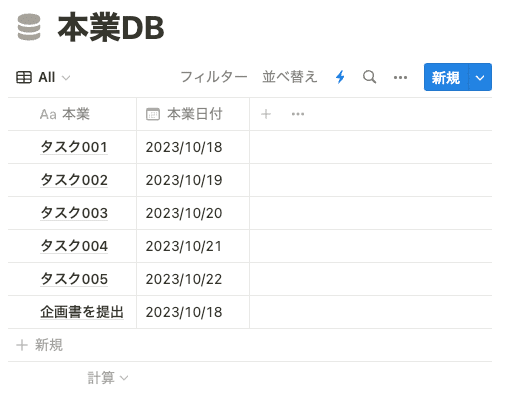
次に統合用のデータベースを作成します。
プロパティ設定後のイメージはこちらです!
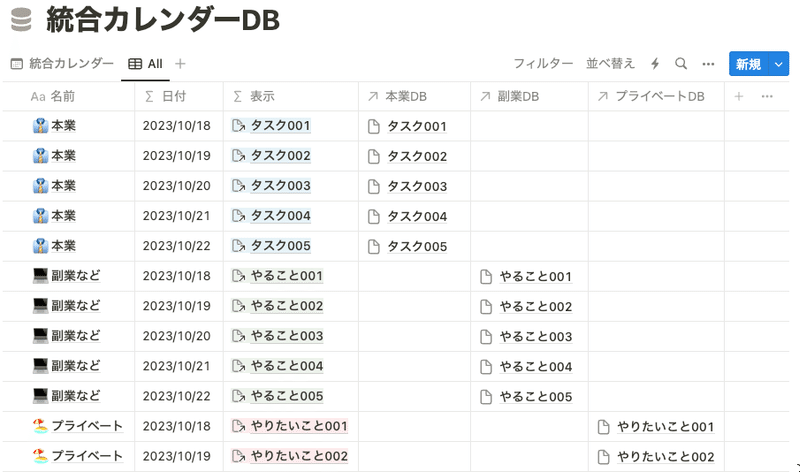
では早速必要なプロパティを設定していきましょう。
■本業DB(リレーション)
■副業DB(リレーション)
■プライベートDB(リレーション)
統合元のカレンダーとそれぞれ連携させます。
🔧 カスタマイズ方法
連携させたいデータベースとリレーションさせるだけでOKです。
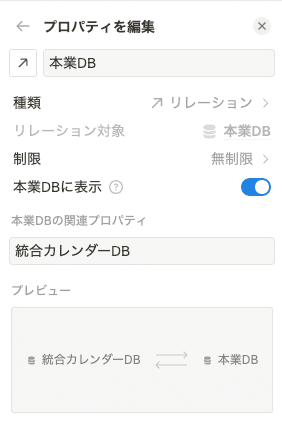
■日付(関数)
急に長い関数がきましたがやっていることは簡単!
リレーションしているカレンダーの日付を取得する関数を設定しています。
(同じことを3回繰り返し書いているだけです)
🔧 カスタマイズ方法
・”本業DB”といった"●●DB"には「データベース名」
・”本業日付”といった"●●日付"には「日付プロパティ名」
上記のように設定していますので、それぞれの名称を変更していただくだけでカスタマイズ可能です。
🗓️ カレンダーが4つ以上の場合
1)以下の関数をコピー
/* ●●が空白でない場合は●●の日付を取得 */
prop("●●DB"), prop("●●DB").map(current.prop("●●日付")).at(0),
2)「全て空白の場合は空の日付を取得」と記載されている行の上に1を貼り付け
3)●●を適切な名称に変更
ifs(
/* 本業が空白でない場合は本業の日付を取得 */
prop("本業DB"), prop("本業DB").map(current.prop("本業日付")).at(0),
/* 副業が空白でない場合は副業の日付を取得 */
prop("副業DB"), prop("副業DB").map(current.prop("副業日付")).at(0),
/* プライベートが空白でない場合はプライベートの日付を取得 */
prop("プライベートDB"), prop("プライベートDB").map(current.prop("プライベート日付")).at(0),
/* すべて空白の場合は空の日付を取得 */
"".toNumber().fromTimestamp()
)■表示(関数)
これまた長い関数ですが、こちらも同じことを3回繰り返し書いているだけなのでご安心を!
表示される統合元の名前に背景色をつける設定をしています。
あくまで視覚的に見やすくするための設定なので、このプロパティはなくても問題ありません。
🔧 カスタマイズ方法
・”本業DB”といった"●●DB"にはデータベース名
・”blue_background”といった"●●_background"にはお好みの色名
上記のように設定していますので、それぞれの名称を変更していただくだけでカスタマイズ可能です。
style関数を使うと背景色以外にも様々な見た目の変化をつけることができます。興味がある方は調べてみてください。
(本筋とズレるのでここでは割愛)
🗓️ カレンダーが4つ以上の場合
1)以下の塊をコピー
prop("●●DB"),
style(
prop("●●DB").at(0),
/* 背景色を●●に変更 */
"●●_background"
),
2)下から2行目にある "" の上に1を貼り付け
3)●●を適切な名称に変更
/* リレーションしている名前を表示 */
ifs(
prop("本業DB"),
style(
prop("本業DB").at(0),
/* 背景色を青色に変更 */
"blue_background"
),
prop("副業DB"),
style(
prop("副業DB").at(0),
/* 背景色を緑色に変更 */
"green_background"
),
prop("プライベートDB"),
style(
prop("プライベートDB").at(0),
/* 背景色を赤色に変更 */
"red_background"
),
""
)これでデータベースの作成は完了です🎉
🐣🐣🐣
2−2. テンプレートの作成
どのカレンダーから連携されてきた予定なのか視覚的に見やすくするために、統合カレンダーにテンプレートを用意します。
設定内容はものすごく簡単で、カレンダー毎に「名前」と「アイコン」を設定しておくだけです。
好きなようにカスタマイズしてお使いください!
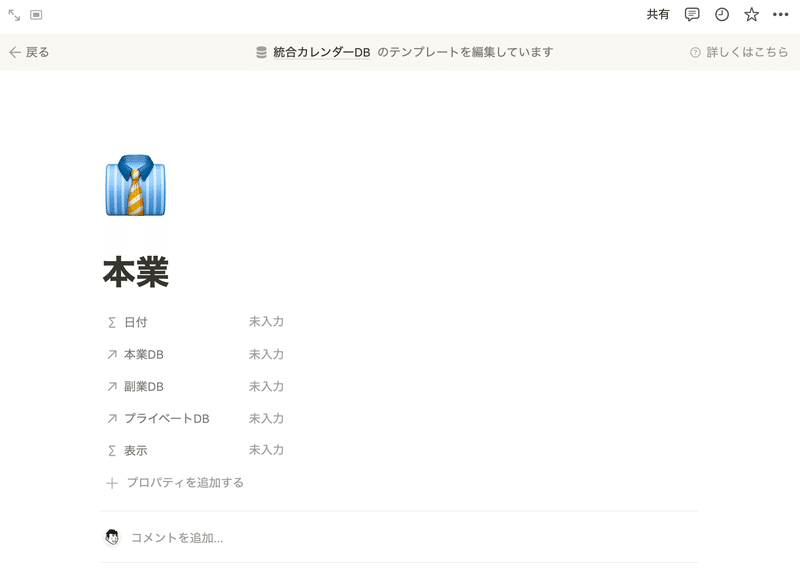
これを、統合元のカレンダー分用意しておくだけでOKです!
なお、あくまで視覚的に見やすくするための設定なので、テンプレート設定はなくても問題ありません。
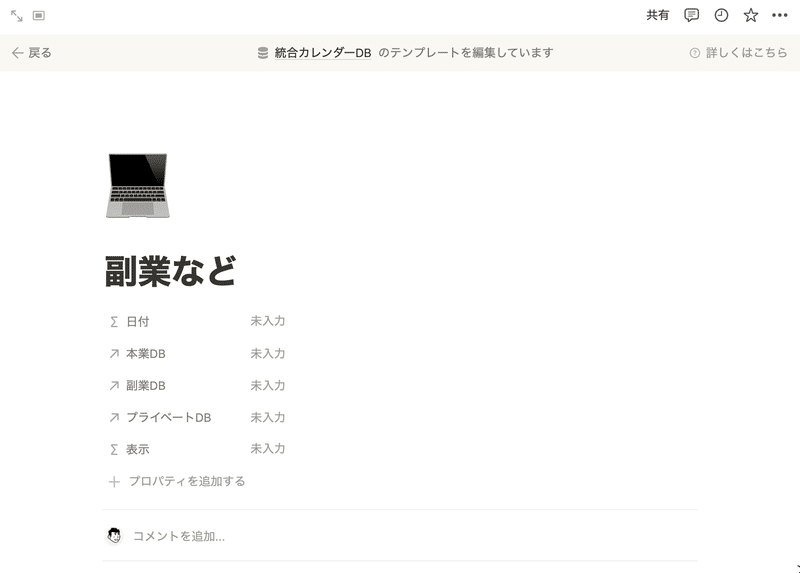

これでテンプレートの設定は完了です🎉
そもそもテンプレートの設定方法が分からないという方は、こちらの記事をご覧ください!
🐣🐣🐣
2−3. オートメーションの作成
ここが一番のポイント!
統合元のカレンダーにページが追加されたら自動で統合カレンダーとリレーションされるように設定します。
オートメーションという機能を使うので無料プランの方は設定を編集することはできませんが、テンプレートを利用することはできるのでご安心ください!
オートメーション機能について、詳しくはこちらの記事で解説しています。
さて、それではオートメーションの設定方法です。
1️⃣ 対象のデータベース
統合元のデータベース(画像では「本業DB」を設定)
2️⃣ トリガー
ページを追加
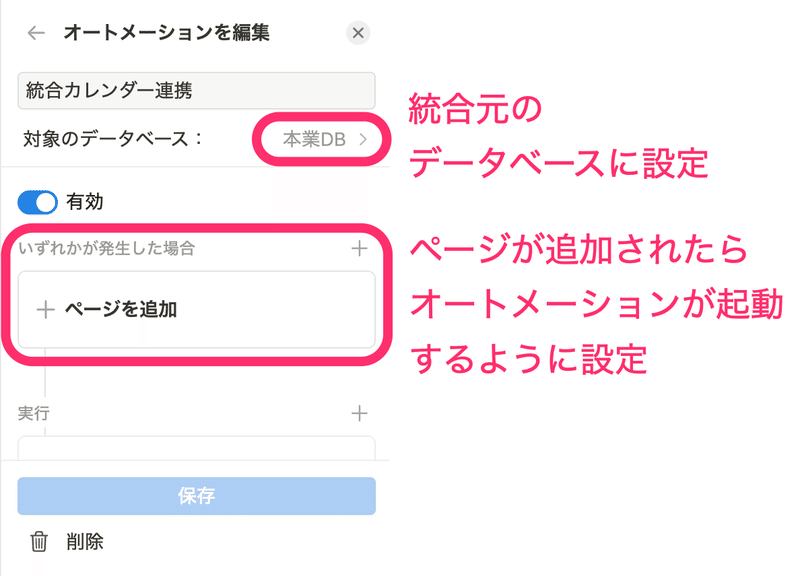
3️⃣ アクション
・統合カレンダーに対応するテンプレートを追加
・対応する統合元のカレンダーに追加したページをリレーション
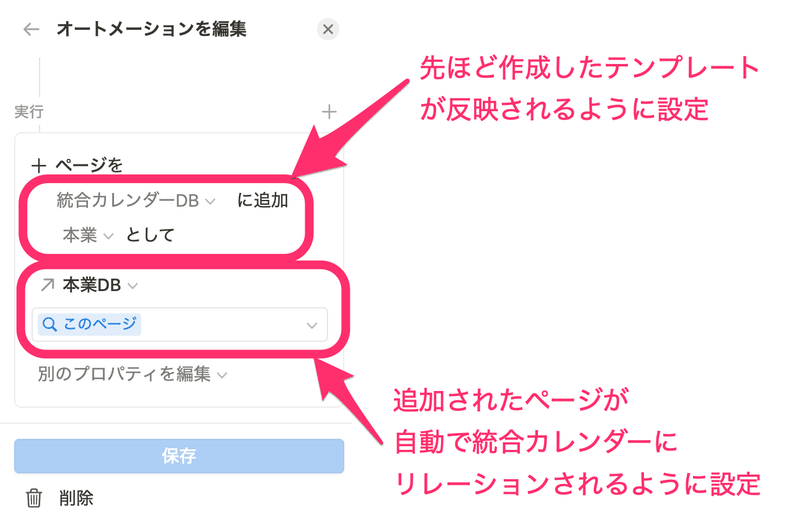
これでオートメーションの設定も完了です🎉
🐣🐣🐣
2−4. データベースビューの作成
最後にビューの設定です。
統合元のカレンダーでページが削除された場合に対応するため、以下画像のように統合カレンダーにフィルターを設定しておきます。
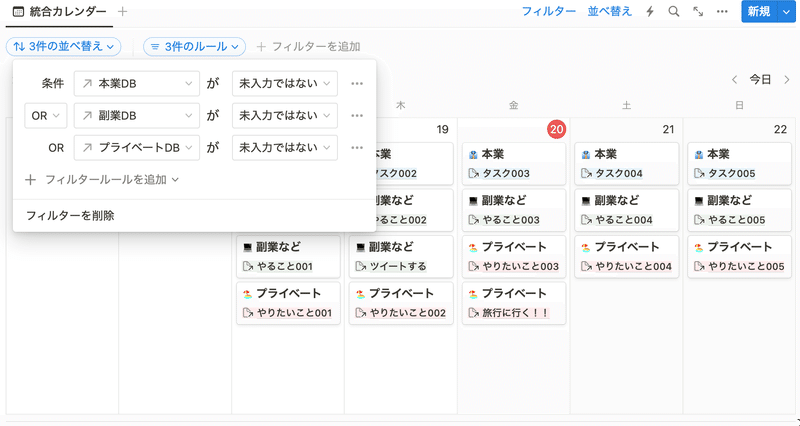
並べ替えは完全にお好みですが、設定しておくと統合元のカレンダー毎に並んでくれるので見やすいかと思います。
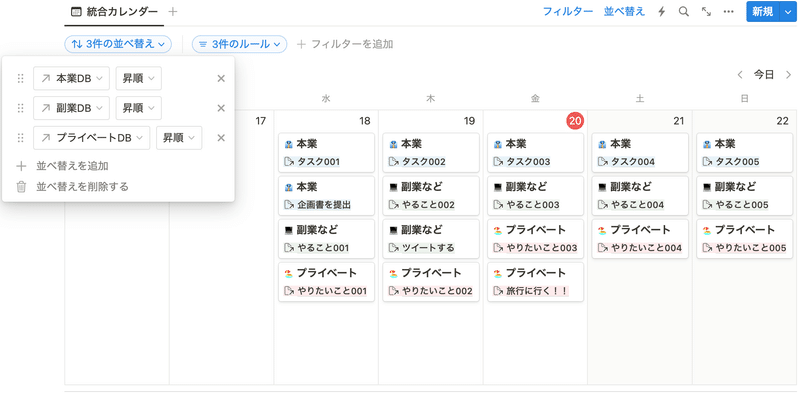
これですべての設定が完了です!
お疲れ様でした🎉🎉🎉
🐣🐣🐣
3.ご自身のデータに反映する方法
統合カレンダーの作り方を解説してきましたが、残念ながら無料プランの方はオートメーション機能を作成・編集することはできません。
(何度もお伝えしますが、テンプレートを利用することはできます)
なので、
統合カレンダーを利用したい場合は、今回のテンプレートにご自身のデータを移行するという方法がオススメです!
こちらの記事でデータのインポート・エクスポートの方法を解説していますので、ぜひご覧ください!
🐣🐣🐣
さいごに_Notionテンプレートの配布
最後までご覧いただきありがとうございます!
役に立ったという方は「❤️(ハートマーク)」を押してしていただけると次の記事の励みになります!
この記事をきっかけに「カレンダーを行き来する不便がなくなった!Notion最高!」という方が1人でも増えると嬉しいです。
今後もNotionテンプレートや有益情報を毎週紹介していきます。
Notionに興味がある方は忘れずにフォローをお願いします!
最新の情報や細かいTipsなどはX(旧:Twitter)で毎日発信しています。
特にテンプレートはXで先行配布することが多いため、こちらも忘れずにフォローをお願いします!
ご質問やカスタマイズの相談などもXでお気軽にご連絡ください。
NotionのWiki機能って使ってますか?
— 管理の山田|Notionで人生の豊かさアップ (@kanri_no_yamada) July 16, 2023
僕はこんな感じでページ一覧を用意してます。
やり方は簡単で、カテゴリをつけてボードビューにするだけ。
自分のNotionの全体像がぱっと見で分かるのでめちゃオススメです!
「どんなページ作ってますか?」と聞かれたらドヤ顔でこれを見せてあげましょう👍 pic.twitter.com/qVA3Vo1B8h
それでは、最後に今回ご紹介した統合カレンダーのテンプレートを無料で配布いたします。
以下のリンクから複製してご利用ください。
利用後はコメント欄に感想をいただけるととっても嬉しいです!
最後まで読んでいただきありがとうございます🤗 この記事を有益に感じていただけていると、とても嬉しいです! サポートもいただけると次の記事を書く励みになりますので、ぜひお願いします!
