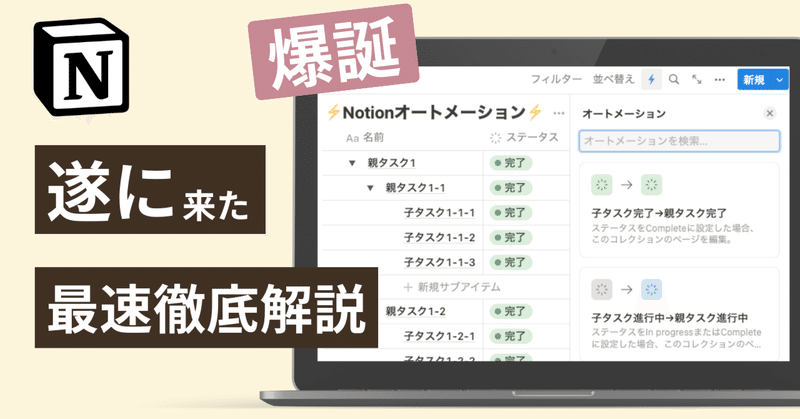
【3種テンプレ付】実は簡単なNotionオートメーション徹底解説
こんにちは!Notionを全力で広めている山田です。
今回は、待望のオートメーション機能を最速で徹底解説していきます!
これまでこんな面倒を感じたことはありませんでしたか?
1️⃣ステータスを完了にした後に、2️⃣完了日時も入力する
1️⃣子タスクが全て終わった後に、2️⃣親タスクのステータスも完了にする
1️⃣タスクを開始したので、2️⃣プロジェクトのステータスを進行中にする
1️⃣自分のタスクが終わったので、2️⃣上司にチェックしてもらうよう伝える
この2️⃣の作業、毎回やるのって面倒くさいですよね。
これをぜーんぶ自動化できちゃうのがオートメーション機能なんです!
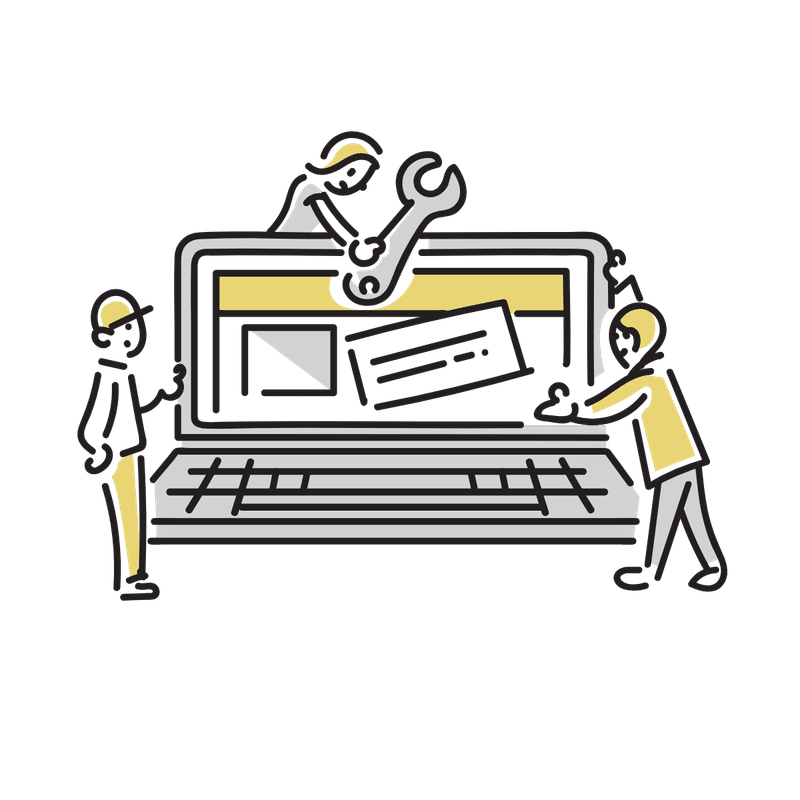
そもそもオートメーション機能とは?って方に一言で説明すると、
データベースに「1️⃣特定の変更を加える」と「2️⃣自動で特定の変化を起こしてくれる」機能のことです。
例えば、
1️⃣ ステータスを完了にしたら
2️⃣ 完了日時が自動で入力される
といった感じ。
難しそうに見えますが、ポイントはたったの2つ!
「トリガー」と「アクション」だけなんです。
1️⃣ なにをきっかけにして(トリガー)
2️⃣ どんな変化を起こすか(アクション)
この2つを設定するだけで自動的にデータベースを更新してくれます。
こうやって見るとめちゃめちゃシンプルですよね!
そうなんです。難しそうに見えるだけで実はあまり難しくないんです。
この記事を読めば、オートメーション機能の概要からユースケースまでサクッと理解することができますよ!
特に「チームで利用してみたい!」と思っている方は必読です。
最後にテンプレートも紹介しますので、ぜひ複製してお試しくださいね!
それではいきましょう🤖🤖🤖
▼ Notionの始め方や基礎から学びたい方はこちら!
1.オートメーション機能で実現できること
まずは実際にどんなことが実現できるのかこちらの動画でご確認ください。
自動で反映される瞬間は見ていて楽しいですよ!
いかがでしょうか?
即時で反映されるわけではなく3秒ほど経ってから反映される仕組みとなっていますが、それでも自動で反映される瞬間は感動的ですよね!
動画内では、冒頭で例に出した以下3つのユースケースを自動化しています。
1️⃣ステータスを完了にした後に、2️⃣完了日時も入力する
1️⃣子タスクが全て終わった後に、2️⃣親タスクのステータスも完了にする
1️⃣タスクを開始したので、2️⃣プロジェクトのステータスを進行中にする
ただ、実はこの機能だれでも自由に設定できるわけではないんです。
まずはオートメーション機能を利用できる条件について説明していきます。
オートメーション機能の制約
操作別とプラン別という異なる視点からそれぞれまとめています。
(切り口が異なるだけなので、内容は同じです)
■操作別の制約
【利用】
・誰でも利用可能
※オートメーションの実行はユーザーに依存しません。トリガーが実行されれば自動でアクションが起こります
【データベースの編集(ページの追加・編集)】
・有料プランであること
・該当データベースのフルアクセス権限を持っているメンバーであること
※ゲストはフルアクセス権限を持っていても編集できません
【Slack通知の編集】
・該当データベースのフルアクセス権限を持っているメンバーであること
※ゲストはフルアクセス権限を持っていても編集できません
【オートメーションの一時停止・削除】
・該当データベースのフルアクセス権限を持っているメンバーであること
※ゲストはフルアクセス権限を持っていても一時停止・削除はできません
■プラン別の制約
【有料プラン】
・フルアクセス権限があればすべての操作が可能
【無料プラン】
・ゲストとフルアクセス権限がないメンバーは利用することしかできない
・フルアクセス権限を持っているメンバーの場合(個人利用の場合)
・利用はもちろん可能
・データベースの編集はできない
・Slack通知の編集は可能
・オートメーションの一時停止・削除も可能
無料プランの方は残念ながらデータベースへの操作を編集することはできませんが、テンプレートであれば利用することができます。
つまり、今後はこれまで以上にテンプレートの価値が上がることになると予想されます。
無料プランの方は、「自分の理想に合ったオートメーション付きテンプレートを見つけてカスタマイズする」といった使い方がオススメです。

ちなみに僕は今後2種類のテンプレートを準備していく予定です。
1つ目はこれまで通り実用的に使えるテンプレートにオートメーション機能を盛り込んだもの。
2つ目は簡単なオートメーション機能を実装したデータベースの詰め合わせパック。その中から使いたいオートメーションが実装されたデータベースを選んでもらうためのものです。
この記事の最後には、2つ目の詰め合わせパック(3種類)を用意していますので、まずはそちらを活用してみてくださいね!
詰め合わせパック(なんか良い名前ないかな?)は今後も増える予定です。
■まとめ
・「自分で自由に設計してみたい!」という方は有料プランへのアップグレードを検討
・「使ってみたいけど課金するのは…」という方は、僕をフォローして自分に合ったテンプレートを見つける
🐣🐣🐣
2.オートメーションの作成方法
それでは、オートメーション機能を「トリガー」と「アクション」という2つのポイントに分けて説明していきます!
ちなみにオートメーション機能への入り口は2つあって、1つはこちらの⚡️マークから。
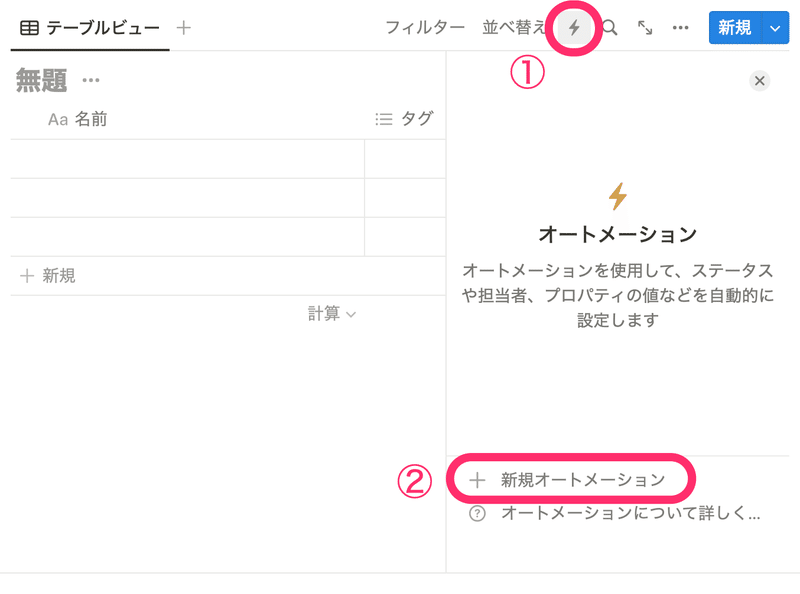
もう1つはビューのオプション画面からです。
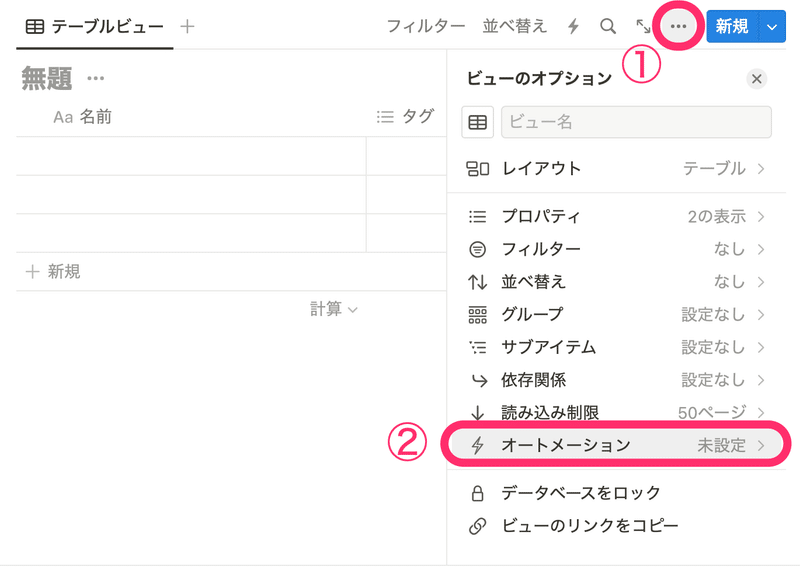
どちらも行き先は同じで以下の画面が表示されます。
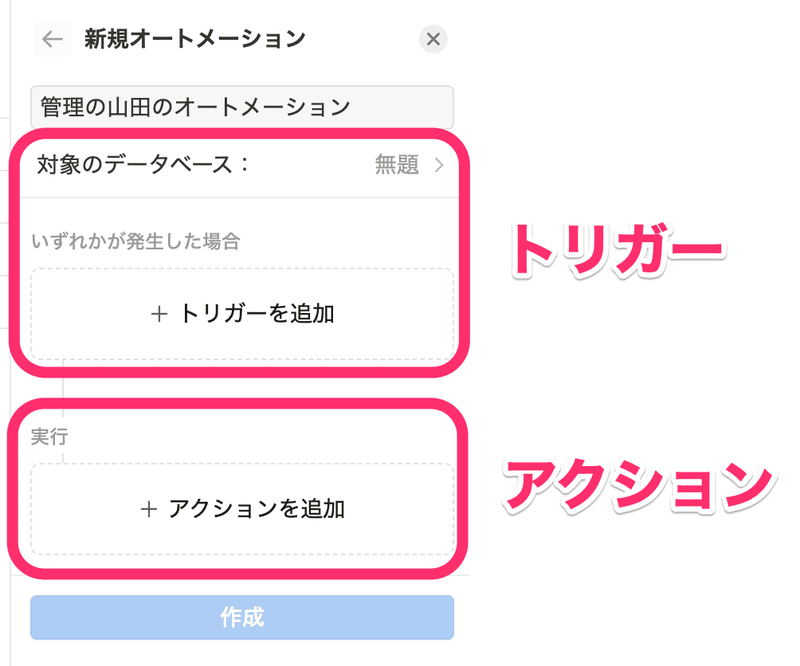
では「トリガー」と「アクション」についてそれぞれ説明していきますね!
🐣🐣🐣
2-1.トリガーに設定できること
トリガーとして設定できることは2つあります。
1つ目は対象のデータベースビュー。
すべてのビューを対象とすることもできますし、特定のビューに限定することもできます。
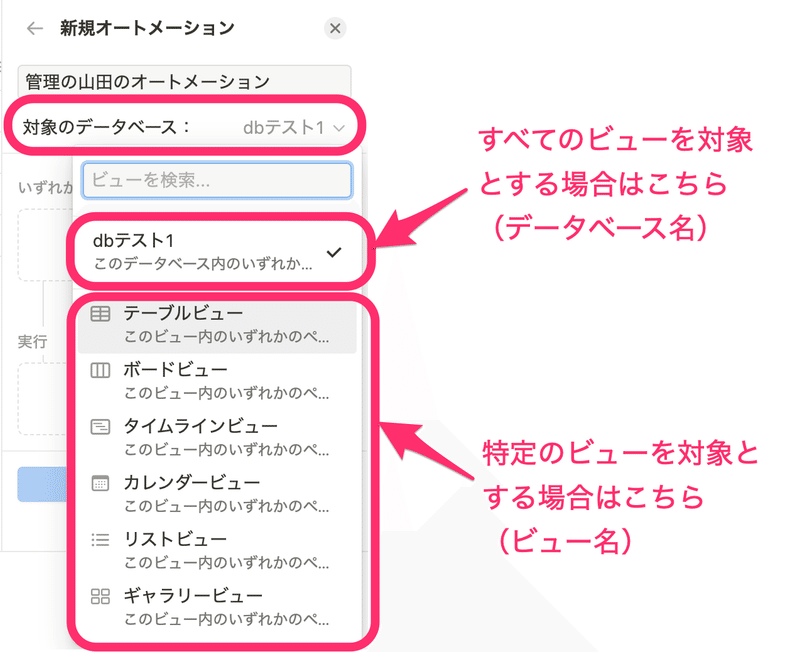
2つ目はトリガーとなる行為です。
「ページの追加」と「プロパティの編集」から選択することができます。
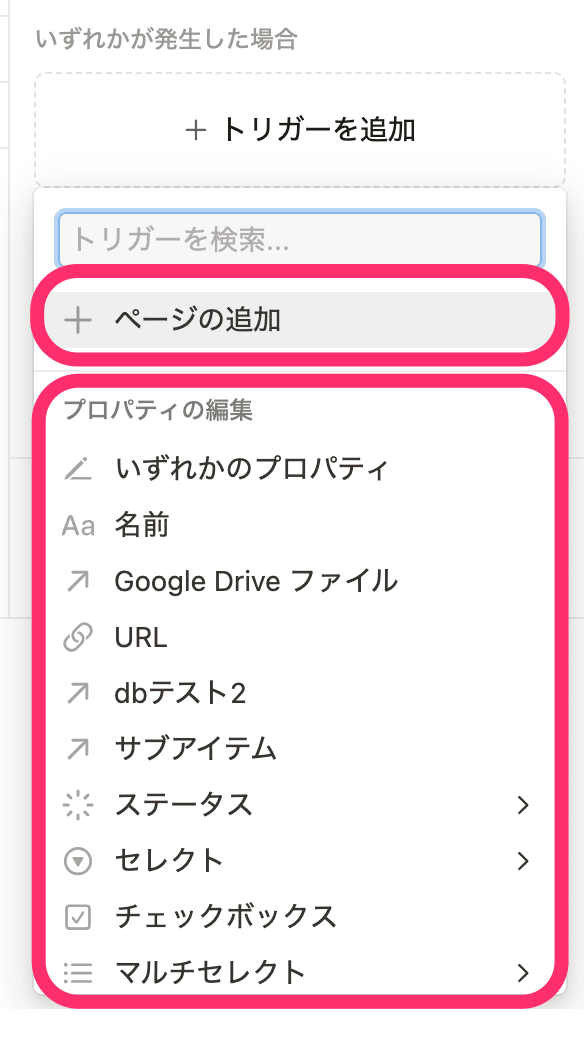
ページの追加は、「対象のデータベースビューにページが追加されるとアクションが実行される」という設定です。
プロパティの編集も考え方は同じで、「対象のデータベースビューで特定のプロパティが編集されるとアクションが実行される」という設定なんですが、設定できるプロパティには制約があります。
具体的には以下のプロパティを設定することができません。
■トリガーに設定することができないプロパティ
・AIプロパティ
・関数
・ロールアップ
・作成日時
・作成者
・最終更新日時
・最終更新者
・ID
・ファイル&メディア
分かりやすくまとめると、「自動で数値が設定・変動されるもの」はトリガーに設定することができないということですね。
あとファイル&メディア。。。
画像が添付されたらステータスを変更する、など使い道ありそうなんですけどね。これは今後に期待。
ちなみに「いずれかのプロパティ」という項目もありまして、これは読んで字のごとく、「いずれかのプロパティが編集されたらアクションが実行される」という設定です。
この設定はSlack通知と相性が良いですね!
あともう1つ大事なことがあって、複数のトリガー設定についてです。
トリガーには複数のプロパティを選択することもできますし、ステータスやセレクトでは以下のように複数のオプションを選択することができます。
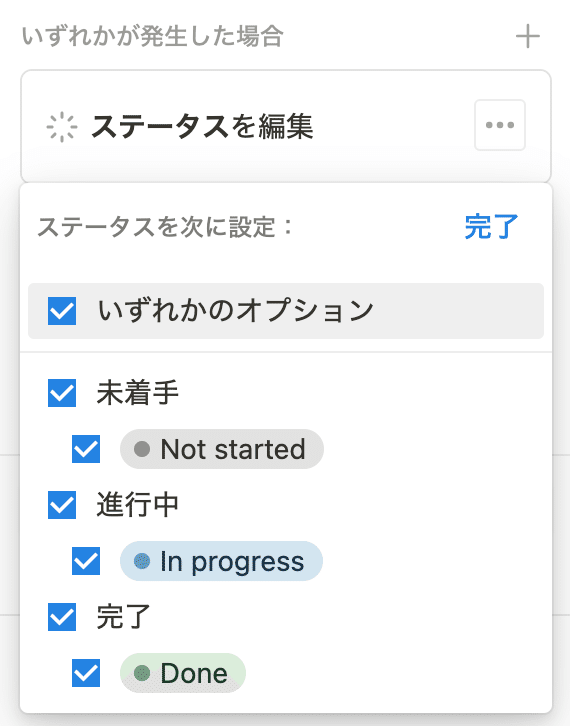
ただし、条件は「いずれかが発生した場合のみ」なので注意です。
「and 条件」は設定することができず、「or 条件」しか設定することができないということです。
「ステータスが完了になる」もしくは「チェックが入る」
はトリガーに設定できるけど、
「ステータスが完了になる」かつ「チェックが入る」
はトリガーに設定できないので注意しましょう!
🐣🐣🐣
2-2.アクションに設定できること
アクションに設定できる操作は4種類!
1つのオートメーションに複数のアクションを設定することもできますよ!
① ページを追加
② ページを編集
③ プロパティを編集(トリガーを起こしたページを編集)
④ Slack通知を送信
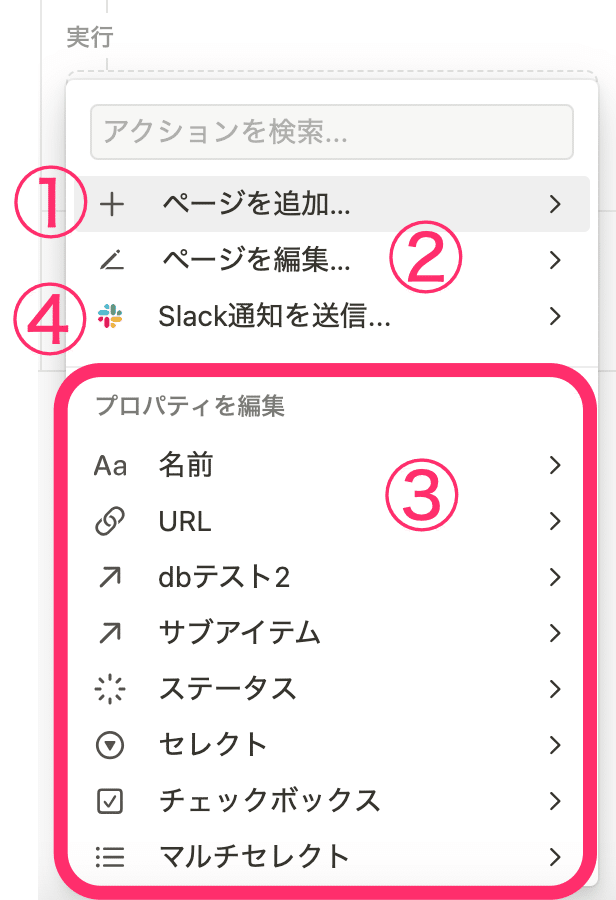
1つずつ見ていきましょう!
🐣🐣🐣
① ページを追加
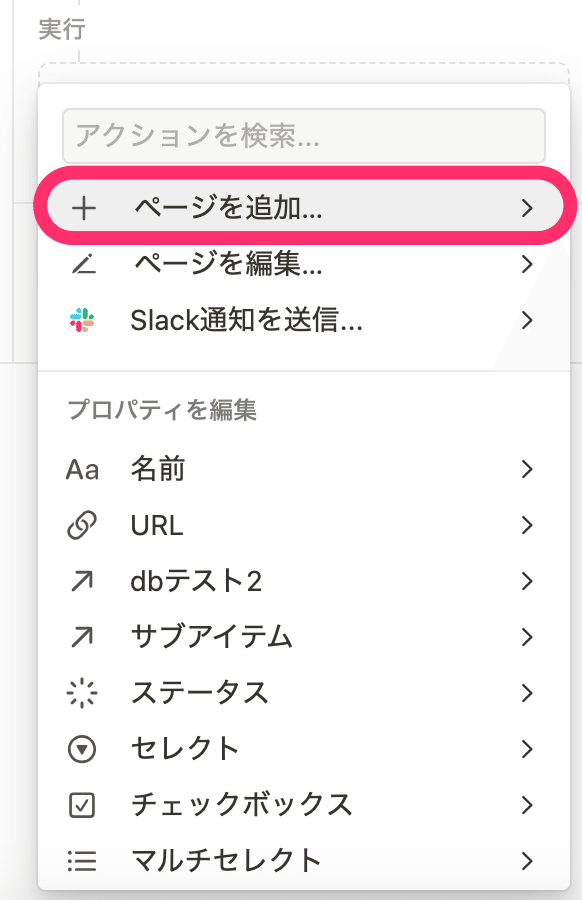
指定したデータベースに新しいページを追加するアクションです。
ただページを追加するだけでなくプロパティを指定することができます。
プロパティに指定できない種類はトリガーと同様で、設定画面は以下のとおりです。データベースを選択してからプロパティを設定します。
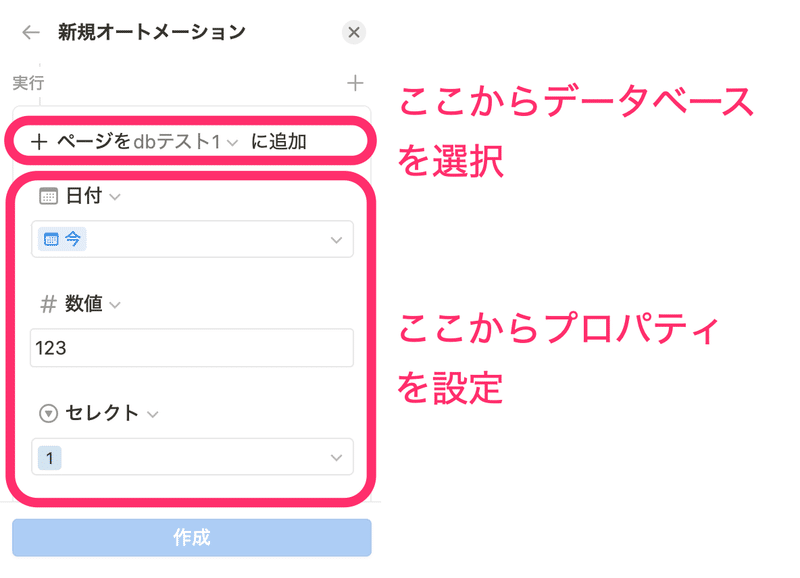
プロパティのうち日付だけは少し注意が必要で、ボタンを押した時点の日付とするか、固定の日付とするかを選択することができます。
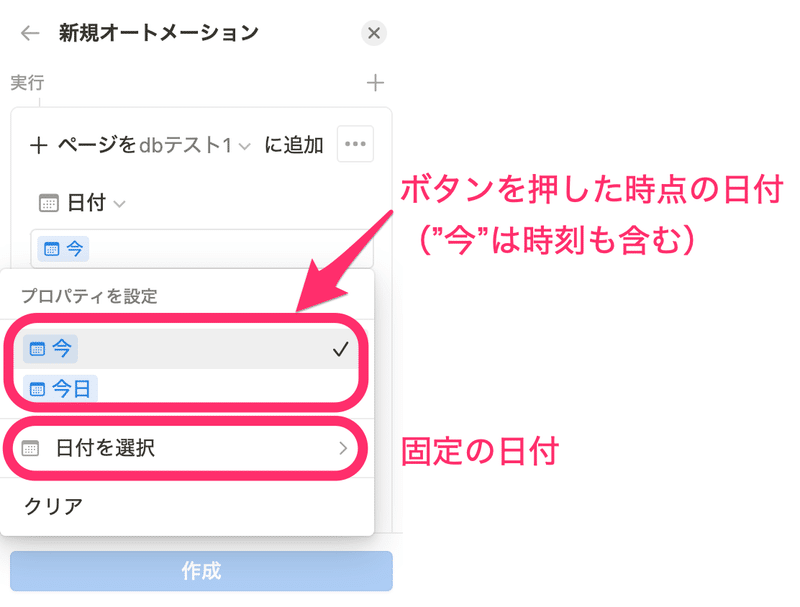
様々な使い方が考えられますが、例えばチーム利用の場合は「特定のタスクが完了したら上長へのチェック依頼タスクを自動作成する」といった使い方ができそうですね!
🐣🐣🐣
② ページを編集
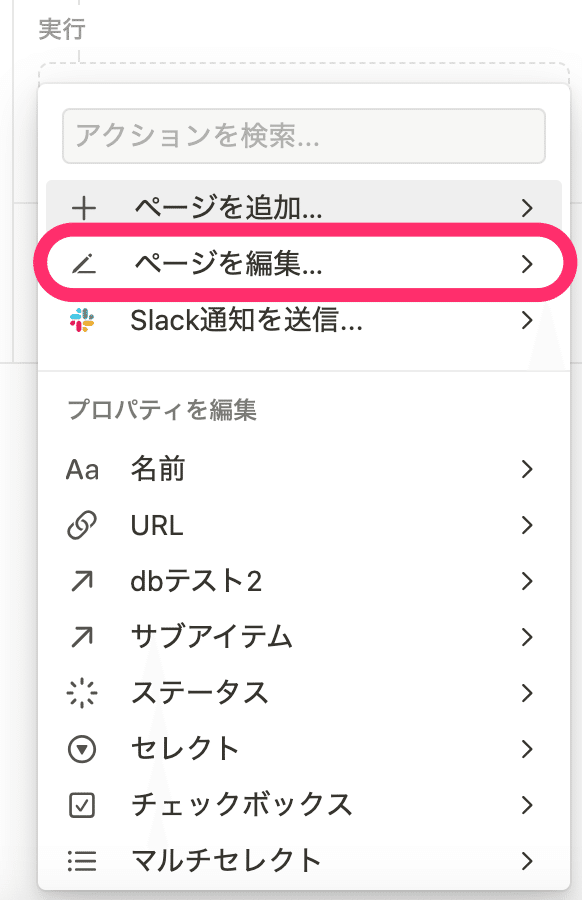
指定したデータベース内にある対象ページのプロパティを編集する機能です。フィルタで対象ページを限定することができます。
また、同じオートメーション内で作成されたページがあれば、そのページを指定することもできます。
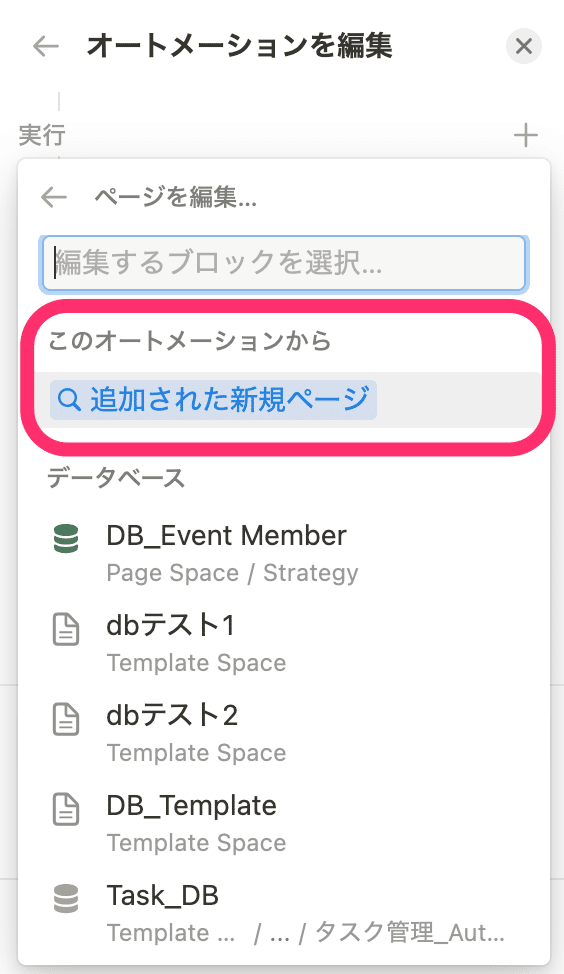
フィルターは「高度なフィルター」と同様で、and条件やor条件の設定、グループ設定ができます。
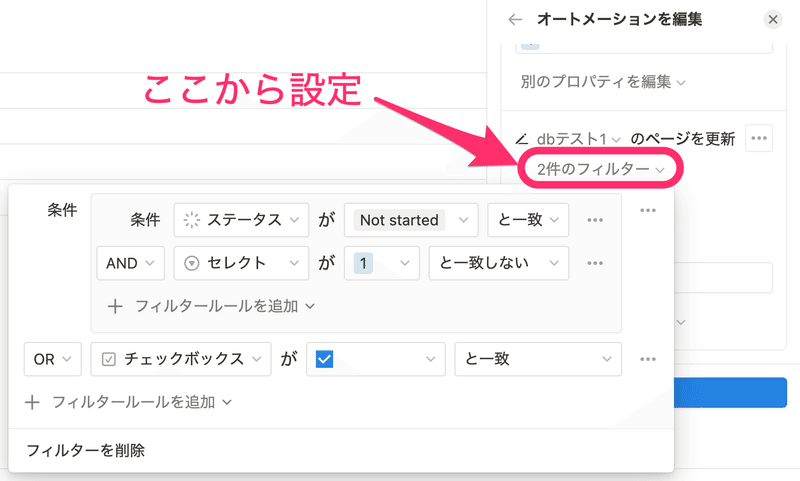
プロパティの編集については「ページを追加」で説明した内容と同様なので、ここでは割愛します。
🐣🐣🐣
③ プロパティを編集(トリガーを起こしたページを編集)
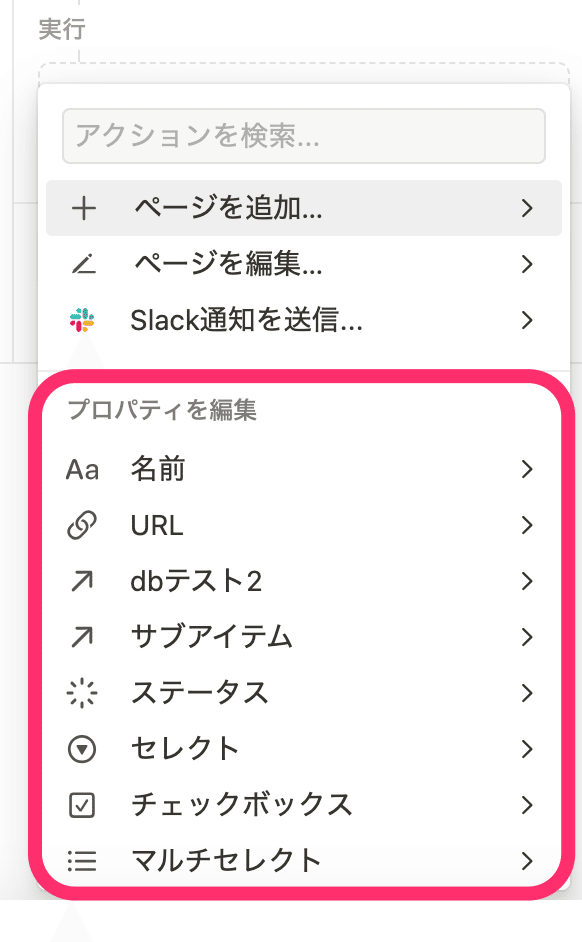
「トリガーを起こしたページ」のプロパティを編集する機能です。
こちらもプロパティの編集については「ページを追加」で説明した内容と同様なので割愛します。
🐣🐣🐣
④ Slack通知を送信
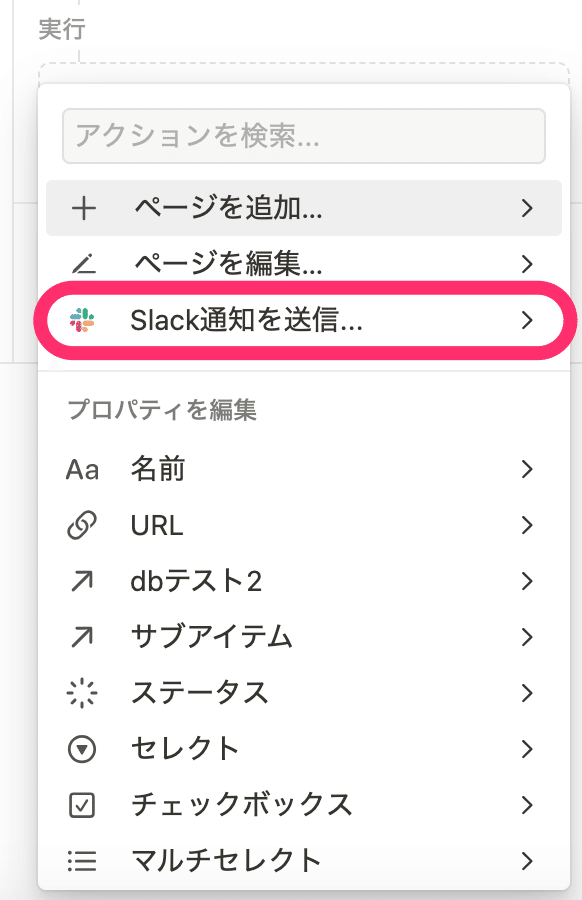
対象のSlackチャンネルに通知を送信する機能です。
はじめて利用する場合はSlackとの接続設定が必要です。以下の流れに沿って接続設定を行ってください。
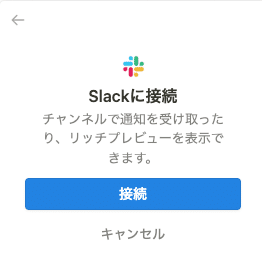
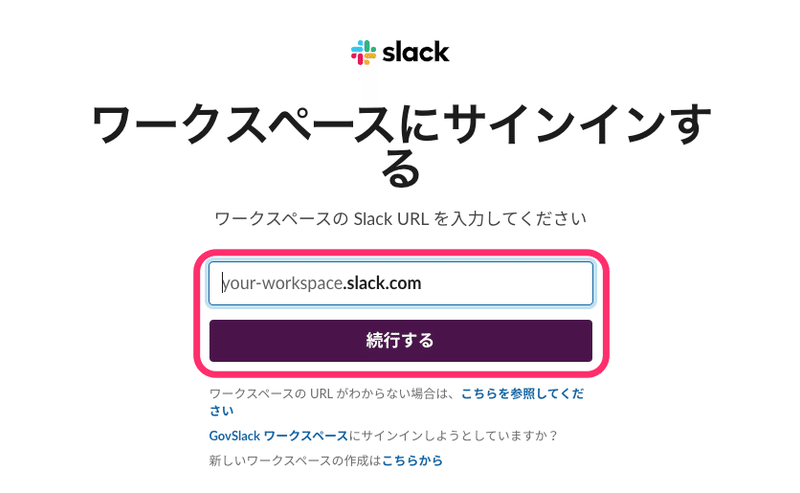
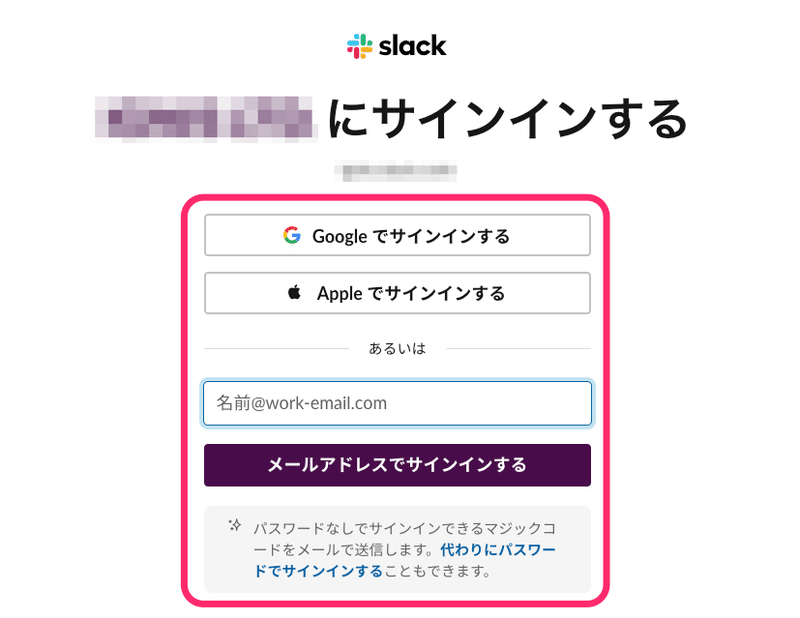
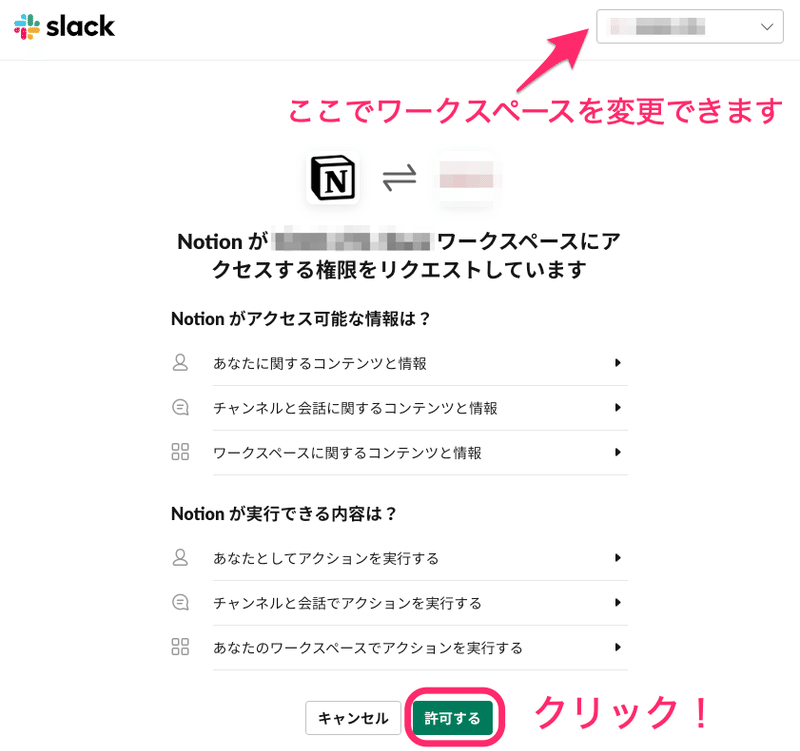
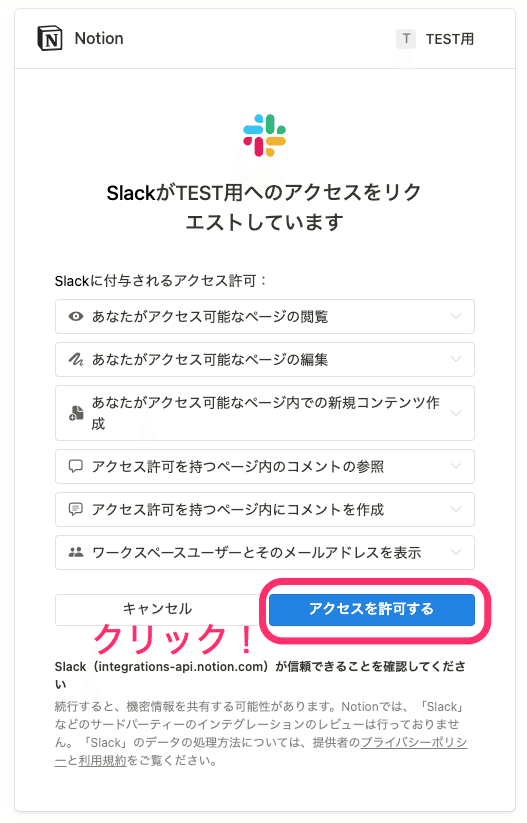
これで初回の接続設定は完了です!
接続できている状態だと、以下画像のように通知を送信するチャンネルを選択できます(モザイク多めで申し訳ないです🙏)
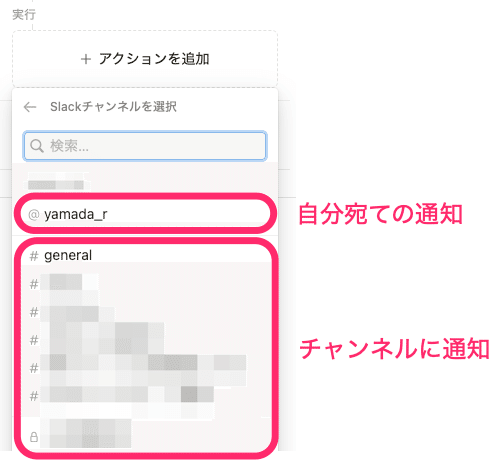
Slack通知が送信されるのは約5分後です。
即時通知されるわけではないので、そこだけ認識しておきましょう!
🐣🐣🐣
最後に複数のアクションを選択する方法について説明しておきます。
操作は簡単で、+ボタンをクリックするだけです。
先ほどトリガーは「or条件」しか設定できないと説明しましたが、アクションは設定したものがすべて実行されます。
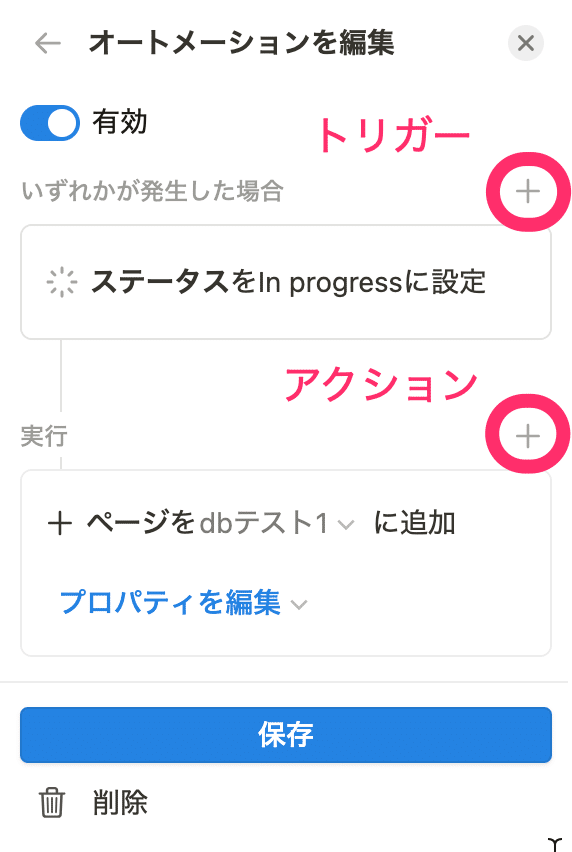
🐣🐣🐣
2-3.ボタン機能との違い
オートメーションのポイントは以下2つでしたよね。
1️⃣ なにをきっかけにして(トリガー)
2️⃣ どんな変化を起こすか(アクション)
実はデータベースの操作に関してはボタンもほぼ同じなんです。
ボタン機能のデータベース操作について一言で説明すると、
「1️⃣ボタンを押す」と、データベースに「2️⃣特定の変化を起こしてくれる」機能のことです。
ね!
1️⃣が「ボタンを押すこと」に変わっただけなんです!
「じゃあ違いはなんなの?」って言われると、大きく2つあります。
2-3-1.データベース以外の操作
■ボタンだけできること(オートメーションにはできないこと)
・ブロックを追加する
・確認を表示する
・ページを開く
■オートメーションだけできること(ボタンにはできないこと)
・Slack通知を送信する
オートメーションは良くも悪くもトリガーが起きたら忠実にアクションを実行します。たとえ手が滑ってしまっただけでも。
大きな影響がないものならいいんです。
でもその操作で大きな影響があるのであれば、それはオートメーションではなくボタンで実装して「確認を表示する」のが安全かもしれません。
あとは「ページを開く」機能。
作成したページにすぐ入力をしたい場合は、すぐにページを開けるとやっぱり便利ですよね。
それぞれの特徴を理解して使い分けることが重要です。
🐣🐣🐣
2-3-2.データベースの操作
オートメーションは文字通り自動でアクションを起こしてくれます。
つまり、
「ボタンを押す」かわりに「トリガーをあらかじめ設定」しておくことで、「ボタンを押すことすら省略」できるようになるよ!
という機能な訳ですね。
この説明の仕方だと「たった一動作省略できるだけなの?」と感じる方もいるかもしれませんが、侮るなかれ。
ボタンって圧倒的に押し忘れますよね。自分が作ったものでもそうなんだから、他の人が作ったものをチーム運用してる時なんてなおさらです。
その押し忘れ、つまりヒューマンエラーを無くせるということがめちゃめちゃ大きい価値なんです。
■まとめ
データベース操作はボタンよりオートメーションの方が便利になることが多いです。
ただし、
・アクションによる影響が大きい場合
・作成したページをすぐに編集したい場合
これらに当てはまる場合はボタンを実装したほうが良いケースもあります。
それぞれの特徴を理解して使い分けることが重要です。
🐣🐣🐣
3.オートメーション利用時の注意点
まずは最も大事な注意点から!
アクションの設定(特にフィルター)を間違えると、意図しないページのプロパティが勝手に変更されてしまうのがオートメーション機能の怖いところです。
すぐに気付けば復元できますが、気付かないと過去データが使えないものになってしまう恐れも…。
シンプルなオートメーションなら良いですが、複雑なオートメーションを組むときは必ずミニマムな環境でテストしてから実装するようにしましょう!

その他、現状気付いている細かい仕様は以下のとおりです。
■ データベースへの操作はトリガー実行から約3秒後に反映
ただし、複数のオートメーションを実行している場合はより多くの時間がかかります。その間に他の操作をすると正常に処理が完了しない場合があるので注意しましょう。
■ Slack通知はトリガー実行から約5分後に送信
■ オートメーションで編集したプロパティは、他のオートメーションのトリガーとはならない
1. ステータスが完了になったらチェックをつける
2. チェックが付いたら日付を入れる
上記の場合、ステータスが完了になっても日付は入りません。
(1.のアクション結果が2.のトリガーとはならない)
■ アクションやトリガーは並べ替えできない
おそらく並べ替える意味がないからだと推測してますが、実行の流れってありますよね。それを可視化できないのは少し不便(おそらく改善されるだろう)
■ 外部ツール(NoteFormsなど)と連携しているデータベースではオートメーションを設定することができない(すべての連携ツールが対象かは検証できていません)
特にチーム利用時に注意すべきポイントはこちら。
■ どんな動きをするのか、説明を記載しておくこと
■ 意図しない動きをしていたらすぐに管理者に報告することをチーム内に周知しておくこと
■ 複雑な仕様を作る時は別途仕様書を用意しておくこと
上記の注意点を守れば、チームへの導入はめちゃめちゃオススメです。
間違いなく大きい効果を発揮します!
特にオススメなのが二度手間になっている作業を減らすこと。
二度手間の解消方法はこれまで以下の2つでした。
1.データベース自体の構成を二度手間が起きないように改善する
ある程度作り込まれたデータベースだと改善はかなり大変
2.ボタンを実装する
比較的容易に実装できますが、ボタンの押し忘れは発生してしまう
ここで満を持して登場するのがオートメーションです。
比較的容易に実装できてヒューマンエラーもなくすことができる。最高です。
実際に僕のクライアントでも早速オートメーションを実装する方向で話を進めています。

🐣🐣🐣
さいごに_Notionテンプレートの配布
最後までご覧いただきありがとうございます!
これから様々な活用方法を紹介していければと考えていますが、まずは基礎的な機能として動画でも紹介した以下3つの機能をテンプレートでお配りします。
1.ステータス変更をトリガーに、いまの日時を自動入力
2.子タスク完了をトリガーに、親タスクのステータスを完了に変更
3.タスク開始をトリガーに、プロジェクトのステータスを進行中に変更
テンプレートを配布するにあたって、お願いは2つです。
1️⃣この記事に「❤️(ハートマーク)」を押していただくこと
少しでも有益だと感じていただけた方は、ぜひお願いします!
2️⃣このアカウントをフォローしていただくこと
今後もみなさんに有益な情報を毎週発信していきます!
上記2つをご対応いただけた方は、一番下に記載してあるURLからテンプレートを複製してご利用ください!
この記事をきっかけに「オートメーションで実現できることが理解できた!チームでのNotion運用がさらに効率化しそう!」という方が1人でも増えると嬉しいです!
X(旧:Twitter)でも毎日Notion活用術を発信しておりますので、こちらもフォローしていただけると非常に嬉しいです!ご質問やカスタマイズの相談などもXでお気軽にご連絡ください。
🎉 完全自動化 🎉
— 管理の山田|Notionで人生の豊かさアップ (@kanri_no_yamada) August 31, 2023
ついにNotionに実装されたAutomation機能!
無料プランの方でも使えるテンプレ配布します。
✅ ステータスを変更するだけで時間計測開始
✅ 何度でも計測の中断/再開が可能
✅ 割り込みタスクも簡単1クリック
新機能を早く試してみたい方はぜひ!
受取方法はリプ欄で👇 pic.twitter.com/Iy9llNyN4U
それではお待たせしました!
以下のURLからLINE登録をしてテンプレートを取得してください!
https://s.lmes.jp/landing-qr/1661526176-qwR5Vnok?uLand=tqLZkF
最後まで読んでいただきありがとうございます🤗 この記事を有益に感じていただけていると、とても嬉しいです! サポートもいただけると次の記事を書く励みになりますので、ぜひお願いします!
