
演劇制作者が知っておきたいエクセルの基礎知識(書式設定篇)
ここは、小~中劇場規模の舞台公演(主に演劇)で制作やチケット管理業務をしてきた私が培ってきた事を綴るnoteです。
このささやかな知識で制作者の生産性が少しでも向上されれば幸いです。
エクセルは便利です。
予算書、精算書、助成金資料、コンタクトシート、稽古スケジュール、ツアースケジュール、香盤表、旅手帳、DM名簿、招待名簿、票券管理のあれこれ・・・etc.
演劇公演の現場でも様々な資料や書類作成に使われ、日々やり取りされています。
しかしエクセルの機能をあまり理解せず、もったいない使い方をしているファイルをよく見かけるので、ほんとにささやかな事ですが知っておくと便利な基礎知識を綴ってみました。
私自身、エクセルの機能の10分の1(100分の1?)も使っていないと思いますが、知っていると作業効率も上がり、ミスも減らせると思います。
まずは書式の設定方法です。
日付と曜日は同じセルに表示する
例えば稽古スケジュールを作成する時などにこういう風に作っていらっしゃる方いませんか?
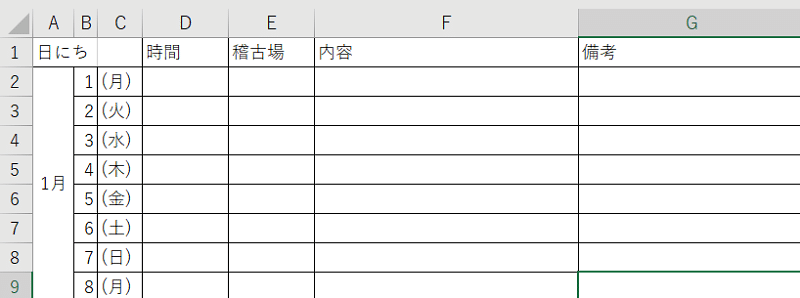
見やすいかと思いますが、曜日を間違えて入力している事が稀にあります。
・・・そんなの間違えないようにきちんと確認するのは当然でしょ!・・・
と思うかもしれませんが、人は間違える生き物です。しかも疲れると集中力は落ちミスも増えます。そして制作者は往々にして疲れています。
曜日の確認如きに、制作者の貴重な集中力を割く必要はありません。
日付を入力したら曜日まで記載されるように書式設定しましょう。
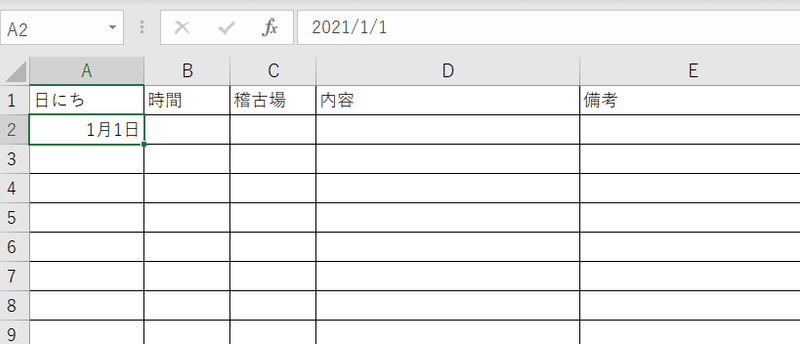
日付を入力したら、右クリックで[セルの書式設定]を選択。
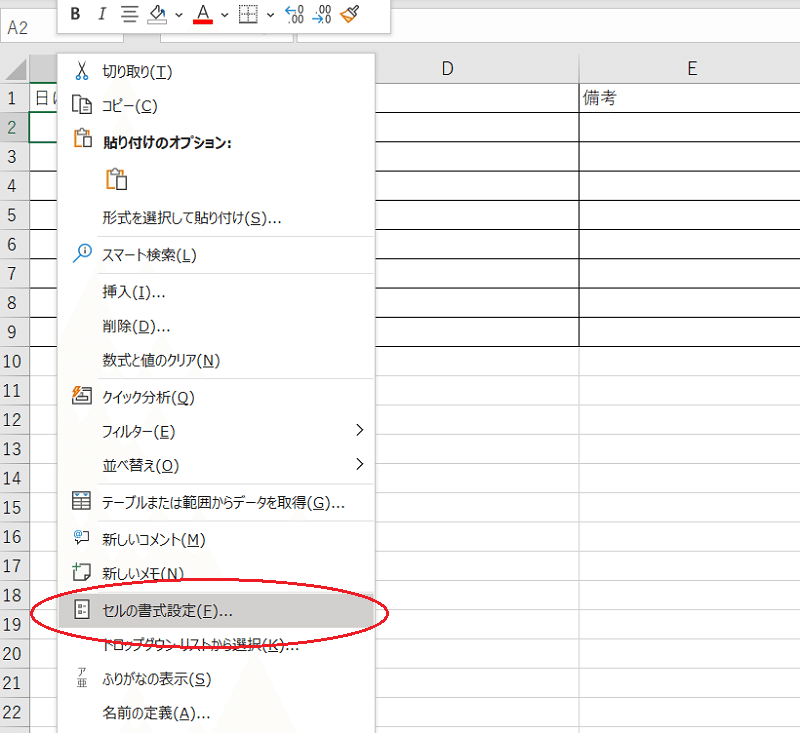
[表示形式]→[ユーザー定義]と選択したら、
m"月"d"日("aaa")"
と入力します。
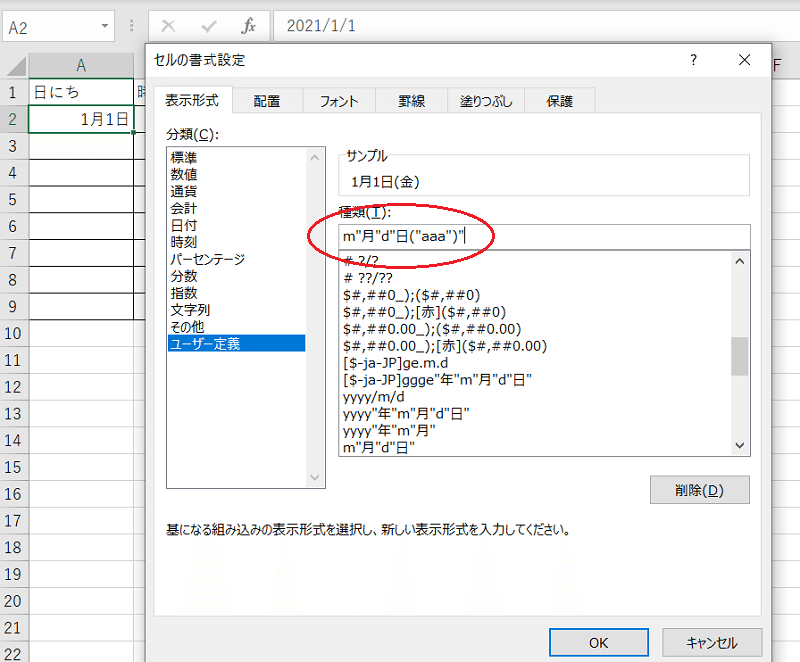
日にちの列に曜日まで記載されました。(入力と表記が異なります)
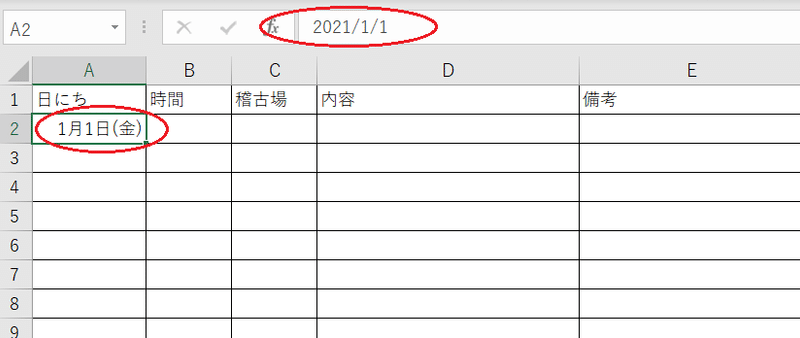
稽古期間は同じ月だけなので月は表示したくない場合は、d"("aaa")" とすれば、1(金) のように日にちと曜日だけ表示されます。また1/1(金)のようにしたいなら、m/d"("aaa")" とすればOKです。
1つ注意点があります。次の年のスケジュールを作成する際は、西暦を必ず変更して下さい。
2021年に、1/1 と入力すると自動的に、2021/1/1 となります。2022年のスケジュールを作成したい場合は、1/1入力後、西暦を2022にしないと今年の曜日が表示されてしまいますので気を付けて下さい。
"様"は入力しない
チケットの申し込みや招待一覧などで"様"をつけたい時、すべての名前に様を入力したり、”様”だけのセルを挿入している事がありますが、これも書式設定を使えば解決します。
上記と同じく右クリックで[セルの書式設定]を選択したら、
[表示形式]→[ユーザー定義]で、
@"様"
と、入力して下さい。
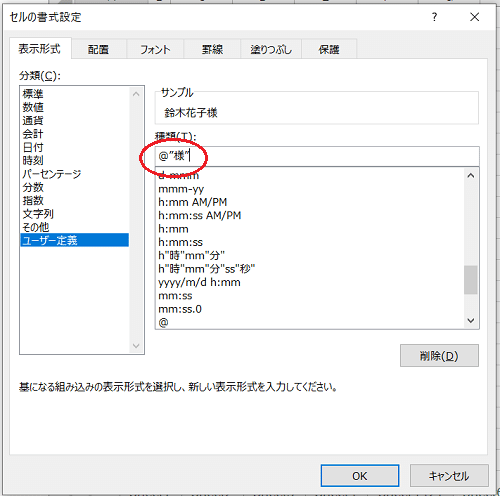
"様" を入力しなくても表示されるようになりました。
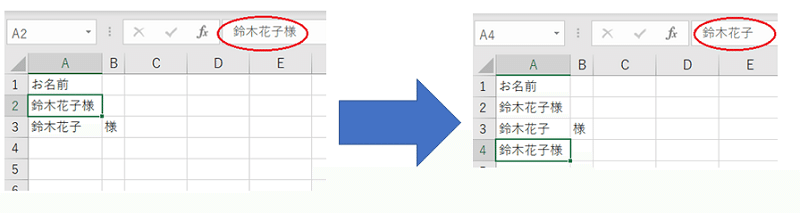
敬称に限らず、ダブルクォーテーションを利用したら、入力した値の前後に文字を表示する事が出来るので、数値+"円"、"枚"などにも使えます。
計算する際に数詞が干渉しないので、こちらも便利です。
セルの色は条件で指定する
とあるセルを目立たせるために、文字やセルに色をつける事ありますよね。
これも自動にしてしまいましょう。
まずは日曜日のセルに色をつけてみます。
日付の入ったセルを選択したら、
[条件付き書式]→[新しいルール]
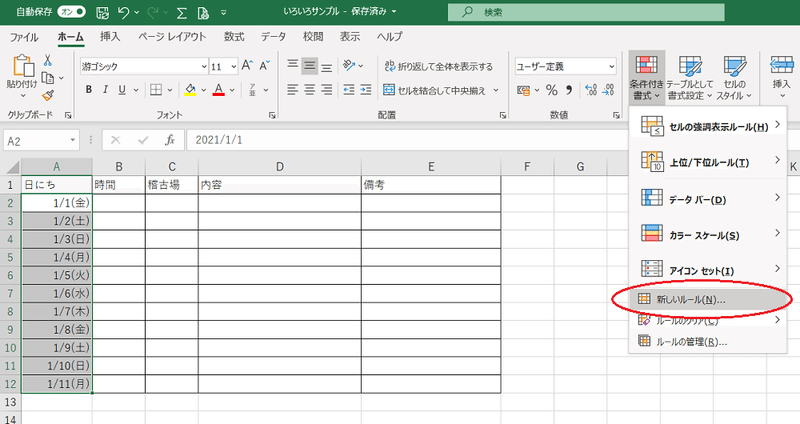
[数式を使用して、書式設定するセルを決定]を選択したら、
=WEEKDAY(A2)=1
と入力して下さい。かっこ内は選択した一番上のセルを指定します。
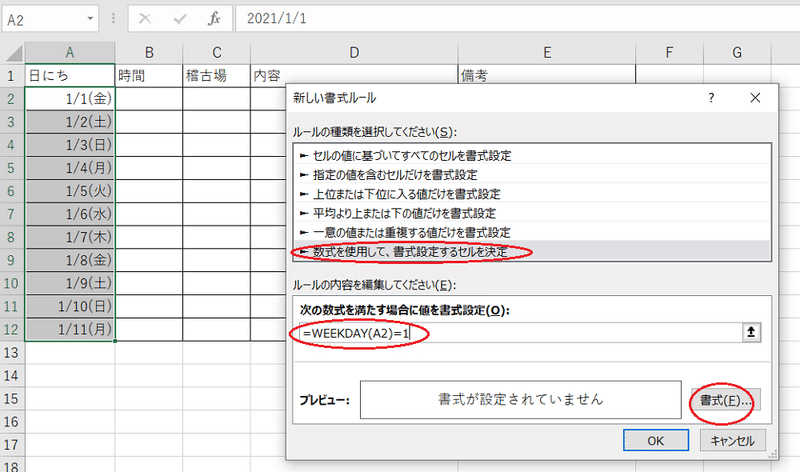
[書式]をクリックし、好きな書式を選択し[OK]をクリック。
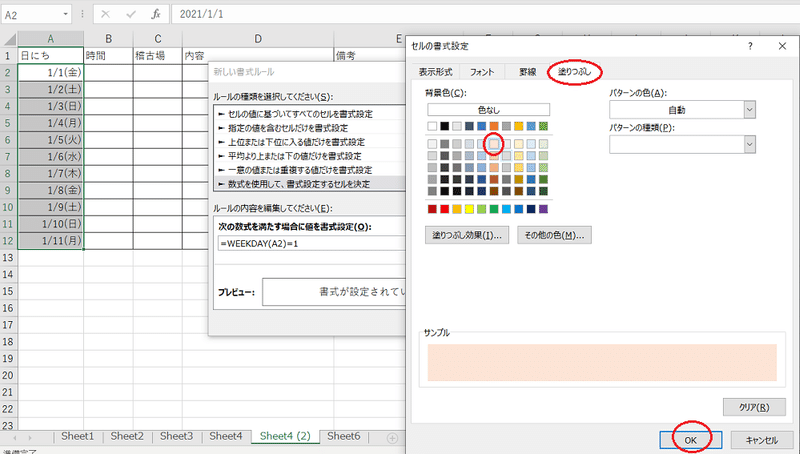
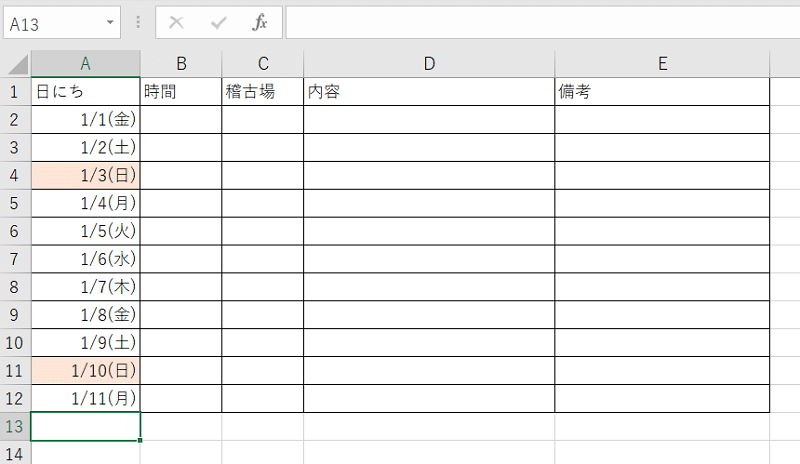
日曜日のセルの色が変わりました。数式の最後の数字を変えれば書式設定したい曜日を選択する事が出来ます。
1=日 2=月 3=火 4=水 5=木 6=金 7=土
こうすると祝日も色を変えたくなりますが、もう数手間必要なので今回は割愛します!
また、1つの条件で別のセルの色を変更する事も出来ます。
例えば申込のキャンセルがあった場合、その行すべてを赤文字&取り消し線にしてみましょう。
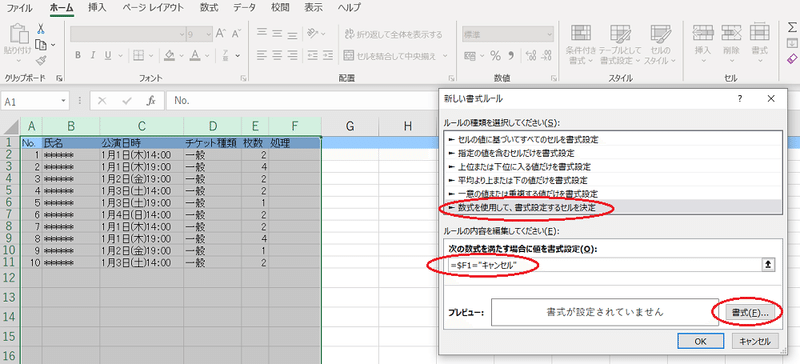
今度は書式を変えたい列を選択します。
[条件付き書式]→[新しいルール]→[数式を使用して、書式設定するセルを決定]を選択したら、
=$F1="キャンセル"
と入力して下さい。
F列に キャンセル という文字が入ったら書式を設定します。
列を固定するため絶対参照"$" をつけます。←意味が分からなくても大丈夫です
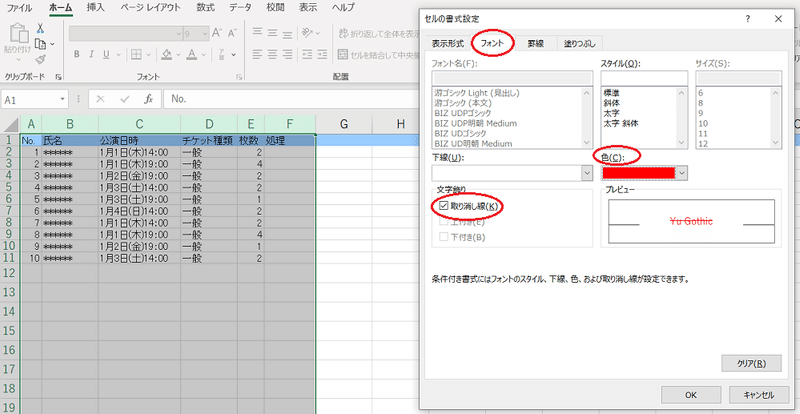
[書式]を選択し、[フォント]の[取り消し線]と[色]を指定して[OK]します。

F列に”キャンセル”と入力すると、
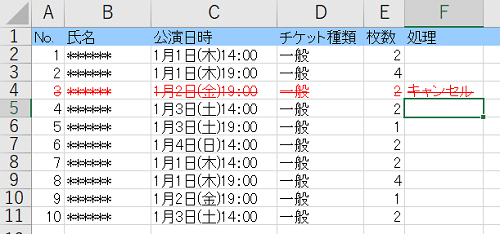
列全体の書式が変わりました。
このように右クリックで表示される[セルの書式設定]とリボン(上にあるコマンド)の[条件付き書式]を利用すると、色々自動的に書式が設定されます。
今回ご紹介した以外にも設定する事が出来ますので是非利用して下さい!
この記事が気に入ったらサポートをしてみませんか?
