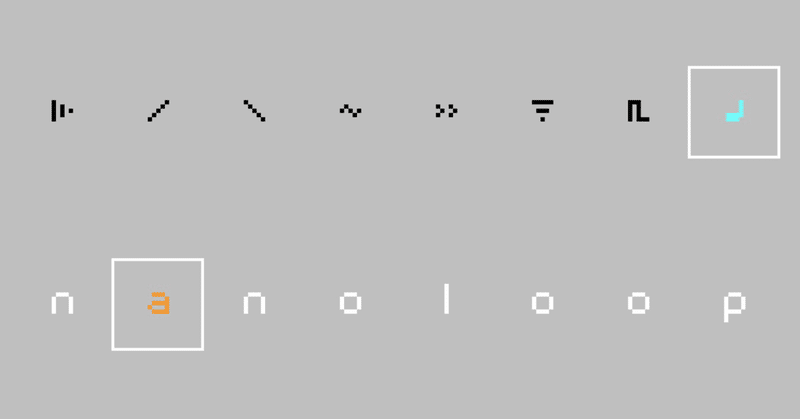
vol.5 nanoloopソングエディット画面の使い方
今回はnanoloop iOSのソングエディット画面の使い方です。
ソングエディット画面の説明
ソングエディット画面はステップシーケンサ画面で作った各chのループを組み合わせて曲(以下「ソング」)を作る画面。
こんなやつです。
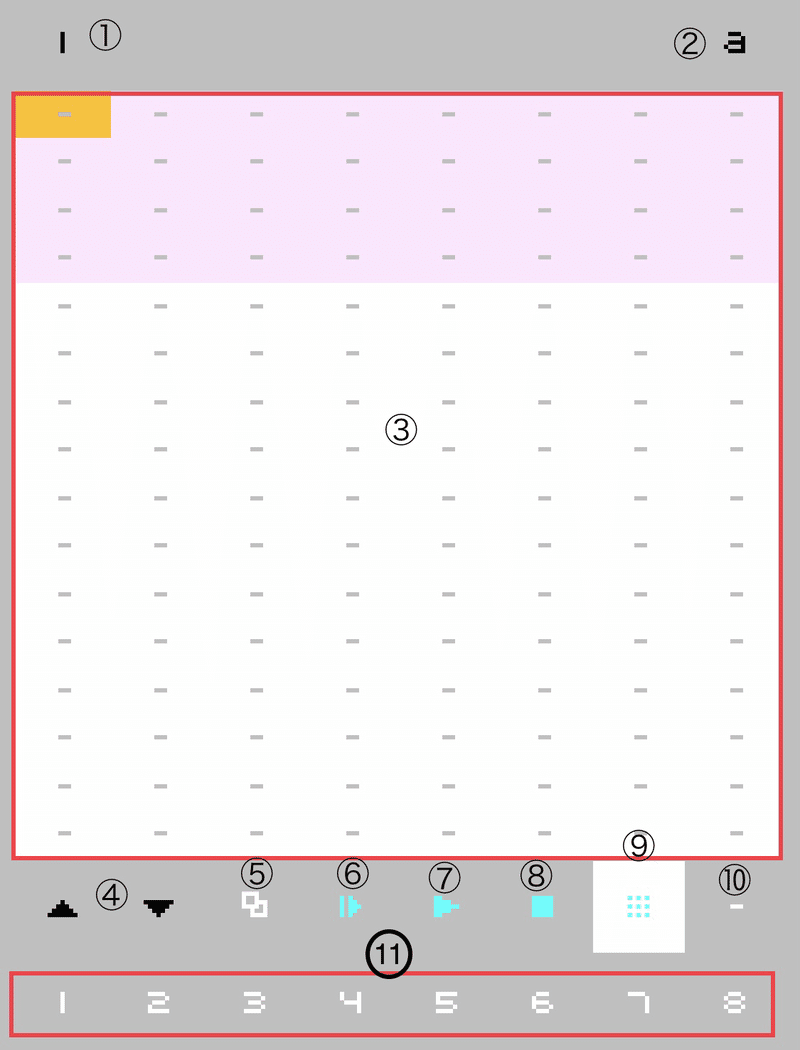
この8×8の64マスにシーケンサ画面で作ったループを配置して、再生すると曲になる、そんな使い方。
て事で、それぞれのアイコンの役割、操作方法を説明します。
①ページNo.
ソングエディット画面は全部で16ページあって、そのページNo.が表示されてます。
このアイコンで何か操作する事はありません。(たぶん…)
正確にいうと16ページ目の次に「A」表記の謎ページがありますが、そこまで使った事ないのでわかりません。
②チャンネルNo.
エディット対象のチャンネルNo.が表示されてる状態。
上の画面は、チャンネルaのエディットしてるよ、ていう意味です。
順番が前後しますが、画面最下部の数字は各チャンネルのループNo.です。
で、上の画面はチャンネルa選択状態なので、最下部の数字はチャンネルaの各ループNo.てこと。
③エディットする枠
一番左の列がチャンネルaのループを並べる列。(オレンジ色になってる列ね)
右に行くに従って、チャンネルb、c、d…〜hまで8列あります。
エディットしたいチャンネル(列)のステップをタップするとオレンジ色になり、編集ステップにターゲットされます。
④ページ送りアイコン
ページをめくる(戻す)アイコン。
▲をタップすると前ページ、▼は次ページに遷移します。
⑤コピー・ペースト
エディット枠の指定範囲をコピーしたり、コピーしたステップをペーストしたりするアイコン。
・コピー
エディット枠の任意のステップをタップしながらスワイプすると、指定範囲がピンク色になります。範囲指定状態でアイコンをタップすると、指定範囲をコピーした状態。
・ペースト
コピーしたステップを貼り付けたい場所をタップしてオレンジ色にします。
で、このアイコンをタップすると、コピーした範囲をペーストできます。
⑥ループ再生
範囲指定してこのアイコンをタップすると、指定したピンク色の範囲を繰り返し再生します。
⑦ソング再生
オレンジ色になっているステップからソングを再生します。
⑧再生停止
範囲指定ループ再生や、ソング再生を停止します。
⑨ループ再生
ステップシーケンサ画面で選択されている各チャンネルのループを一斉ループ再生します。
いまいち利用価値がわかりません…。
⑩削除
エディット画面に入力したループNo.を削除します。
削除したいチャンネル・ステップをタップしてオレンジ色にして、このアイコンをタップすると、入力したループNo.が削除できます。
11 ループNo.
各チャンネルのループNo.。
ステップシーケンサ画面で作ったループをエディット枠に配置する時は、配置したいエディット枠をタップしてオレンジ色にして、配置したいループNo.をタップします。
曲作る時の手順アドバイス
nanoloopでは作ったループをソングエディット画面に配置してソングを作ります。
これ、順番で言うと…、
・ステップシーケンサでループ作る
・ソングエディット画面に配置
になります。
が、実は先にソングエディット画面にループNo.を配置して、範囲指定再生をした状態で、ループを作り込むのもアリ。
ていうかそっちの方が作りやすい。(僕は)
ソングエディット画面で範囲指定再生した状態で、他の画面に移っても、範囲指定再生はそのまま生きています。
まぁ、「僕はね…」ていう話なのでお好みでどうぞ…。
範囲指定の不具合
本来任意のステップを範囲指定できるはずなんですけど、なぜか各ページの上段は3ステップ(三段分)以上じゃないと範囲選択できません…。
これ地味に不便なんですねぇ…。
オリバーさん(開発者ね)…どうか修正お願いします。
おわりに
この画面はやる事シンプルなので、そんな難しくないです。
まぁ一度適当なチャンネルで適当にループ作って、この画面で適当に並べて再生してみてください。
ほいじゃまたー。
この記事が気に入ったらサポートをしてみませんか?
