グリースペンシル2.79b初心者講座
この記事は2018年11月1日に行われた月極花小金井会でのレジュメです。
blenderのすべての機能を1から説明するものではありませんので、分からない用語なのは適宜参考を調べながら読み進めてください。
印刷して使用したい方はこちらのPDFをご利用ください。
表示やユーザー設定を操作の途中で挟むと混乱しがちなので、本稿で必要な設定を先にやります。終わった後いつもの設定に戻すかどうかは自己責任でお願いします。
左にあるツールシェルフを「グリースペンシル」に、右にあるプロパティシェルフを+ボタンを押して表示しておきます。
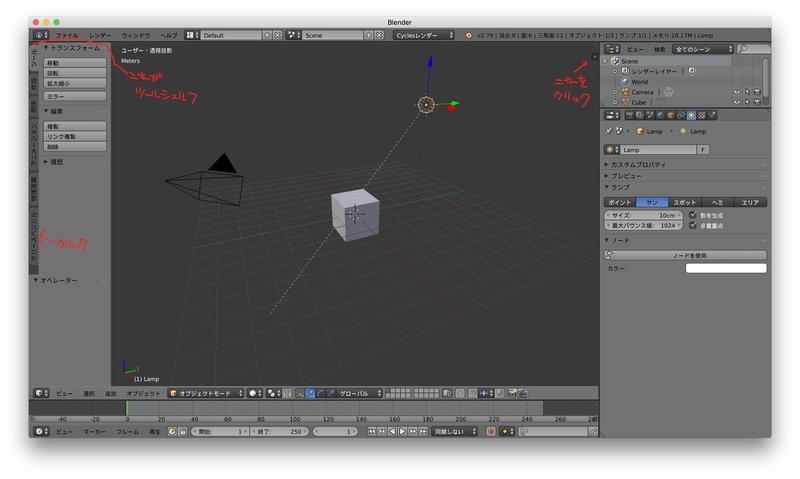
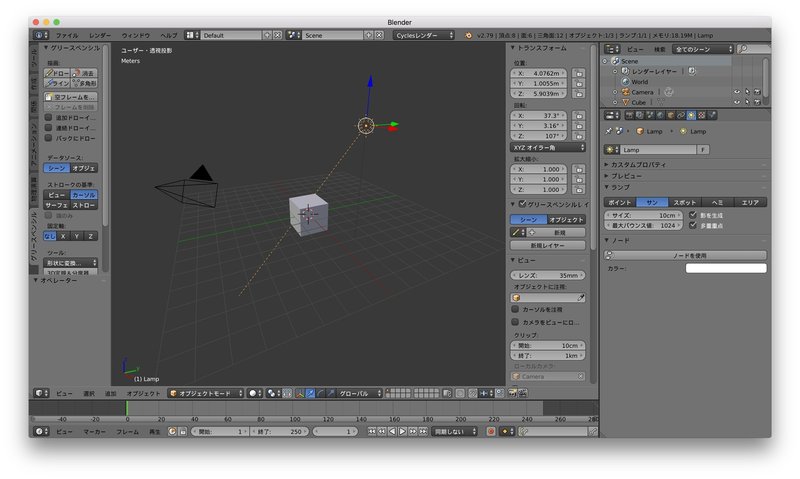
ユーザー設定>「入力」のタブを選択し、左側にある「3ボタン マウスの再現」と「テンキーを模倣」にチェックを入れてます。
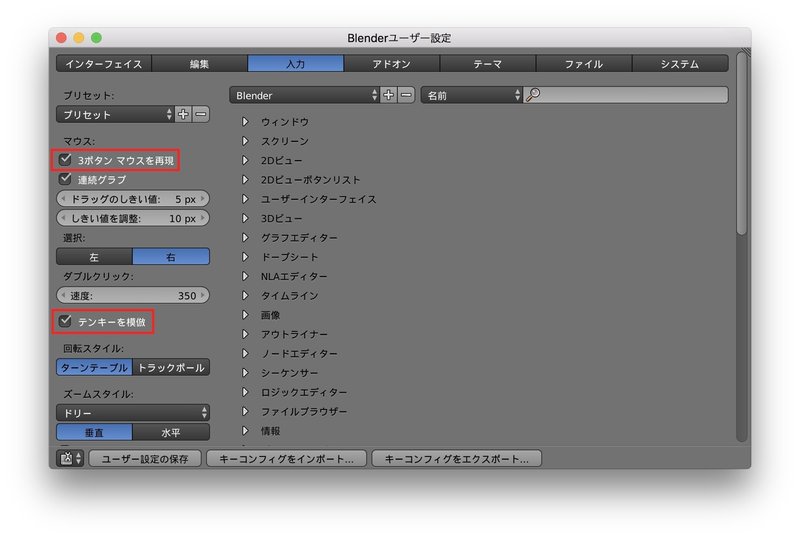
3Dボタンマウスの再現でAltキーが中ボタンの代わりになったり、テンキーを模倣で通常のキーボードの数字キーがテンキーの代わりになります。
デジタル作画マンだとマウスを使わなかったり、フルサイズのキーボードを使わなかったりするので設定します。
ペンタブレットを使用する際は通常のblender作業が滞りますので、マウスで使える「中ボタン」と「スクロール/移動」を操作できるように追加しました。
必ずしもこの通りでなくていいですが、中ボタンとスクロール/移動がすぐ使えるようにして作業することをオススメします。色々と面倒な人はマウスを併用してもいいかもしれません。
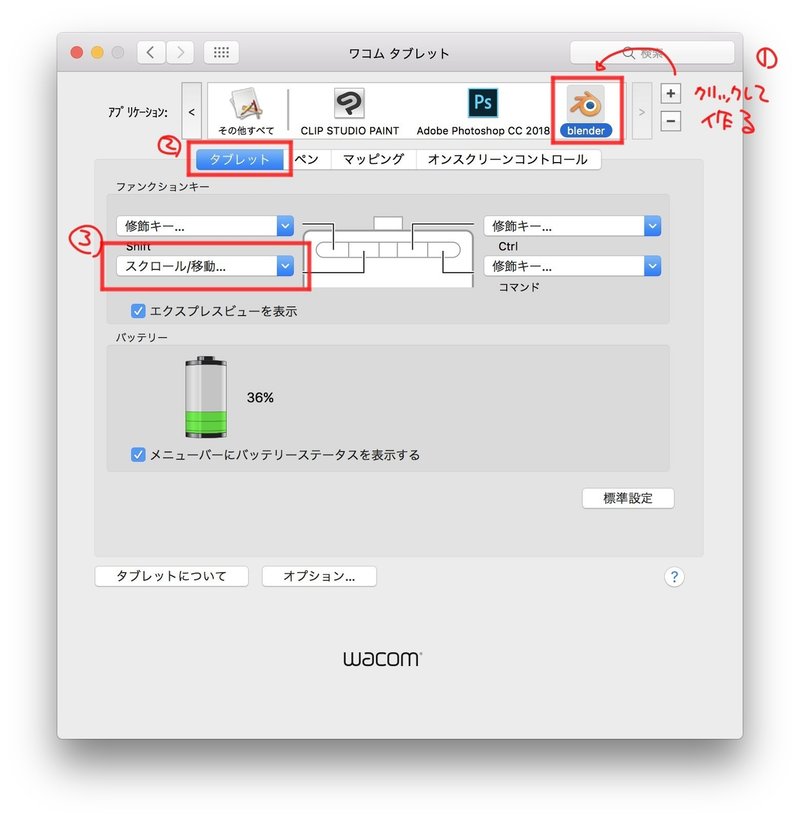
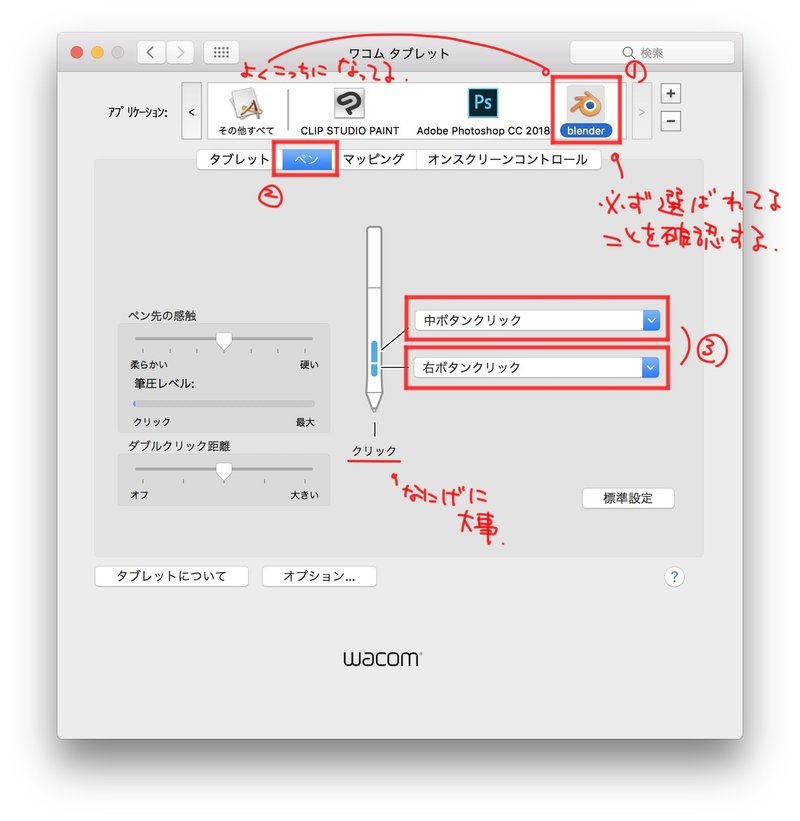
早速、画面に線を描いてみましょう。
Dキーを押しながらペンタブレットで立方体のある画面(3Dビュー)に書き込むことができるようになります。マウスの場合は左クリックを押して書いてください。
注意:グリースペンシルレイヤーとグリースペンシルカラー
グリースペンシルで描画する前と後ではツールシェルフの「グリースペンシルレイヤー」の表示が異なります。また「グリースペンシルカラー」という項目も描画すると表示されますので、解説等見る時「ない!」となったら一度何か描画してみてください。

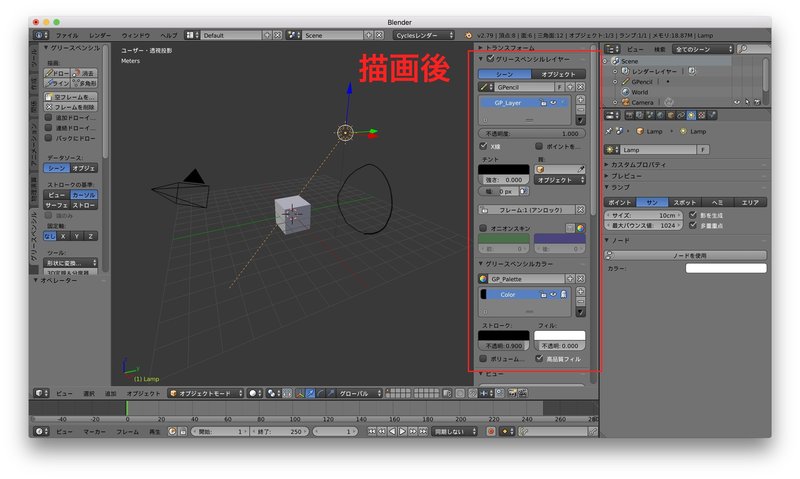
Dキーを押しながら右クリックをすると、カーソルに点線の赤丸が表示されますので、その状態でホバリング(ペンタブレットで板に触れてしまうと左クリック判定になってしまうので)しながら消すことができます。
左側のツールシェルフに描画ブラシの設定があります。

りょーちもさんは「Pencil」を使ってるみたい。
その下に「幅」「感度」「強さ」「ランダムさ」「ジッター」「角度」「強」……などなどの設定が出来ますが、慣れるまで無視していいと思います。完全なベクターデータで筆圧感知なんかの設定ができる珍しいソフトみたい。でも消しゴムの時ホバーするってことは……
次にグリースペンシルの描画という設定のよく使う一部を紹介します。
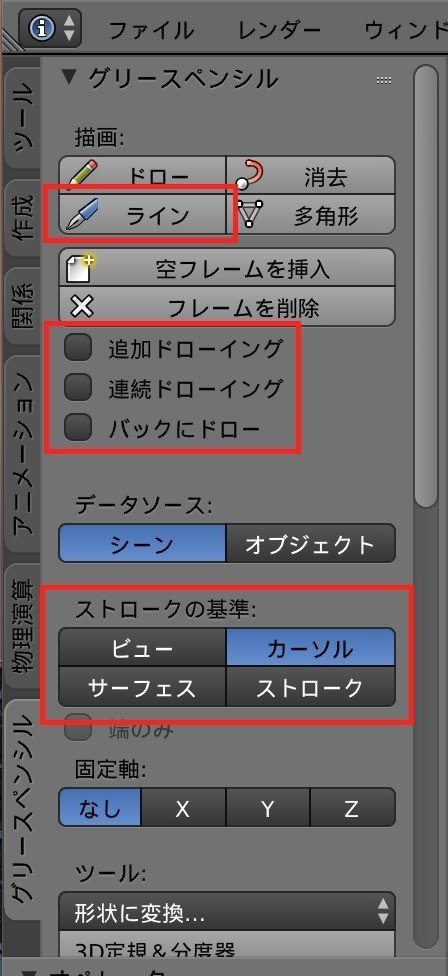
ライン
グリースペンシルで直線が描けます。Ctrl+Dでも同じ操作ができます。
追加ドローイング
新しいキーフレーム作成時に、前のキーフレームの絵の複製に追記します。
連続ドローイング
Dキーで一度描き始めると、Dキーを押さなくても描き続けられるようになります。Escで解除できます。
バックにドロー
すでにある絵の下に描かれます。
次にグリースペンシルは3D空間のどこに描かれるのかは、左のツールシェルフにある「ストロークの基準」という項目で決まります。
カーソル
はじめはストロークの基準が「カーソル」になっています。これは3Dカーソルと呼ばれる、立方体のある3Dビューで適当に左クリックすると付いてくる謎の印のことです。
なので、3Dカーソルがある位置に3Dデータとしてグリースペンシルが描画されるモードになっているということになります。最終的には3Dカーソルを使いこなして描画することになりますが、このレジュメだけで理解できないと思いますので、3Dカーソル自体を別途調べてみてください。

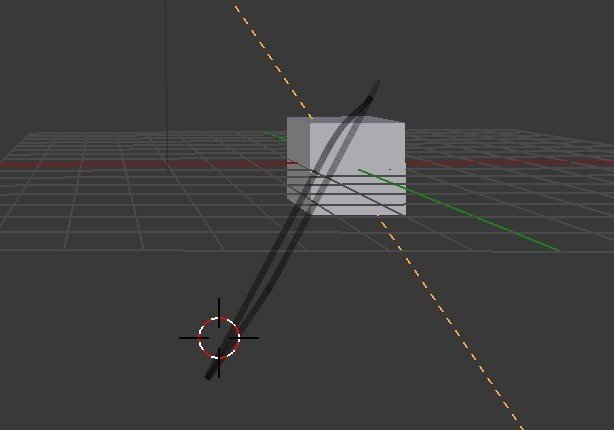
サーフェース**
それを「サーフェース」に変更すると、選択されているオブジェクトの表面の座標に描かれます。これはわかりやすい。
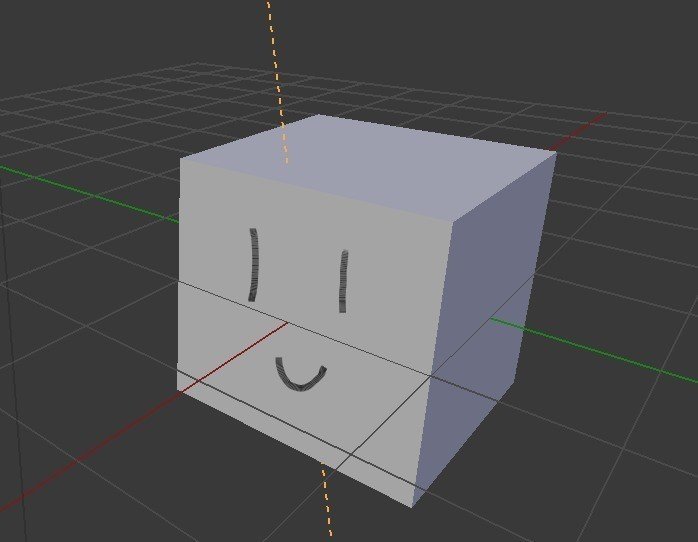
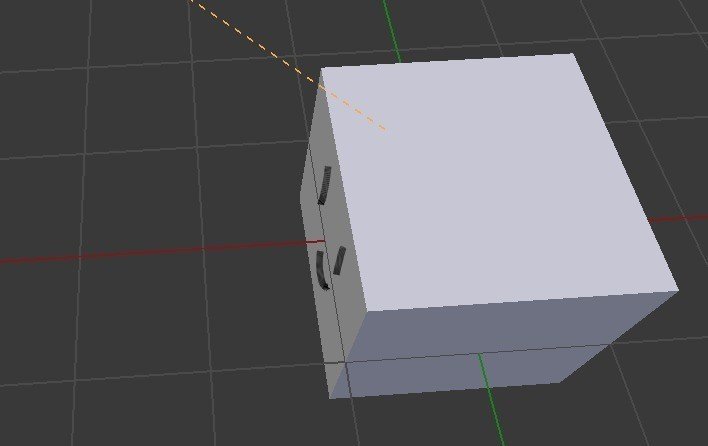
でも……あれれ? おかしいなぁ?
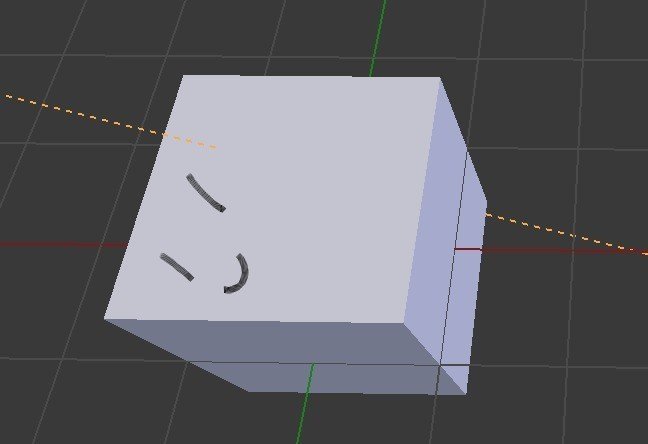
後ろからも顔が透けて見えちゃいます。
こういう場合は右にあるプロパティシェルフのグリースペンシルレイヤーから「X線」というチェックを外すと透けなくなります。
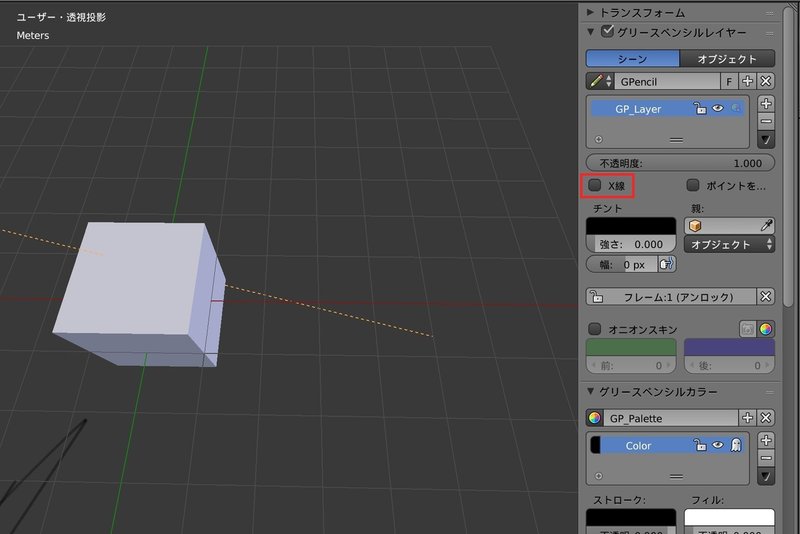
ビュー
ビューはまず、グリースペンシルが3Dオブジェクトになりません。
何を言ってるか分からないと思いますが、要はこういうことです。
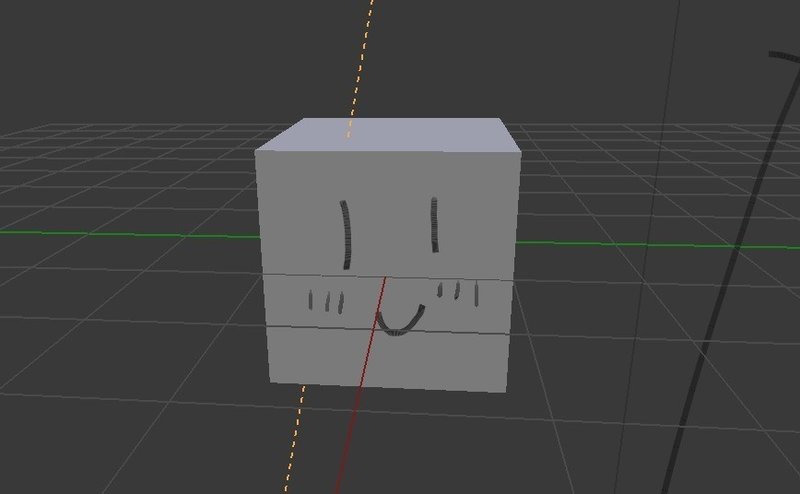
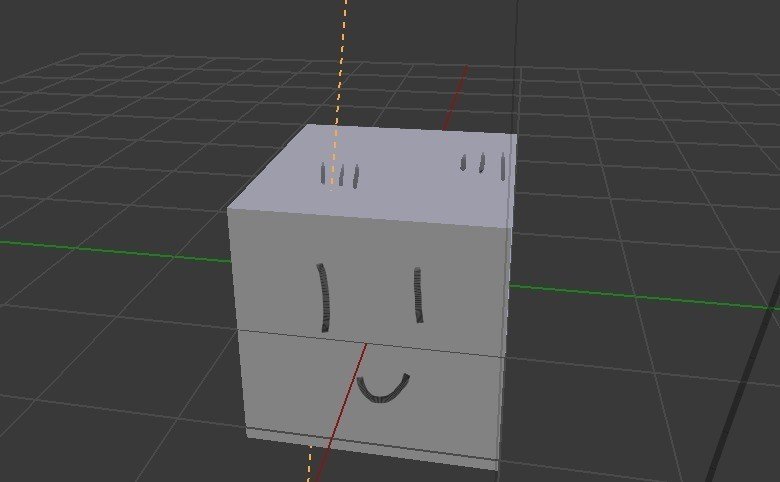
カメラについているわけでもなく、位置を移動することもできないので、詳しくないうちはあまり使わない方がいいかもしれません。
使い道の一つとしては、ビューでラフを描いてその後そのパースを3Dで探す、という方法には使いやすいかも? という話はありました。
ストローク
ストロークはグリースペンシルとグリースペンシルをつなぎながら書ける(けど壊れやすいのでりょーちもさんは運用を諦めたみたい)
ここからタイミングの付け方とオニオンスキン
キーボードの左右矢印キー押すと、下のタイムラインエディタの緑バーが動きます。これで描きたいタイミングに移動してグリースペンシルで描画します。
しかしタイミングを変更してDキーで描画すると元の絵が消えてしまうので、右のプロパティシェルフのグリースペンシルレイヤーにあるオニオンスキンにチェックを入れて作業します。
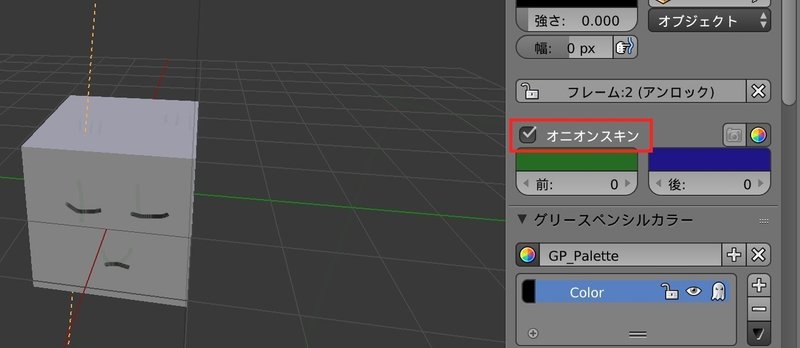
書くと下にあるタイムラインにキーが打たれました。
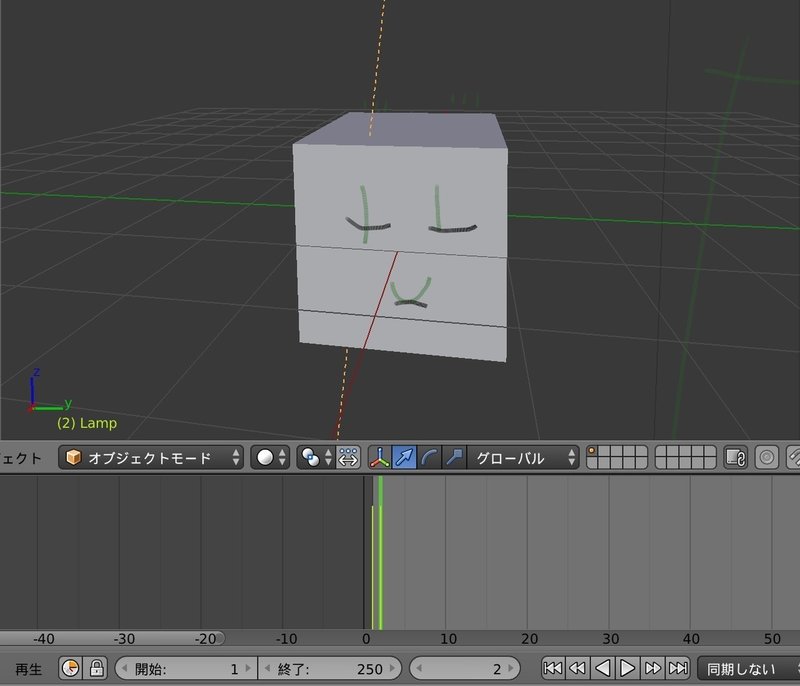
ただ、タイムラインエディタではグリースペンシルのタイミング制御はできないので、まずは左下のボタンから表示を「ドープシート」に切り替えます。
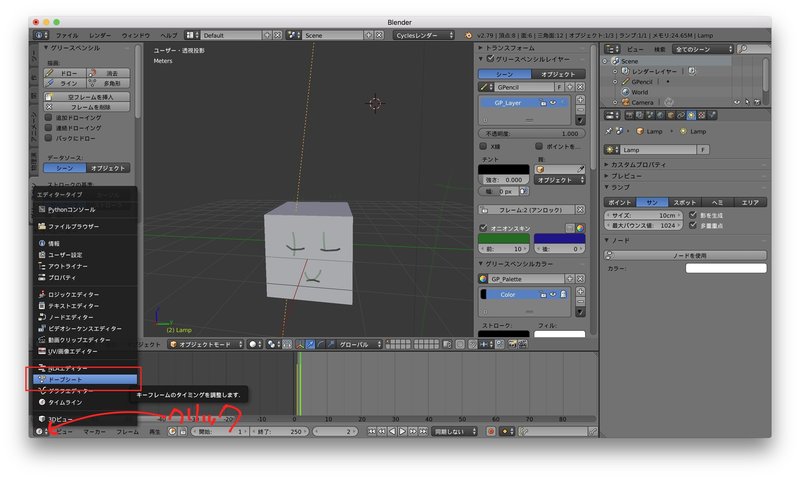
これがドープシート

さらに真ん中にあるプルダウンメニューを「グリースペンシル」に変更します。
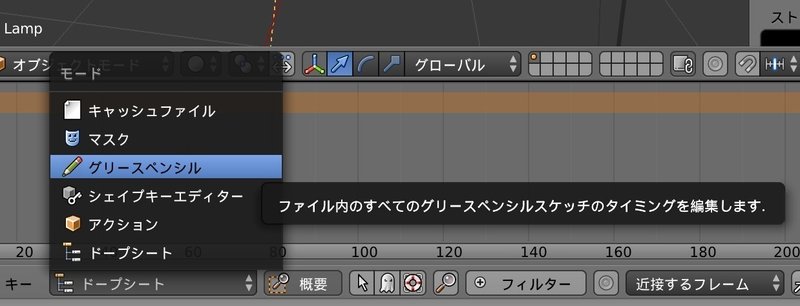

キーの移動はオブジェクトと同様、右クリックでキー(ひし形のもの)を選択すると黄色く選択されますので、その状態でGキーで移動ができるようになります。
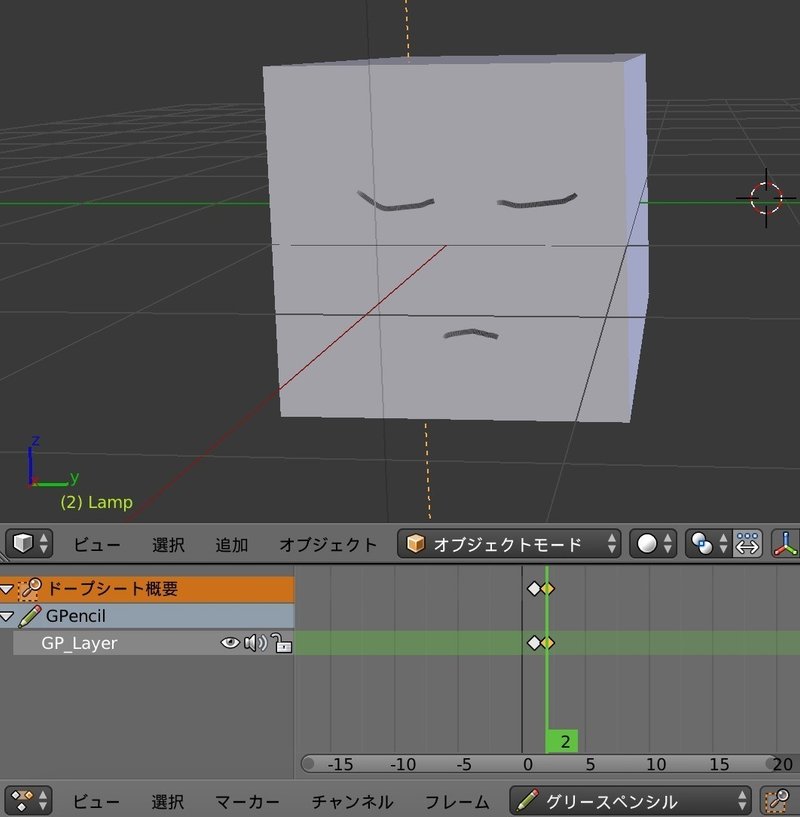
前述した通り、グリースペンシルのデータはベクターデータ、パスなので加工し放題というところに着目し、煙や破片、じわっとした動きなんかは変形で出来るのでは? ところから、線(パス)を変形して動きを作成します。
3Dビューにある、オブジェクトモードの欄をストローク編集へ変更すると、グリースペンシルをパスとして取得できるようになります。
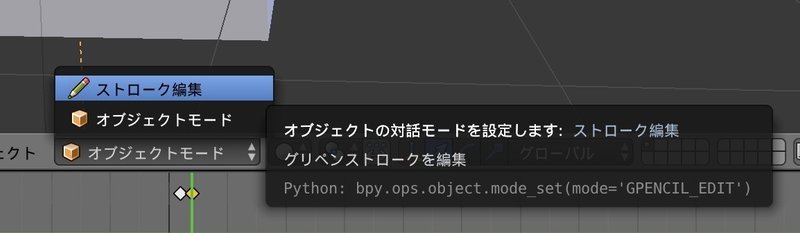
グリースペンシルを選択する場合は線を右クリックします。
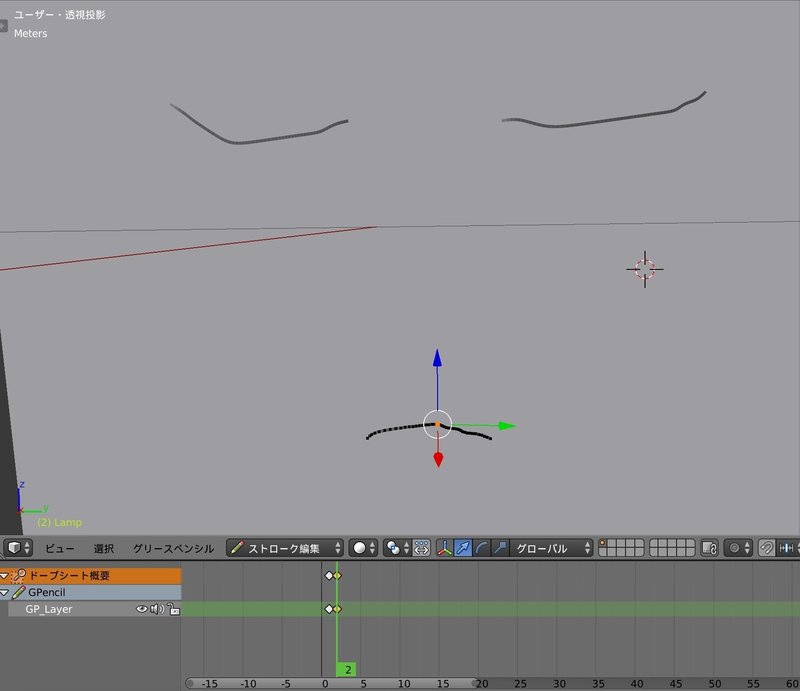
オレンジ色の点が選択されているパスになります。またControlを押しながらで投げ縄で囲うことでグリースペンシルのパスを複数選択することができます。
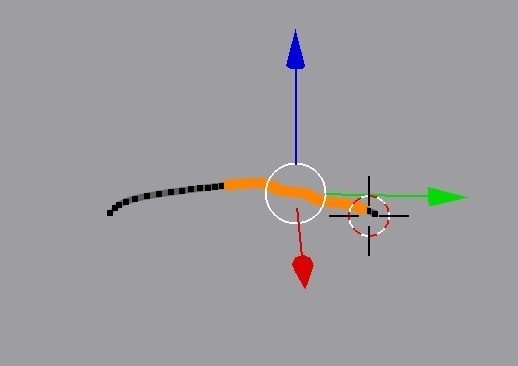
次にプロポーショナル編集を有効化します。

この状態で変形をかけることで、線を拡大したりねじったり色んなことができるようになります。
この動画がまんま、参考になります。
また、ムービーでもあるように変形する範囲を調整する範囲がカーソルを中心に円で表示されていますが、このサイズはスクロールで大きさを変更することができます。
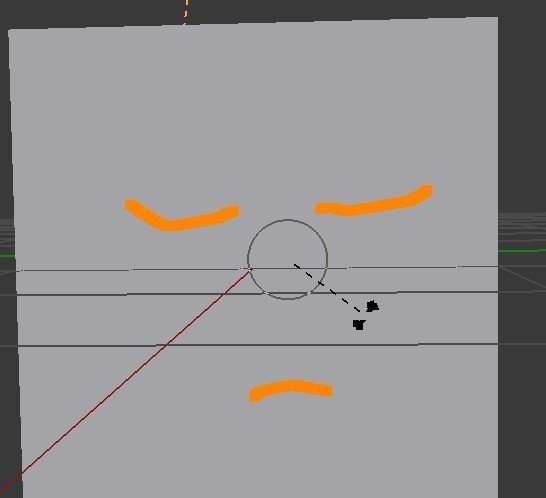

ペンタブレットにスクロールを設定していない場合はPage upとPage downで変更することもできます。Macを使われているとPage upとPage downがない場合があります。その時はfn+上キーでPage up、fn+下キーでPage downになります。
先ほどサーフェースに書いたグリースペンシルですが、実は立方体を動かすとバラバラになってしまいます。
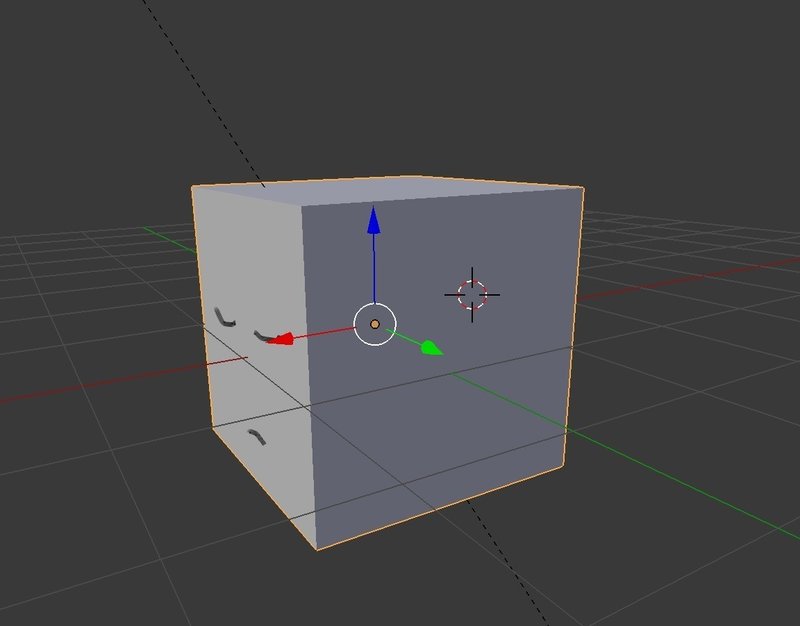
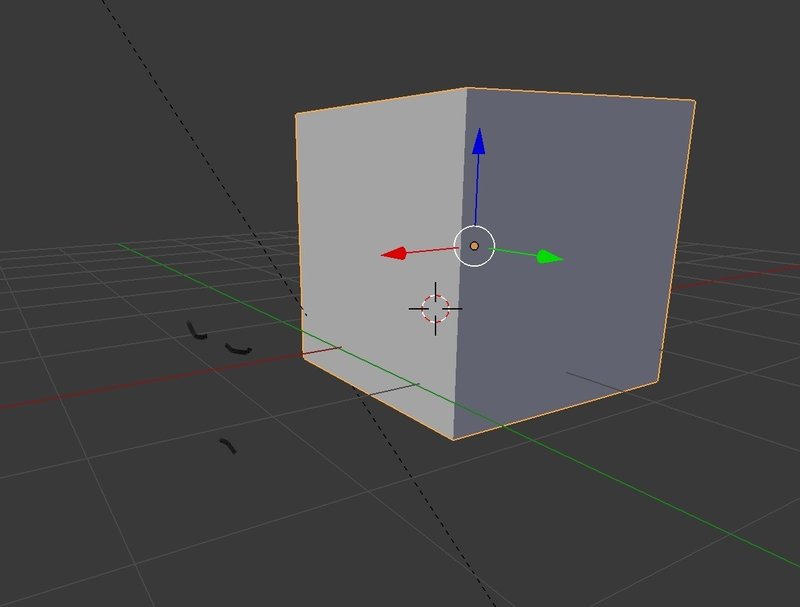
これを親子づけすることで、一緒に動かすことができるようになります。
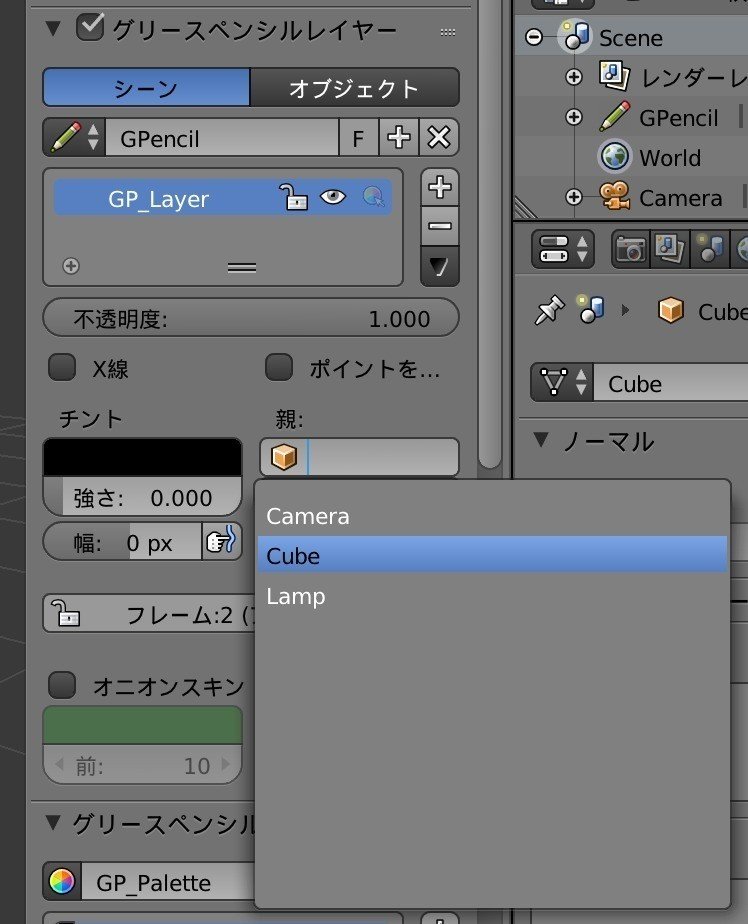
右のプロパティシェルフのグリースペンシルレイヤーにある「親」という項目をクリックして同期させたいオブジェクトを選択すると、一緒に動かすことができるようになります。
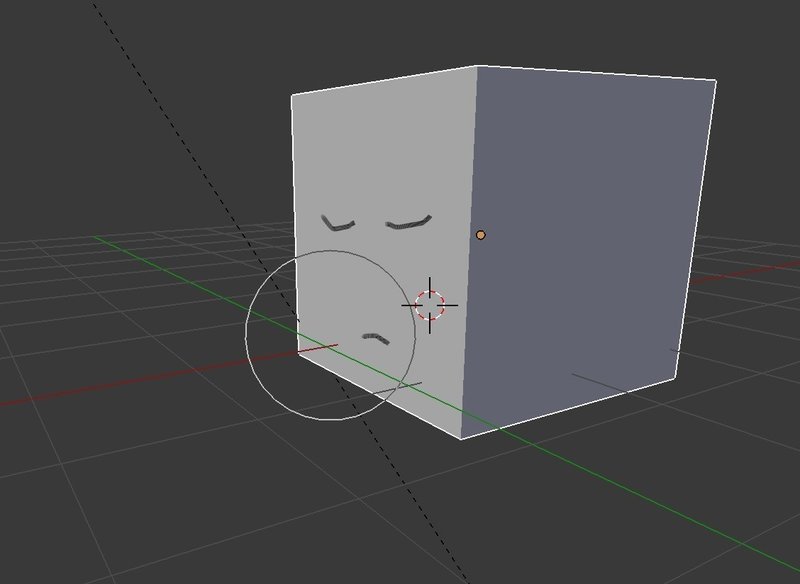
グリースペンシルは通常のレンダリングには表示されません。これは元々3D映像用のメモとして使用する機能だったという経緯があります。
しかしOpenGLを用いたレンダリングでは書き出すことができるので、この機能を利用して透過PNGを書き出してみます。
上部に「レンダー」という項目がありますので、こちらの「OpenGLレンダーオプション」を下記のように変更します。
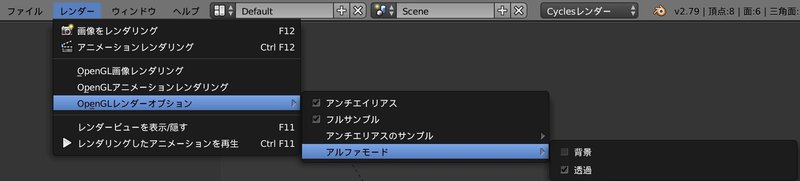
次に同じところの「OpenGL画像レンダリング」を押すと画像を書き出すことができます。
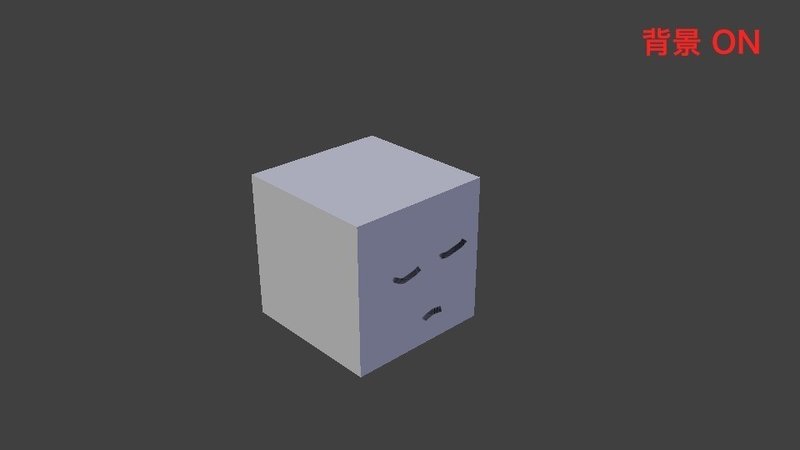

後はアウトライナーで立方体のレンダリングをOFF(カメラのマークを消す)にすると。
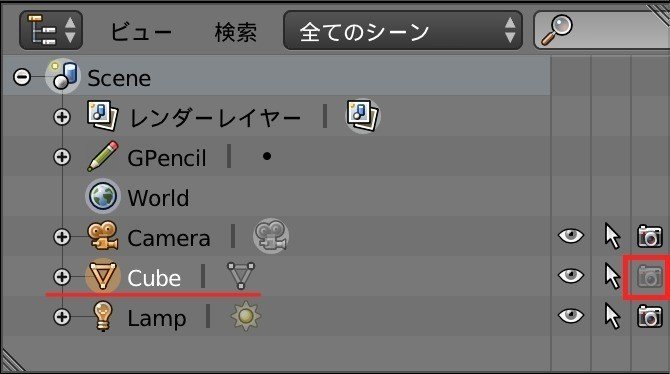
これでCLIP STUDIO PAINTなどで読み込めば画像ファイルとして扱うこともできるようになります。(次画像がレンダリング結果)
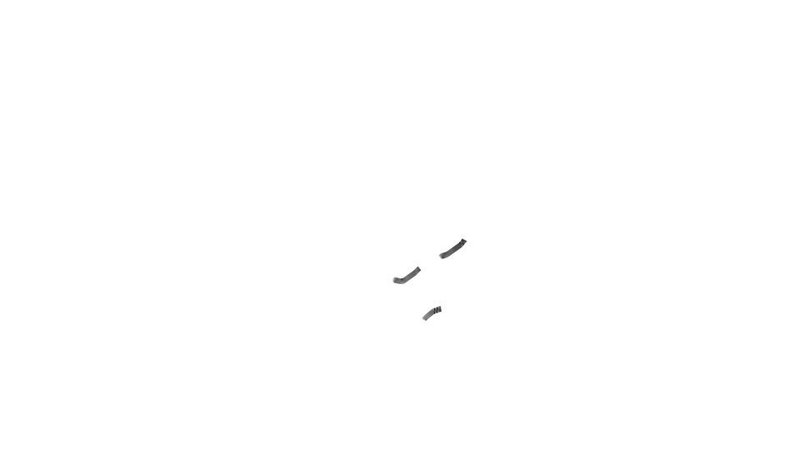
# おわりに
以上になります。
グリースペンシルのツールタブのラインや追加ドローイングなどの説明は勉強会時省略してましたが、まとめる際に追記しています。
当日は3時間でやるにはちょっといっぱいいっぱいな内容でしたが、これでグリースペンシルの6割ほどは使いこなせるとのことなので、まだまだ奥が深そうです。
次回はこの知識を前提に、未来に向かって2.8aのグリースペンシルをもっとみんなで使いこなそうぜ! という会をやっていこうと思います。このレジュメで2.79bまでの機能をおさらいして、その上で2.8aを使ってもらい、みんなで色々な機能の便利な使い方はディスカッション形式で学んでいければ、と思っています。
月極花小金井会 一同(文責:川越)
以下の内容は当日話に上がりましたが、記事にしてません。
右の欄のグリースペンシルの欄にあるストロークの再投影で戻すことができる(メモったけど書いた自分がまだよくわかってない)
テスクチャ貼る用の平面をアドオンから追加する「Import-Export: Import Images as Planes」というもの。なおcyclesレンダーでは表示されない。
インターフェイスのカスタマイズ性が異常に高い(どのウィンドウもどのウィンドウにすることができる)三角に対して内側に引っ張ると増える、外側に引っ張るとマージ(減らす)できる。
この記事が気に入ったらサポートをしてみませんか?
