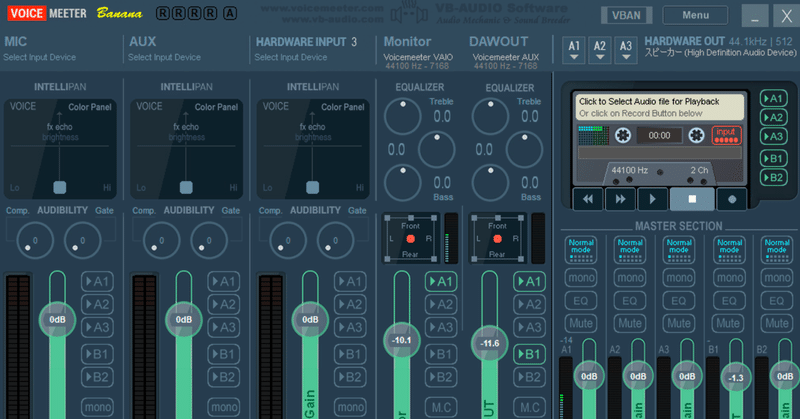
DAWの音を配信する方法(Win10編)
【2020/4/14更新】
本記事、多くの方に閲覧いただいており誠に恐縮です。
先日もTwitterのリプで内容に関してのご意見いただきました。
ありがとうございます。
そこで今回、新たに解説動画を作りました。
以前の記事には書いていない内容を追加しています。
「DTM作業配信をやってみたい」
「やってみたけどDAWの音が配信に流れない」など、
初心者の方、悩んでいる方向けに解説しました。
使うツールは、配信ではお馴染みのOBS と VOICEMEETER です。
特に、以下の環境に当てはまる方には参考になると思います。
・外部ミキサー(ループバック機能付き)を持っていない
ーーーーーーーーーーここから以前に書いた記事ーーーーーーーーーーーー
今回の内容は、2019/9/28に投稿した記事のWindows 10編になります。
Windowsには、「LoopBack」がないので、「VoiceMeeter Banana」を使います。
内容的に、かなりマイナーな環境でのマイナーな説明なので、目的と条件などをさっと確認してもらって、読み進めるかの判断をしていただければと思っております。
目的
OBSを使って、DAWの音を出しながら配信したい
細かいOBSの設定は割愛します
条件
・外部ミキサー(ハードウェアのミキサー)を持っていない
・オーディオインターフェースを持ってるが、ソフトウェアミキサーがない
ゲーム配信や雑談など行う場合は、VoiceMeeterなどの仮想ミキサー、ソフトウェアミキサー類の
設定は不要です。OBSなどの外部配信ツールのみで設定可能です
※(ツール配信でコラボしたい、とか、自分の声にエフェクトをかけたいと言った特殊な場合を覗く)
テスト環境
imac 5k 27インチ(Late 2015)
CPU icore 5 6600 3.3G
Windows (仮想環境)
仮想構築ソフト Parallels Desktop 13
仮想OS Windows10 Home
ビルド 1903
必要なもの
仮想ミキサー 「VoiceMeeter Banana」
ダウンロードしてインストールしましょう
仮想ミキサー:HARDWARE OUTの設定(マスター出力)の設定
はじめに、VoiceMeeterの設定です。
わかりやすく各セクションを色分けしています。
水色=入力セクション
ピンク=仮想セクション
オレンジ=マスター出力セクション
まずは、以下の画像の通りに設定してみましょう。
今回、「入力セクション」は使わないので、Muteにしておきます。
(マスター出力のデバイスなどはご使用の環境に依存しますので、適宜読み替え、変換してください)
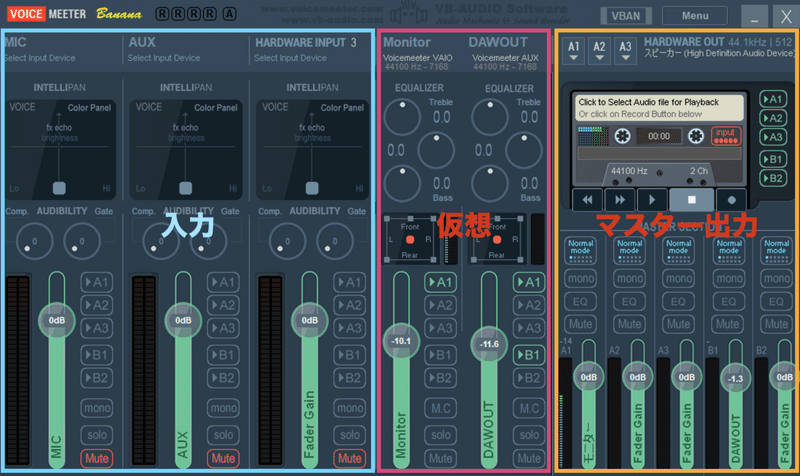
A1に出力先を指定します。
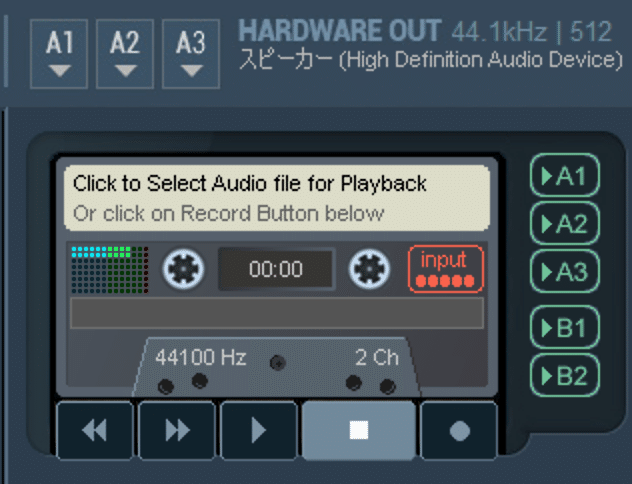
指定した出力デバイスが「MASTER SECTION」のA1から出力される
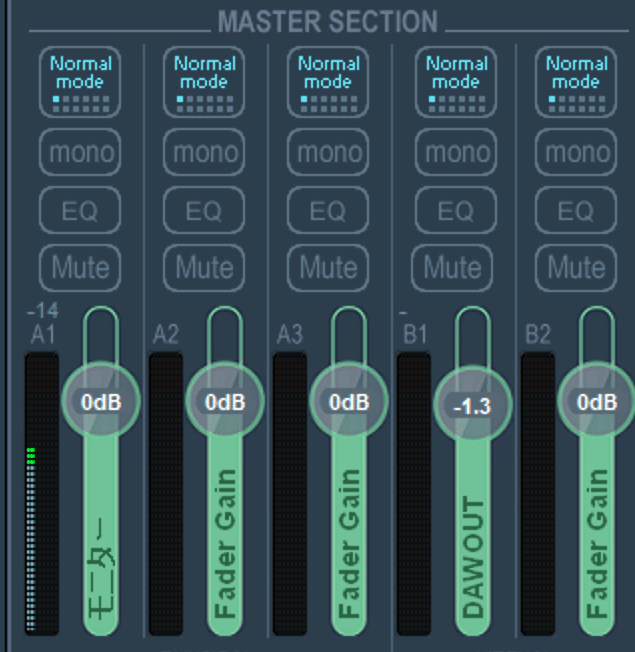
各フェイダーの名前は変更することが可能です。
わかりやすく名前をつけています
A2,A3 は使用しないので無視でOK!
上記画像の「HARDWARE OUT」はテストした環境が仮想Winsowsのため、USBのオーディオI/Fが表示されなかったので、Windows標準のデバイスを設定しています。
通常のWindows(仮想とかしてない)であれば、選択肢に普段使っている
オーディオI/Fが表示されると思いますので、それを設定してみてください。
設定が終わったら、VoiceMeeterを閉じずに起動したまま、次の作業へ進んでください。
DAWのオーディオデバイスの設定
次に、使っているDAWのオーディオ設定をします。
(studio one 4の設定画面)
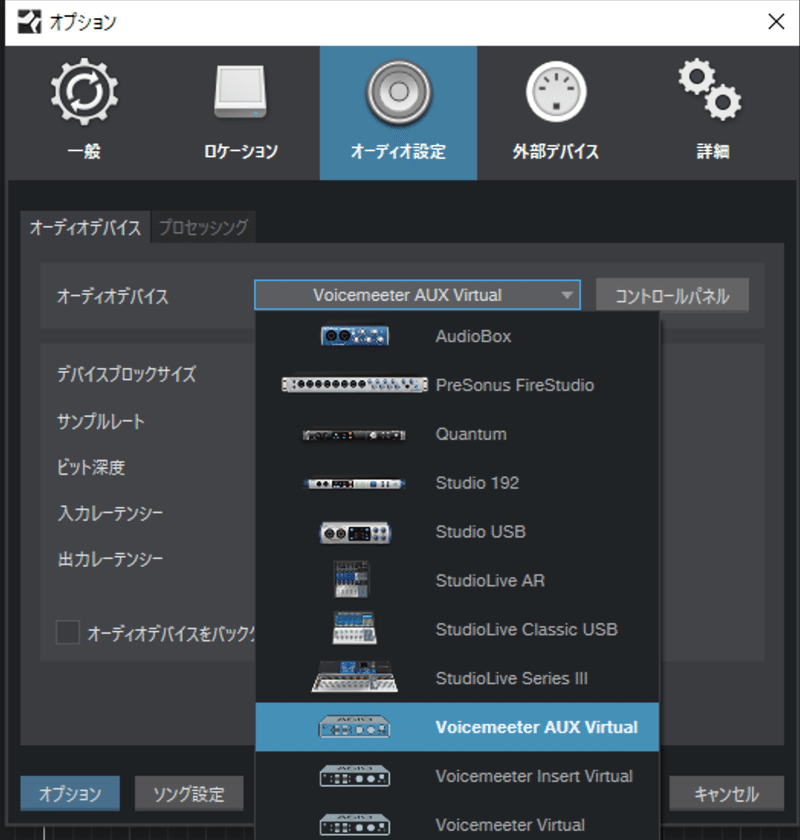
Voicemetter AUXを設定します。
もしかすると、AUXってのがないかもしれないので、その時は、
「Voicemetter なんたら」でOKと思います。
AUXってのがない場合、以下の説明にあるように出力先を分けることができないかもです。。。
そして、ここでAUXに設定すると出力先を分けることができます。
つまり、仮想セクションの
Voicemeeter VAIO は、PCからの音が入ってきます
itunesの音とかYoutubeの動画の音とか、ってことですね。
Voicemetter AUX は、DAWの音が入ってきます
そして最終的にマスター出力セクションの「A1」と「B1」に出力されます
!!ここ注意!!
何か設定を変えたいって時に デバイスの設定をいじったりしますが、
もし、Itunes、Spotyfy などのアプリが起動していたら、アプリを終了させましょう。
そのままにして出力デバイスなど設定をいじっても、アプリが起動したままだと変更が反映されません。
何かいじるときは、アプリを一旦終了して、設定をいじりましょう。
Windows 10のオーディオ設定
次に、再生と録音それぞれ、VoiceMeeterに設定します。
注意)ここではAUXがついてない方を設定します
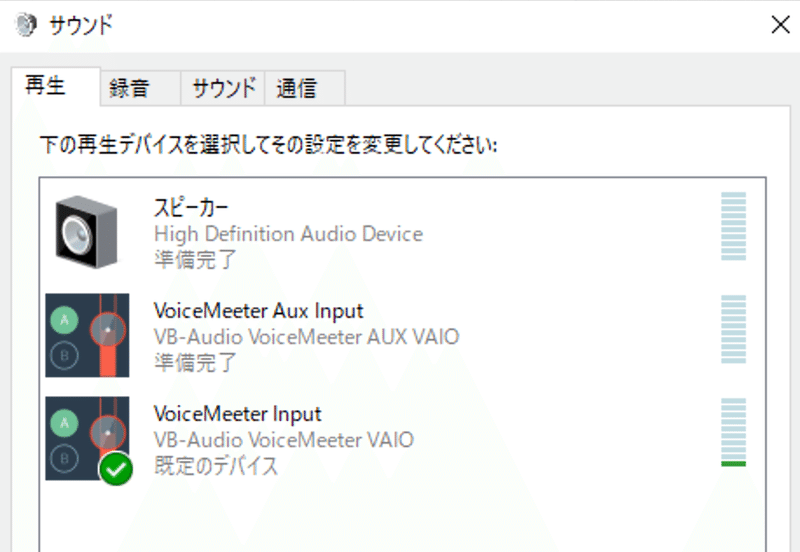
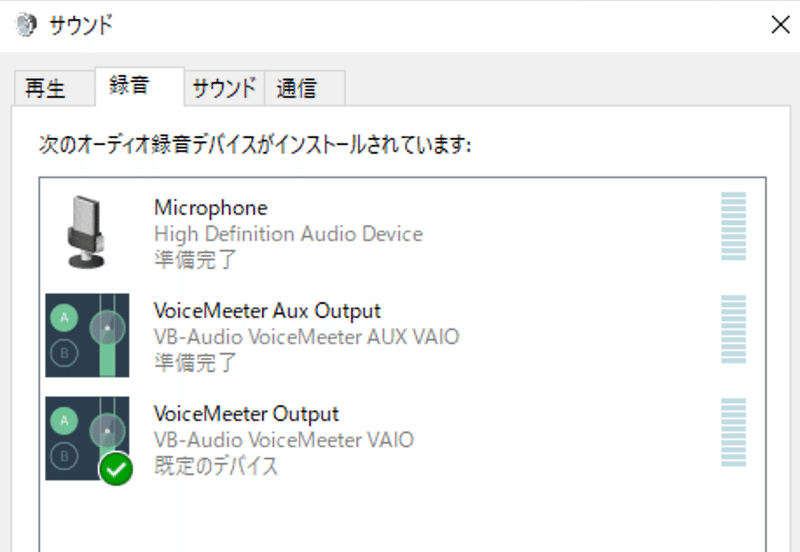
ここまでの設定が終わっていれば、「VoiceMeeter」のゲインレベルが反応して音が出るはずです。
もし、「音が出ないよ〜〜!!」って場合は、マスター出力のデバイスが間違っているかもしれないので、よく確認してみてください。
OBSの設定
最後に、OBSの設定です。
ソースに「音声入力キャプチャー」を追加します。
わかりやすく「DAW」に名前を変えてます。

追加した「音声入力キャプチャー(DAW)」のプロパティ>デバイスを
「VoiceMeeter Output」に設定します。
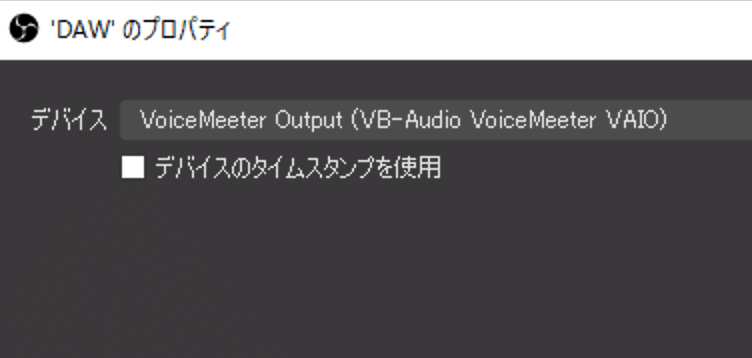
これで、DAWの音が、VoiceMeeterを通って、OBSに出力されます。
設定後、配信前に必ず行うこと
VoiceMeeter Bananaを起動する
これ、忘れがちなんですが、VoiceMeeter Bananaを起動しておかないと、
VoiceMeeter Bananaがデバイスに出てこないので、「あれ?設定したのに音でない」ってなります(笑)
Windows 10のオーディオ設定の確認
規定のデバイスになっていない可能性があるので、毎回確認するようにしています。
出力 VoiceMeeter input
入力 VoiceMeeter output
最後に
これでDAWの音をVoiceMeeter Bananaっていう仮想ミキサーソフトを使ってルーティングして、配信できるようになったと思います。
あまり需要がない記事かと思いますが、どなたかの参考になれば幸いです。
それでは、
最後まで読んでいただきありがとうございました!!
サポートありがとうございます!励みになります!これからも為になる情報を届けられるよう頑張ります!
