
DAWの音を配信する方法(Mac編)
みなさん、こんにちは、こんばんは。
前回の投稿からかなり間が空いてしまいました。
何を書こうかなぁと考えすぎてっていうのもあるし、忙しく時間が取れなかったのもあります。
なんせ、文章まとめるのが苦手で時間かかっちゃうんです。。。
というわけで、今回のタイトル通りの記事内容を書こうと思います。
この記事ですね、下書きは結構前に書いていたんです。
僕も、ちょっと今色々な方と、色々な計画をしてて、DAWを使った配信をしてみたいなぁ。。と思ってたわけなんです。
そしたらなんと!
まさに今日、DTM界のマザーシップこと #宅録お母さん のほぼ同じ内容の記事が上がってるよ!!ってことを教えもらい拝読させていただきました。
「sound flower」と「radio cast」導入、設定して配信する方法で、以前は僕もその方法で少しだけ配信をしたことがあったんです。
ですが、MacってOSアップデートで結構今まで使えてたソフトが使えなくなったりすることってあるじゃないですか。
まさに、以前の方法は、
「sound flower」が新しいMacOsに対応しなくなってしまった
ので、この記事では違う方法で配信する方法になります。
では、ちょっと長いですが順を追って、、行きます!
方法は大きく分けて2通り
2019年9月の時点では。。。
やり方として大きく2パターンに分かれると思います。
方法その1(無料)
もっとも一般的な、おそらくネット検索で一番ヒットするのでは。。。
・OBS
・sound flower
・radio cast
参考記事その1
sleeps Freaksさんのサイト
Macのサウンドを自由にルーティング/配信する Soundflower / LadioCast の使い方
参考記事その2
DTM界のマザーシップこと宅録お母さんの記事も参考になります
画面共有しながらコラボキャス!!|#宅録お母さん|
https://note.mu/tkrk_oka3/n/na0e18a3ef40f
方法その2(比較的簡単かと思いますが、有料ソフトになります)
自分の主観なんですが、検索ワードで”Mac 配信”とかでこの方法は
あまりヒットしないかなぁって思ってます。
この記事では ”方法その2” を説明します!
・OBS
・loopback audio (有料$99.99)
これにした理由は、機材を増やしたくなかった、置くスペースがないのと、
新しいMacOsに対応してたので
※予算とか、機材置くスペースに余裕があるよってかたは、ループバック機能付きのミキサーなどの購入を検討した方がいいかも??
その他必要になりそうなツール
誰かと一緒に会話、画面共有しながら配信したいっていうかたは、
別途、音声通話ソフトが必要になってきます。
現状で代表的なものをあげると
でしょうか。
Loopback を使ったルーティング設定
まず動作確認をするために、無料版があるんでありがたくダウンロードしましょう。インストールして再起動しましょう。
無料試用20分できます。20分を過ぎると、どのぐらいの間隔なのか覚えてないですが、ホワイトノイズが入る仕様になっています。
突然ホワイトノイズが鳴るわけではなく、フェードイン(だんだん大きく)で鳴ります。
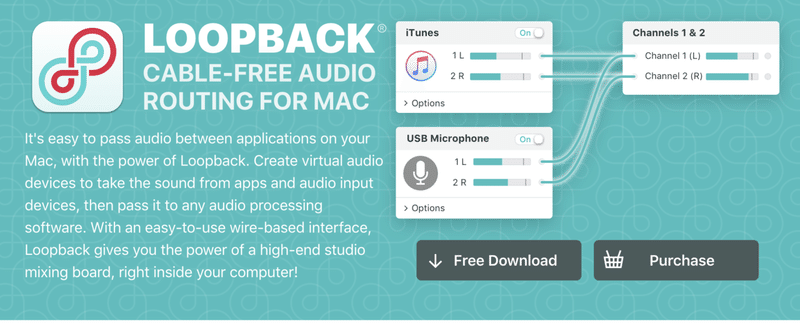
音が出るか試す
まずは音が出るか、使っているMacで問題なく音が出るか試しましょう。
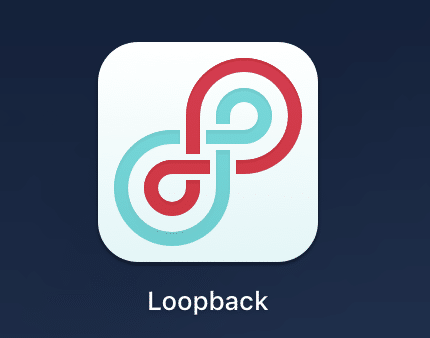
Loopbackを起動すると下の画像の画面になると思います。
ここで注意ですが、Discord、Finder、itunes は僕が追加したものなので、
初期起動時には当然ながら
Loopback Audioだけになっているはずです。
当該項目を選択してみてみると、一番右のMonitors っていうところに何も入っていないことが確認できるかと思います。
このLoopbackでは、一番右のMonitors に自分の環境の出力先を指定することで音が出力される仕組みになってます。
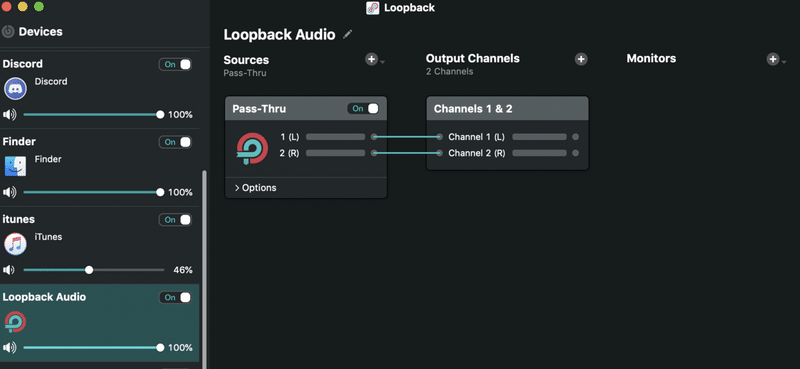
という訳で、Monitorsのプラスマークをクリックして出力先を選びます。
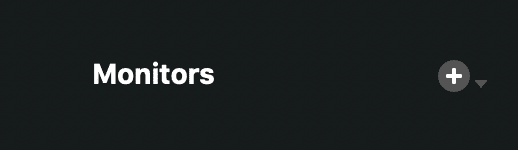
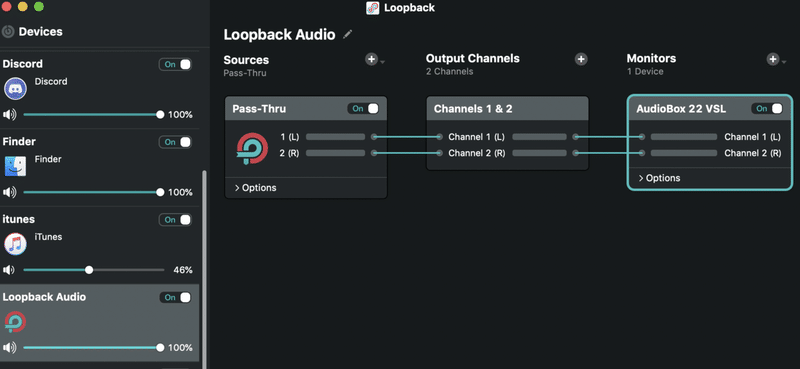
こんな感じ。
次に、システム側のサウンド設定です。
ここは出力だけいいと思います。
入力は普段お使いのマイクを選んでおけばOK。
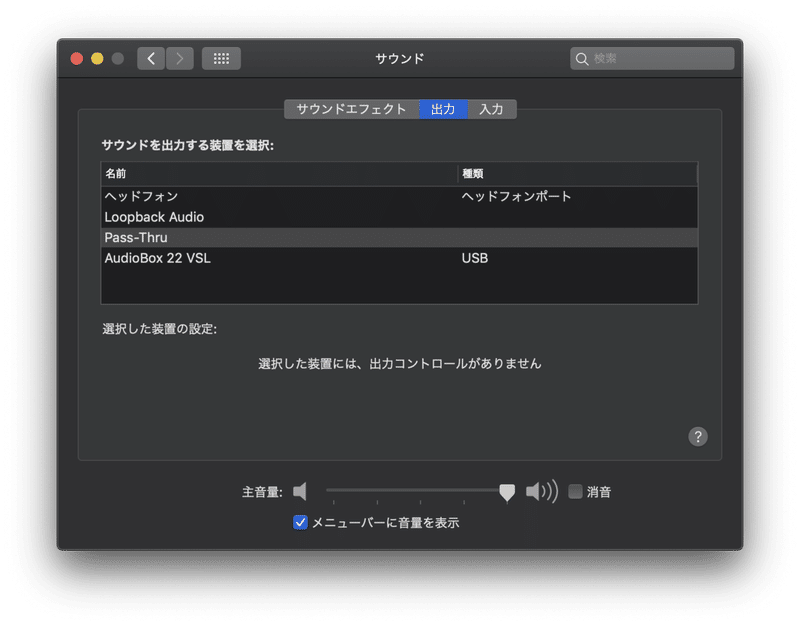
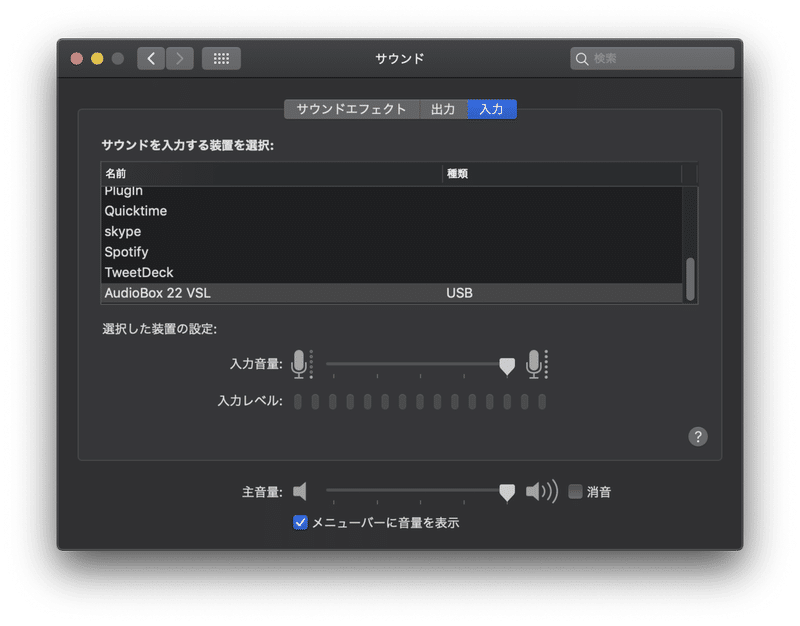
あとはYoutubeなり、Itunesなり音を出してみて、設定した出力先から
音が出れば
まずはOKです!!
ここで、有料版を買っちゃってもいいと思いますし、
この記事の通りやってみて、とりあえず色々試して頂いて、
購入するかしない考えてもいいかなぁって思います。
Devicesを追加する
さて、こっから配信するためのルーティングしていきます!
音の出力元(入力)になるアプリを追加します。
下の画像の通り、Devicesにloopbackから音を出したい
アプリを追加します。
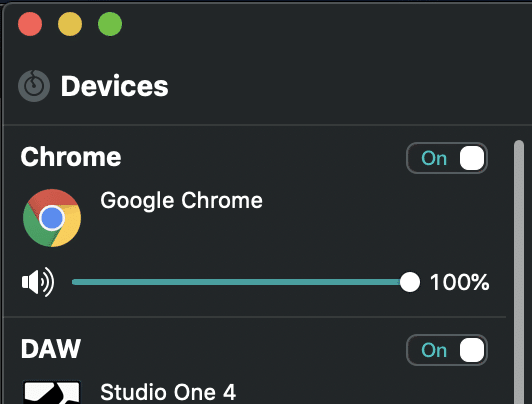
では、試しにDAWを追加して試してみましょう。
Loopbackアプリの一番左下に表示があると思います。
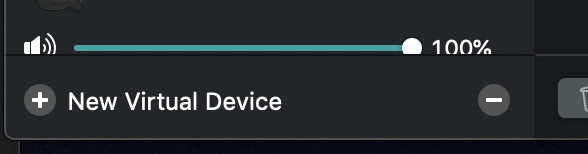
さっきの出力先を選択した要領でプラスをクリックすると、下の画像のようになります。
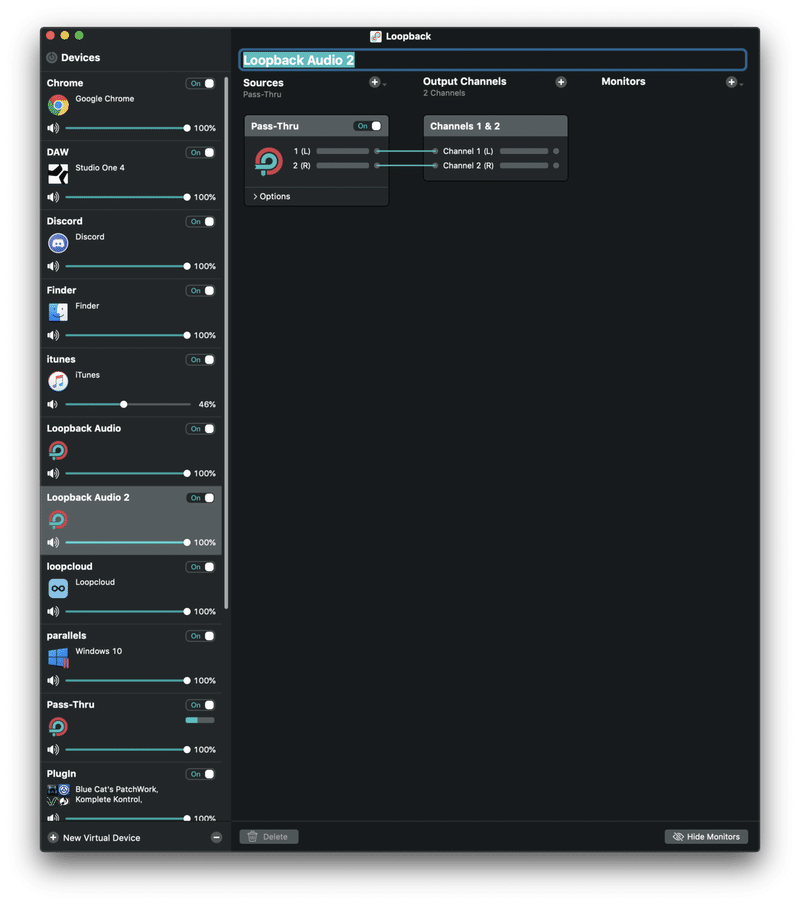
新しい、LoopbackAudio2が作成され、名前の部分が変更できる状態になってます。
ここはわかりやすいように DAWと打ち替えちゃいましょう。
Sourcesにアプリを追加する
さっき追加したDevices(DAW)ですが、今の状態だと、
ただ箱だけ用意しました!!
ってだけなので、SourcesにDAWアプリを追加します。
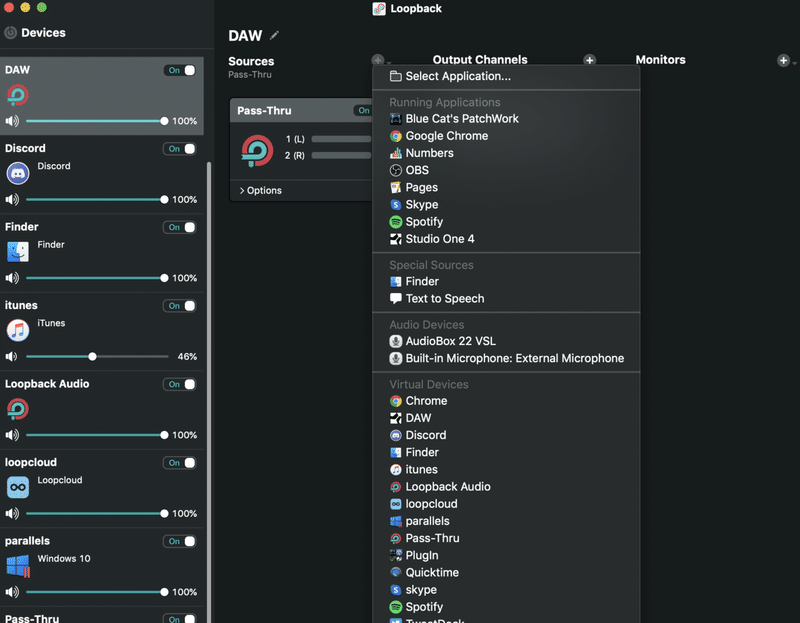
また、先ほどと同じようにプラスをクリックします。
すると、
画像のようなリストが出てくるので、追加したいアプリを選びます。
ここで、リストアプリがな〜〜いじゃん!ってなった場合は、
リストの一番上
Select applicationをクリックして追加したいアプリを選んでください。
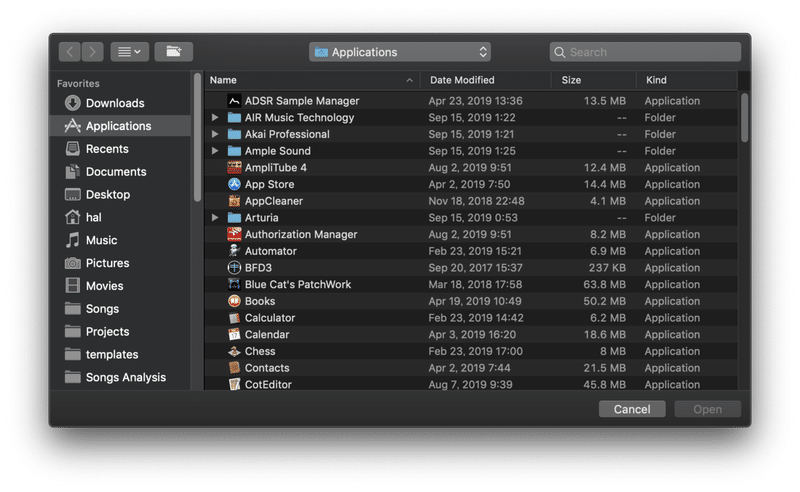
DAWを追加したところ。
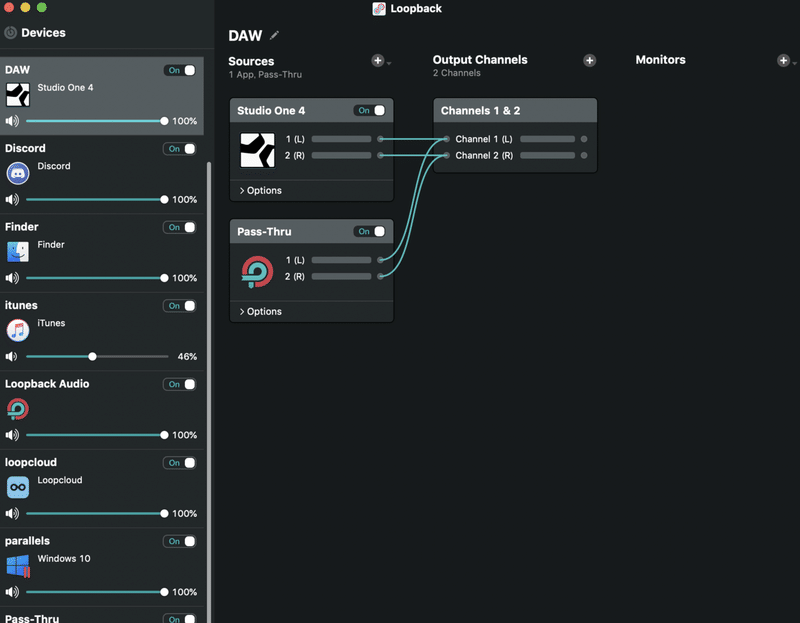
下のpass thruがいらないので消します。
選択状態にして、
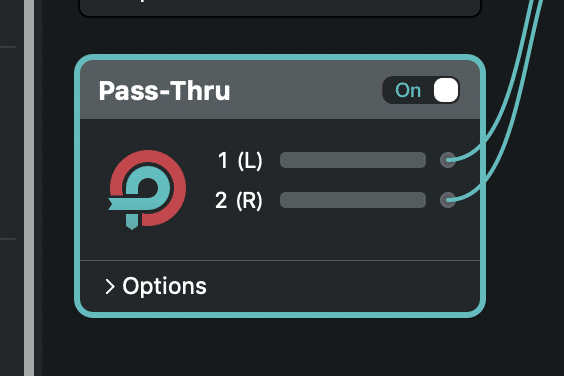
deleteをクリック。これで消えます。

あとは、Monitors に出力先を選択してあげれば音が出ると思います。
!!!ここで注意点!!!
Devicesを追加するの項目で、Devices(LoopbackAudio)の「Monitor」に
出力先を選択してますが、
今の状態で、DAWからの音を出すと2重で音が出力されてると思います。
つまり、
Devices(LoopbackAudio)の「Monitor」からの出力
と
Devices(DAW)の「Monitor」からの出力
が、同時に出力されます。
なので、
Devices(LoopbackAudio)の「Monitor」に設定したオーディオデバイスを削除してください。
もしくは、ON・OFFスイッチ切り替えで出力をコントロールしてください。
ここの概念が最初わかりにくいんですが、一度理解すれば非常に使いやすい
アプリだと思います。
OBS側の設定
では、基本OBSなどの設定は終わっているものとして画面出力については割愛しますので、ご承知おき下さい。。
OBSを開きます。
音声入力キャプチャーを選んで、新規作成、デバイスを選択する画面になるので、さっき追加した DAWがリストに出てきてるはずなので、選択してOKします。
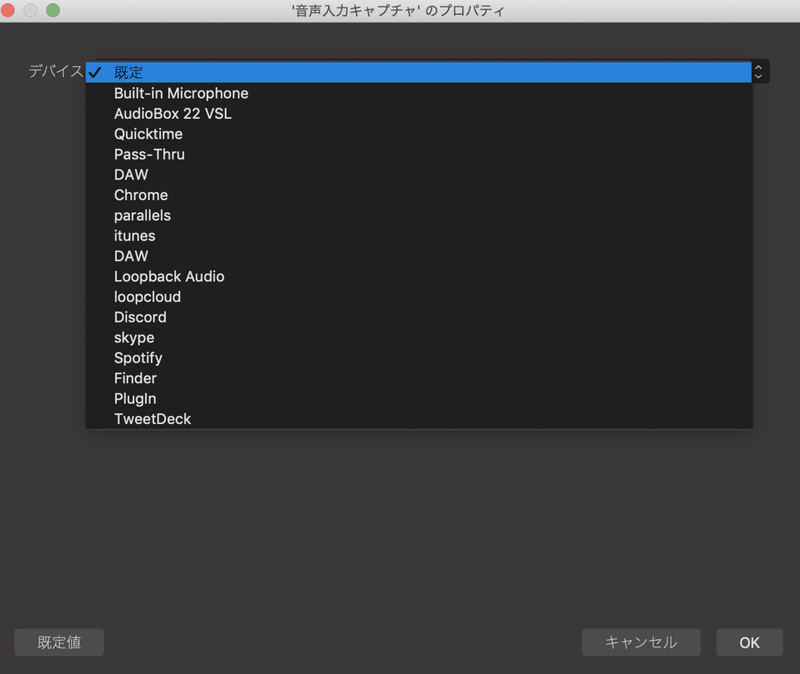
そして画像は、わかりやすいように名前をDAWに変えてちょっと整理した状態です。
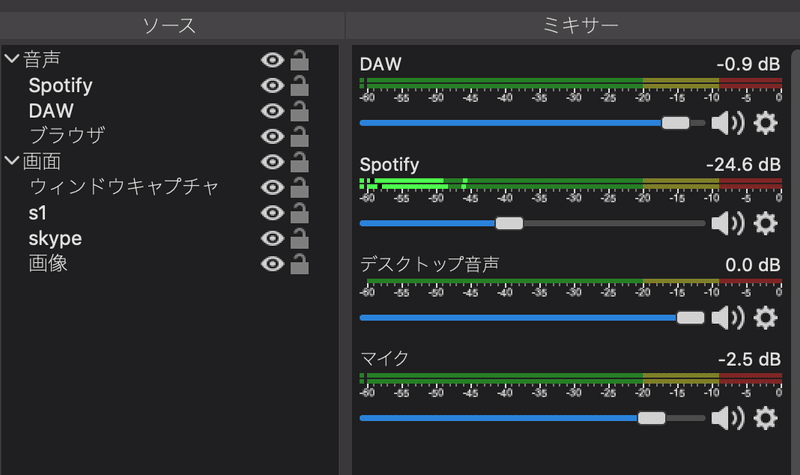
上の画像だと、spotifyが追加されていてメーターが反応してるので、配信すれば、spotifyの音が配信される状態です。
もし、音を流したくない場合は、スピーカーのアイコンをクリックしてミュートしましょう。
というわけで、これでDAWの音をLoopbackっていうソフトを使ってルーティングして、配信できるようになったと思います。
何か補足とか、新たに発見したことがあればまた書こうかなと思ってます。
あと、今回はMac編でしたが、Windows編も書いてみようと思います。
質問等、あればぜひコメントへ!!
ちょっと長くなっちゃいましたが、今回はこの辺で終わりたいと思います。
それでは、
最後まで読んでいただきありがとうございました!!
サポートありがとうございます!励みになります!これからも為になる情報を届けられるよう頑張ります!
