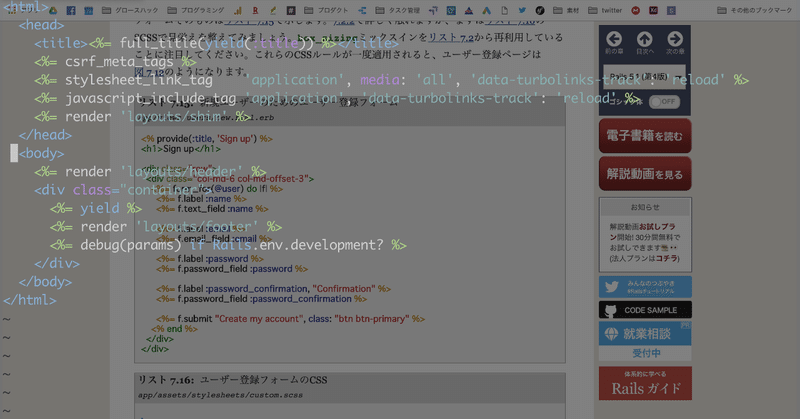
iTerm2でプログラムの写経を超絶楽にする
こんにちは。Kazutaka Shimizuです。
フリーランスとしてPM、エンジニアをやっています。
元々はWebマーケティングのコンサルタントをやっていましたが、独学でWeb開発を勉強してプロダクトを作って起業しました。
最近は創業した会社を離れ、フリーランスとして活動したり、プログラミングを独学した経験をこちらのツイッターで発信しています。
さて、プログラミングの勉強をしていると、他人のプログラムを見たり参考にしながらプログラムを書くシーン多いですよね?
初めて使う言語やフレームワークのチュートリアルをそのまま写経したり、自分が作ってるのと似たものを作ってるQiitaの記事を参考にしながら書いたりなどなど、そんな感じです。
その際下記のようにブラウザとエディタの画面を切り替え、何度も往復しながら写してらっしゃる方がほとんどなのではないでしょうか。

これだと手間もかかりますし、画面がちらちら切り替わるとなかなか集中もできません。
そしてプログラム応用したり、理解することではなく、を覚えることに脳のメモリを割かれてしまいます。
ただでさえ新しいことを勉強しているとフラストレーションが溜まるので、他のストレスはなるべく排除したいものです。
iTerm2の設定をカスタマイズして使うと、開いてるページの上にかぶせる形で半透明のテキスト編集画面を表示できるため、画面を切り替えずそのままプログラムを書くことができます。
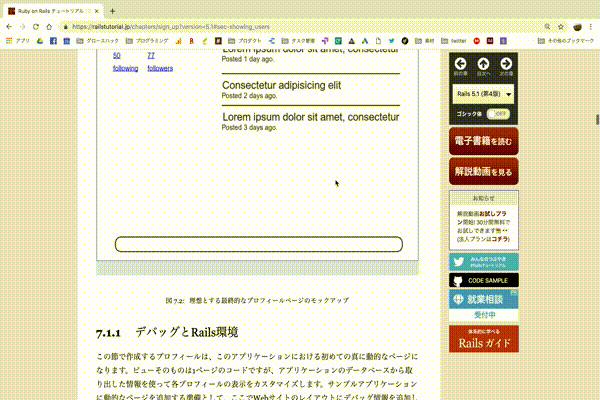
僕自身、普段は別のエディタを使っているのですが、プログラムを写経する時はわざわざiTerm2に切り替えるぐらい気に入っています。
この記事ではiTerm2のインストールから、先ほどの動画のように別の画面に半透明にして被せて表示する設定までについて書いていきます。
目次
1. iTerm2とは?
2. 環境について
3. インストール/設定
4. iTerm2でファイルを編集するには?
5. 便利なvimプラグイン
1. iTermとは?
さて、先程から出てきているiTermですが、これは一言で言うと
「よりおしゃれで便利な機能を盛り込んだターミナル」
が一番しっくりときます。
基本的な用途はターミナルと変わらず、コマンドを入力してMacの操作や設定を行うものですが、ターミナルにはない機能や、細いカスタマイズできるソフトウェアです。
2. 環境について
macOS Mojave 10.14
iTerm2 3.2.8
※iTermはMacでしか利用できないのでご注意ください。
ここから先は
¥ 490
この記事が気に入ったらサポートをしてみませんか?
