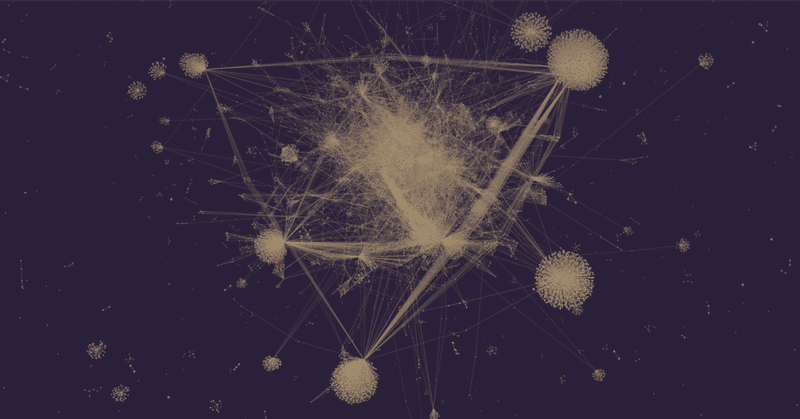
質的研究のためのリサーチ・アプリ活用法 Obsidian の技法1 noteの移動法
今回は,Obsidian の技法 その1です。
Obsidian は,保管庫内でフォルダーを使うことができます。
もちろん,note はすべてルートに置くというやり方もありますが,フォルダーを使うことは,情報を分類する有力な手段の一つだとわたしは考えています。
また,Obsidian の Notion 的データベースである DB Folder プラグインや,書籍の書誌情報を自動的に取得できる Book Search プラグインは,特定のフォルダーを単位としています。(これらはのちに紹介します)。
このようにフォルダーを使っていると,どこかのフォルダーに入れてあるnote を他のフォルダーに移動させたい場合があります。
その方法はいくつかあります。
(1) note を表示させている場合には,右上のオプションメニューから,ファイルの移動コマンドを使う。
移動するフォルダー名の入力画面が表示されるので,フォルダー名の一部を入力すると候補が表示されるので,適当なフォルダーを選択すれば移動できます。
(2) サイドメニューのファイルエクスプローラで,ファイル名を右クリックして,コンテキストメニューからファイルの移動コマンドを使う。
わたしが使っている File Tree Alternative プラグインでも,同様にできます。
(3) ファイルエクスプローラ上で,ファイルをドラッグして,上下にスクロールさせて,他のフォルダーに移す。
この方法は,フォルダーやファイルが少ない場合には簡単ですが,多くなるとドラッグに時間がかかります。
また,File Tree Alternative プラグインでは,設定で Evernote View にすると,上段にフォルダー,下段にファイルが表示されますが,ドラッグによる移動には現在のところ対応していません。
(4) 以上の(1)〜(3)が,標準のファイル移動法なのですが,Windows によくある二画面ファイラーのように,ファイラーを2つ並べて,ドラッグによる移動ができないか考えてみました。
その結果,File Tree を2つのペインに並べて表示させてドラッグさせることができました。
次の動画をご覧ください。
この動画は,Book Search プラグインで,Book というフォルダーに保存された note を基本的分類である古代史というフォルダーに移動する例です。
(a) File Tree Alternative プラグインは,左のサイドバーに File Tree を表示させます。
そこで,サイドバー上のFile Tree のマークを右にドラッグさせてペインに移動させます。
(その場合に,若干,右斜め下にドラッグさせるのがポイントで,そうすると縦のペインになりますー青い画面)。
(b) 上の File Tree のタブを右クリックして,Split right で右のペインに複製する。こうすると二画面ファイラーのできあがりです。
(c) あとは,左のペインのファイルメニューから,右のペインのフォルダーにドラッグすれば移動します。
(動画では,ファイルメニューから note が消えたことがわかる)。
二画面ファイラーを作る作業を,Obsidian を起動するたびにおこなう必要はありません。
再起動しても,二画面のファイラーが残っています。
Obsidian が ver1.0 になって複数タブが使えるようになったので,そのまま残しておいても実用上は問題ありません。
ただし,左のサイドバーからは File Tree が消えてしまっているので不便,あるいは,タブにあるのは煩わしいかもしれません。
その場合には,ワークスペースレイアウトとして保存して,必要なときに呼び出すという手があります。
(a) 設定のコアプラグイン メニューのワークスペースを on にしておく。
(b) 左のサイドバーのワークスペースを管理のアイコンから登録メニューを表示させて(あるいは,コマンドメニューから選択して),二画面ファイラーとか,FileTree とか適当な名前を付けて保存しておく。
(c) 必要なときに,同じメニューからその設定をロードすると,二画面ファイラーになります。
以上ですが,このような,Obsidian の具体的使用法は,Obsidian の技法として今後も紹介していきます。
この記事が気に入ったらサポートをしてみませんか?
