
Salesforceで業務効率化!リストビューとレポートの賢い使い分け方
Introduction
Salesforceのリストビュー、レポート、そしてダッシュボードは、日々の業務を管理し、データから有益な洞察を引き出し、ビジネス戦略を練る上で不可欠なツールです。
しかし、これらの機能を最大限に活用するためには、それぞれの特性を理解し、適切なシナリオで使い分けることが重要です。
この記事では、Salesforceのリストビューとレポートの使い分け、インライン編集によるデータ一括更新の方法、そしてレポートからのダッシュボード活用に焦点を当てます。
Salesforceを使うことは、単にデータを管理することだけではなく、ビジネスの成長を加速させ、競争優位性を高めるための戦略的な取り組みだと思ってます。
本記事を通して、Salesforceのリストビュー、レポート、ダッシュボードを深く理解し、あなたのビジネスが直面する課題を解決するための具体的な方法を見つけ出すことができれば幸いです。
リストビューとレポートの使い分け
Salesforce内でのデータ閲覧と分析には、リストビューとレポートが中心的な役割を果たします。しかし、これら二つは役割と機能性において異なり、それぞれ特定のニーズに応えるよう設計されています。
リストビューは、特定のオブジェクトに対するフィルタリングされたレコードのリストを提供します。例えば、営業チームが今週中にフォローアップが必要なリードのリストをすぐに表示したい場合に便利です。リストビューの主な強みはその即時性とシンプルさです。
一方で、レポートはより複雑なデータ分析を可能にします。複数のオブジェクトからのデータを組み合わせ、時間の経過に伴うトレンド分析、集計、グルーピングなど、より深い洞察を得るための機能を提供します。例えば、四半期ごとの売上トレンドを見たり、特定の地域での製品別売上を比較したりする場合にレポートが活用されます。
使い分けのポイントは、必要とする情報の即時性と複雑さにあります。日常的な業務で即座にアクセスしたい基本的な情報はリストビューで十分である一方、より詳細な分析や複数のデータを組み合わせた洞察が必要な場合はレポートを利用します。
インライン編集によるデータ一括更新
Salesforceでのデータ管理の課題の一つに、膨大な数のレコードを効率的に更新することが挙げられます。ここで、インライン編集機能が大きな役割を果たします。この機能を活用することで、リストビューやレポートから直接、複数のレコードを一括で編集することが可能になります。これにより、データ入力や更新の時間を大幅に削減し、作業効率を向上させることができます。
インライン編集の設定
インライン編集を使用する前に、Salesforceの設定でこの機能を有効にする必要があります。具体的には、セットアップメニューから[ユーザーインターフェース]オプションにアクセスし、[インライン編集を有効にする]チェックボックスをオンにします。これにより、対応するリストビューまたはレポート内で、直接レコードの値をクリックして編集できるようになります。
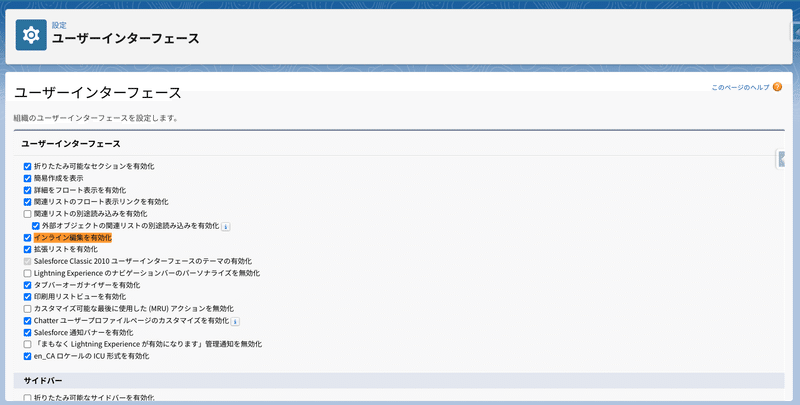
リストビューインライン編集
リストビューを開く:更新したいレコードが含まれるリストビューを開きます。
編集したいレコードを選択:一括で編集したいレコードをチェックボックスで選択します。
インライン編集を行う:フィールドの値を直接クリックして編集します。
保存:編集が完了したら、保存をクリックして変更を適用します。
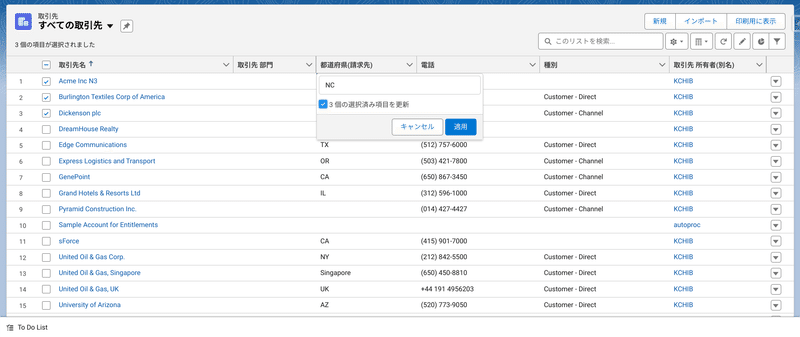
レポートインライン編集
レポートを開く:更新したいレコードが含まれるレポートを開きます。
項目編集を有効化:レポート上部に出てくる項目編集を有効化を選択します。
インライン編集を行う:フィールドの値を直接クリックして編集します。このとき、鉛筆マークが出てる項目値は編集可能、鍵マークが出てる項目値は編集不可。
保存:編集が完了したら、保存をクリックして変更を適用します。

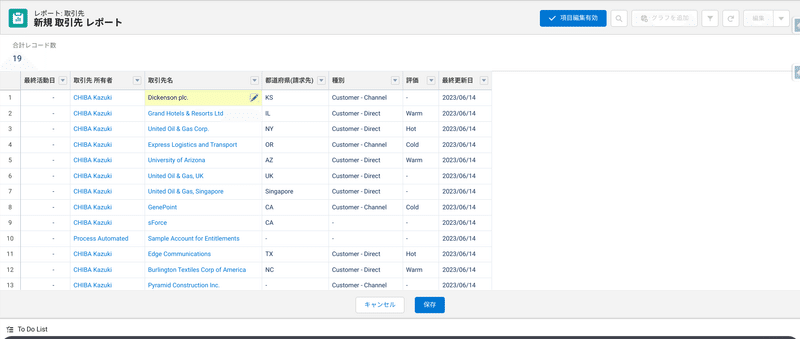
効率化とエラー削減のためのヒント
一括編集前の計画:どのレコードとフィールドを更新するか事前に計画し、ミスを防ぎます。
フィールドの種類に注意:すべてのフィールドタイプがインライン編集に対応しているわけではありません。編集可能なフィールドを事前に確認しておきましょう。
更新の影響を考慮:一括更新は便利ですが、多くのレコードに影響を与えるため、慎重に行いましょう。
インライン編集機能を活用することで、Salesforce内のデータ管理をより効率的に行うことができます。
レポートからのダッシュボード活用
Salesforce内で生成されるレポートは、データを分析し、ビジネス上の洞察を得るためツールです。しかし、その洞察をチームや組織全体で共有し、理解しやすい形で提示するためには、ダッシュボードの活用が欠かせません。ダッシュボードは、レポートのデータをビジュアル化し、一目で理解できる形で情報を提供します。
ダッシュボード作成の基本
ダッシュボードを作成する前に、表示したいデータとその目的を明確にしておくことが重要です。どのレポートのデータをダッシュボードに取り入れるか決めたら、Salesforceのダッシュボード作成機能を使用して、ビジュアルコンポーネントを追加します。グラフ、チャート、ゲージなど、データを最も効果的に伝えるビジュアルを選択しましょう。
効果的なダッシュボードのデザイン
ターゲットオーディエンスを考慮する:ダッシュボードを見る人々が何を知りたいのか、どのような情報が役立つのかを考えてデザインします。
重要なデータを強調表示:最も重要な情報をダッシュボードの上部または中央に配置し、視覚的に際立たせます。
更新頻度を設定:ダッシュボードが常に最新の情報を表示するよう、適切な更新頻度を設定します。
ダッシュボードの共有と活用
作成したダッシュボードは、Salesforce内で簡単に共有することができます。チームメンバーや経営層と共有し、ビジネスの意思決定を支援するための共通の基盤を提供しましょう。また、定期的なミーティングでダッシュボードをレビューすることで、目標達成の進捗状況をチームで共有し、必要に応じて戦略を調整することができます。
結論
本記事では、リストビューとレポートの使い分け、インライン編集によるデータ一括更新、そしてレポートからのダッシュボード活用について詳しく掘り下げました。これらの機能を理解し、適切に活用することで、効率的な業務プロセスの構築、正確なデータ分析、そして効果的な意思決定が可能になります。
リストビューとレポートは、日常的な業務と複雑な分析のための強力なツールです。それぞれの機能を適切に使い分けることで、時間を節約し、より洞察に富んだ情報を得ることができます。
インライン編集は、大量のデータを迅速に更新するプロセスを簡素化し、業務の効率化に貢献します。
ダッシュボードは、レポートのデータを視覚的に表現し、情報の共有と理解を促進します。これにより、組織全体でのデータドリブンな意思決定が容易になります。
Salesforceを最大限に活用することで、ビジネスの成長を加速させ、競争上の優位性を確立することが可能です。この記事が、Salesforceの潜在能力を引き出し、ビジネスを次のレベルに引き上げるための一助となれば幸いです。
この記事が気に入ったらサポートをしてみませんか?
