
「さくらのクラウドシェル」お試し(?)してみた(1)インストール編
今回はちょっと小耳に挟んだ「さくらインターネット」さんの「クラウドシェル」です。プログラム開発はしない身でありながら気になってちょっと触ってみました。
URLにアクセス・サインイン
まずは上のページにアクセスします。

ここから「無料で試す」をクリックして先に進みます。本サービスを利用するにあたり「基本約款」および「さくらのクラウドシェルサービス約款」への同意画面になります。内容を確認して「同意する」にチェックして「すぐに利用する」をクリックします。
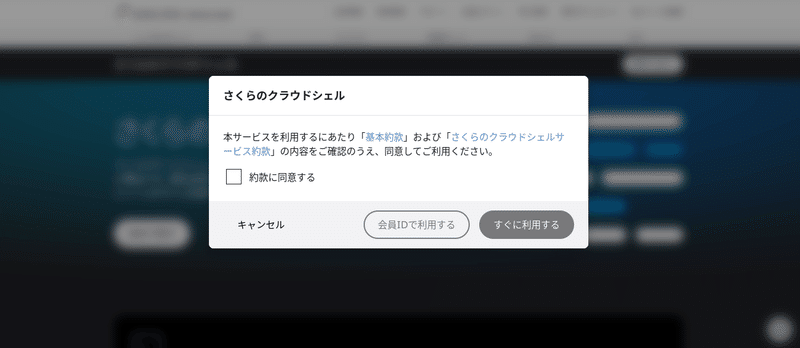
いきなりシェルコマンドになります。この間たった1分くらい。

とりあえずコマンドを調べる
立ち上がったとはいえ、このシェルコマンドの画面から何をしていいのかはまったくわかりません。まるでフランス料理屋で高そうなものを頼んでおきながら、全く知らない料理と食器が出てきてとまどう人のようです。
勢いでやってみたとはいえ、困りましたね
しかしながら、フランス料理店と異なり我々にはGoogle先生という強い味方が居ます。
さっそく「ubuntu コマンド一覧」で検索してみました。
世の中には親切な人がいるものなんですね。たくさん出てきました。
なかみを調べてみた
まずは「ls」コマンドを叩いてみます。
フォルダの中に何があるのかを調べるコマンドです
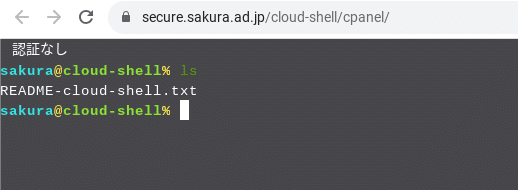
「README-cloud-shell.txt」というファイルのみが入っているようです。まずはここを読めということでしょうか。
openコマンドというやつで開いてみます

出てきました!!
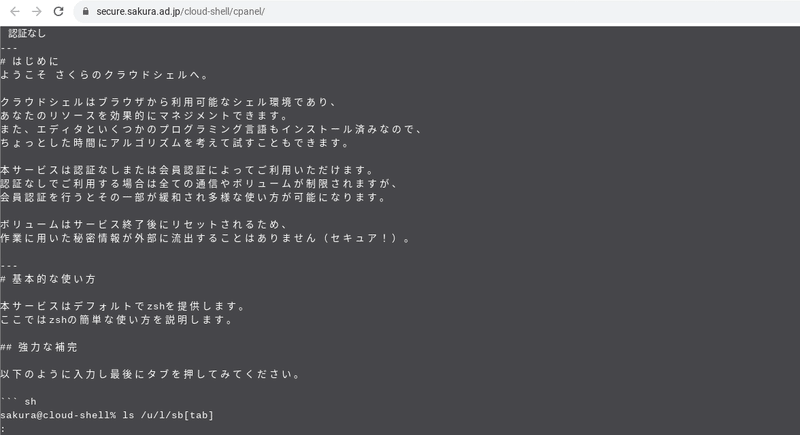
README読んでみた
せっかく出てきたREADMEファイルなので読んでみます。そんなに長くないのですが、段落毎に読んでみます。
はじめに
ようこそ さくらのクラウドシェルへ。
クラウドシェルはブラウザから利用可能なシェル環境であり、
あなたのリソースを効果的にマネジメントできます。
また、エディタといくつかのプログラミング言語もインストール済みなので、
ちょっとした時間にアルゴリズムを考えて試すこともできます。
本サービスは認証なしまたは会員認証によってご利用いただけます。
認証なしでご利用する場合は全ての通信やボリュームが制限されますが、
会員認証を行うとその一部が緩和され多様な使い方が可能になります。
ボリュームはサービス終了後にリセットされるため、
作業に用いた秘密情報が外部に流出することはありません(セキュア!)。
要約すると
・ブラウザから利用なシェル環境、認証なし、または会員認証で使用
〜ここまではいままで進んできた経緯から理解出来ますね
・認証なしは通信やボリュームが制限
〜悪さされないようにしないとなので仕方がありませんね
・サービス終了後にボリュームがリセットされる
ほんと「ちょい試す」にはちょうどいい環境です
次からは「基本的使い方」にはいります
基本的な使い方
本サービスはデフォルトでzshを提供します。
ここではzshの簡単な使い方を説明します。
「zsh」とはラクスさんのブログページには「zshを使うとコマンドの入力補完等により作業効率3倍、入力ミス90%減、身長3mmアップします」ということでなにやら素晴らしいもののようです。ユーザとシステム間のインターフェースをとりもつなにかということらしいです。
さっそく、そちらの説明に入ります。
強力な補完
以下のように入力し最後にタブを押してみてください。
sakura@cloud-shell% ls /u/l/sb[tab]
次のように展開されたと思います。
sakura@cloud-shell% ls /usr/local/sbin/
そうです!文字の一部だけを入力しzshに補完してもらえるのです(パスが一意に決まるのであれば)。
何を言っているのかわかりませんが素直にコマンド「ls /u/l/sb」を投入してtabキーを押します。(chromebookなので「→|」キー)

「ls /usr/local/sbin/」にコマンドが書き換わりました!!
パスがやたらと長い場合はたしかに入力するのはしんどいですね。そんなときにパスの一部で呼び出してくれたらたしかにうれしい
便利ですね
次に行ってみましょう
スペルミス修正
`find`と打とうとして`fidn`と入力してしまった場合を考えます。
fidnと入力し最後にタブを押してみてください。
sakura@cloud-shell% fidn[tab]
次のようにfindに修正されたでしょうか(されたでしょう!)。
sakura@cloud-shell% find
そうです!1文字程度のミスであれば、それに近いコマンドに修正しくれるのです。
これも実際にやってみました。コマンド名を間違えるのですね

調子に乗って違う間違いもやってみました。

なんとコマンドの候補を提示してくれました。親切です
次に`ls`というコマンドを打とうとして`sl`を入力してしまった例を示します。
sakura@cloud-shell% sl[Enter] correct: sl --> ls [No/Yes/Abort/Edit]
slコマンドは本環境にインストールされていないため、zshは sl --> ls に訂正しようとしてくれます。すると`[No/Yes/Abort/Edit]`が表示されます。
・No : コマンドを訂正せず実行します。上記の例の場合は sl を実行します
・Yes : コマンドを訂正して実行します。上記の例の場合は ls を実行します
・Abort: コマンドの入力を実行せず中止します。
・Edit : コマンドの入力を実行せずユーザが訂正できるようにします。上記の例の場合はコマンドライン上に sl が入力された状態で復帰します
たしかに出ますね。微妙な場合は、ちゃんと聞いてくれるのですね

次はヘルプコマンドの説明です
ヘルプコマンド
Bashには組み込みコマンド`help`がありますが、zshでは代わりに`run-help`を提供します。
デフォルトシェルはzshであるため当然`run-help`を利用できますが、Bashとの親和性のためhelpコマンドを`run-help`にエイリアスしています。
例えばgitコマンドのヘルプを表示するには以下のような方法があります。
sakura@cloud-shell% man git sakura@cloud-shell% run-help git sakura@cloud-shell% help git sakura@cloud-shell% git[ESC-h] sakura@cloud-shell% git[Alt-h]
`[ESC-h]`はESCキーとhキーを入力することを意味します。
同様に`[Alt-h]`はAltキーとhキーを同時に入力することを意味します。
統合されているのでgitのヘルプを何通りかの方法「run-help」とか「alt+H」で呼び出せます。
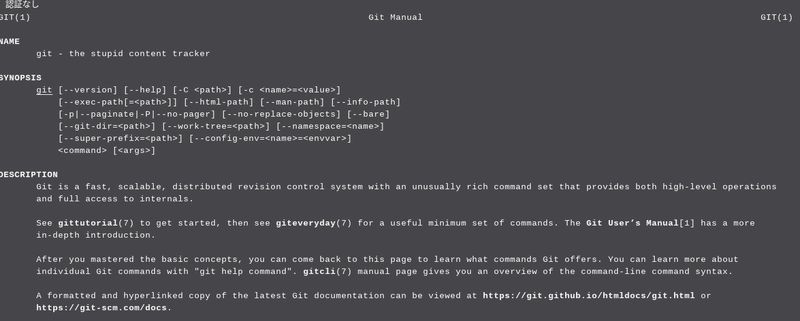
まとめ
ちょっと長くなってきたので一旦ここで打ち切ります。
なんか終始READMEの内容というか、zshの説明に終始してしまいました。
いくつかの言語が使えるとのことなので今度ChatGPTで作ってもらったPythonのコードを実行してみようかと思います。
とにかく、こういった環境が簡単に使えるというのは素晴らしいですね。学習用とか、ほんのちょっと確認するときとかいろいろ使えそうな感じでした。市民開発者的な人たちやエンジニアを新たに目指す人が増えていることからもこういった環境の提供はとても素晴らしいと思います。
この記事が気に入ったらサポートをしてみませんか?
