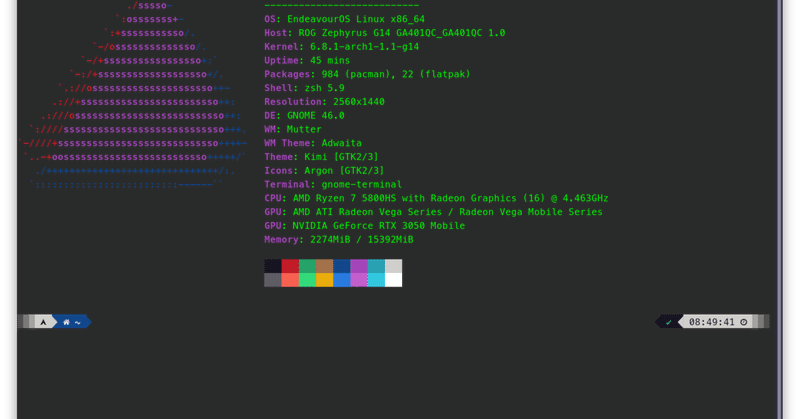
[EndeavourOS]インストール後の初期設定について
はじめに
サブPCにEndeavourOSをインストールしたので、初期設定をしていきます。
初期設定
ROG Zephyrus用のパッケージ類のインストール
# ASUS Linuxのレポジトリを追加
# sudo pacman-key --recv-keys 8F654886F17D497FEFE3DB448B15A6B0E9A3FA35
# sudo pacman-key --finger 8F654886F17D497FEFE3DB448B15A6B0E9A3FA35
# sudo pacman-key --lsign-key 8F654886F17D497FEFE3DB448B15A6B0E9A3FA35
# sudo pacman-key --finger 8F654886F17D497FEFE3DB448B15A6B0E9A3FA35
$ wget "https://keyserver.ubuntu.com/pks/lookup?op=get&search=0x8b15a6b0e9a3fa35" -O g14.sec
# sudo pacman-key -a g14.sec
$ echo -e "[g14]\nServer = https://arch.asus-linux.org" | sudo tee -a /etc/pacman.conf >> /dev/null
# パッケージリストの更新
# sudo pacman -Syy
# asusctlのインストール
# sudo pacman -S asusctl
# sudo systemctl enable --now power-profiles-daemon.service
# supergfxctlのインストール
# sudo pacman -S superrgfxctl
# sudo systemctl enable --now supergfxd
# rog-control-centerのインストール
# sudo pacman -S rog-control-centerカスタムカーネルのインストール
# GPUを確認
$ supergfxctl -g # Integratedならカーネルのインストールに進んで良い
# Integratedに切り替え
$ supergfxctl -m Integrated # logoutを促されるので従う
# カスタムカーネルのインストール
# sudo pacman -S linux-g14 linux-g14-headers
# nouveauをブラックリストに指定
sudo sed -i -e "s/\$/ modprobe.blacklist=nouveau/" /etc/kernel/cmdlineここで一度再起動して、カスタムカーネルで起動する。
Nvidia Dynamic Kernel Module Supportのインストール
Nvidia環境なので、DKMSを入れます。
# パッケージリストの更新
# sudo pacman -Syy
# DKMSのインストール
# sudo pacman -S nvidia-dkms nvidia-utils lib32-nvidia-utils nvidia-prime mesa mesa-demos
# GPUの切り替え
$ supergfxctl -m Hybrid # nouveauをブラックリストに指定しないと失敗しました
# 確認
$ prime-run glxinfo | grep OpenGLGPUが認識されていればOKです。
日本語入力環境の設定
日本語入力環境として、Fcitx5とMozcをインストールしました。
# パッケージリストの最新化
# sudo pacman -Syy
# Fcitx5とMozcのインストール
# sudo pacman -S fcitx5-im fcitx5-mozcWaylandの有効化
最初はXorgセッションで動作しています。Waylandの方がパフォーマンスが良いようなので、Waylandを有効にします。
ここの設定方法は、Ubuntuと大きく違いました。
Arch系列の場合、udevルールでXorgを使うように設定されているようなので、これをオーバーライドします。
Arch wikiには、ドライバのバージョンが470〜510の場合に必要とありましたが、550でも必要でした。
# udevルールをオーバーライド
# sudo ln -s /dev/null /etc/udev/rules.d/61-gdm.rules
# 環境変数の設定
$ echo “MUTTER_DEBUG_KMS_THREAD_TYPE=user” | sudo tee -a /etc/environment >> /dev/nullここまでやれば最低限利用できる環境にはなったと思います。
私は、この他に必要なアプリケーション等をインストールしています。
モリサワフォントの追加
視認性の高い日本語フォントとして人気のモリサワフォントを入れます。
$ git clone https://github.com/googlefonts/morisawa-biz-ud-gothic.git
$ git clone https://github.com/googlefonts/morisawa-biz-ud-mincho.git
# sudo cp -r morisawa-biz-ud* /usr/share/fonts/Flatpakのインストール
Arch用のセットアップガイドと同じで大丈夫そうです。
# sudo pacman -S flatpakその他のアプリケーション
◆Google Chrome
$ yay -S google-chrome◆JDim
$ yay -S jdim-git◆Steam
# sudo pacman -S steam wqy-zenhei
$ yay -S steam-fonts◆Gnome Tweaks、vim、ufw、gufw
# sudo pacman -S gnome-tweaks vim ufw gufw◆Discord、Zoom、VLC、Proton-Qt、Extension Manager
$ flatpak install com.discordapp.Discord us.zoom.Zoom org.videolan.VLC net.davidotek.pupgui2 com.mattjakeman.ExtensionManager◆1Password
$ curl -sS https://downloads.1password.com/linux/keys/1password.asc | gpg --import
$ git clone https://aur.archlinux.org/1password.git
$ cd 1password makepkg -si◆google-drive-ocamlfuse
# sudo pacman -S --noconfirm opam
$ opam init
$ eval $(opam env)
$ opaminstall google-drive-ocamlfuse
$ echo "export PATH=\"\$PATH\":\"/home/$(whoami)/.opam/default/bin\"" >> ~/.bashrc
$ mkdri ~/GoogleDrive
$ echo -e “” >> ~/.config/autostart/google-drive-ocamlfuse.desktop◆Gnome拡張機能
$ gnome-extensions install appindicatorsupport@rgcjonas.gmail.com no-overview@fthx dash-to-dock@micxgx.gmail.com supergfxctl-gex@asus-linux.org freon@UshakovVasilii_Github.yahoo.com user-theme@gnome-shell-extensions.gcampax.github.com kimpanel@kde.orgさいごに
初期設定と必要なアプリケーションをインストールして環境ができあがりました。
その他にテーマを弄ったりしていますが、その辺は割愛します。
Arch系に慣れるため、常用していきたいと思います。
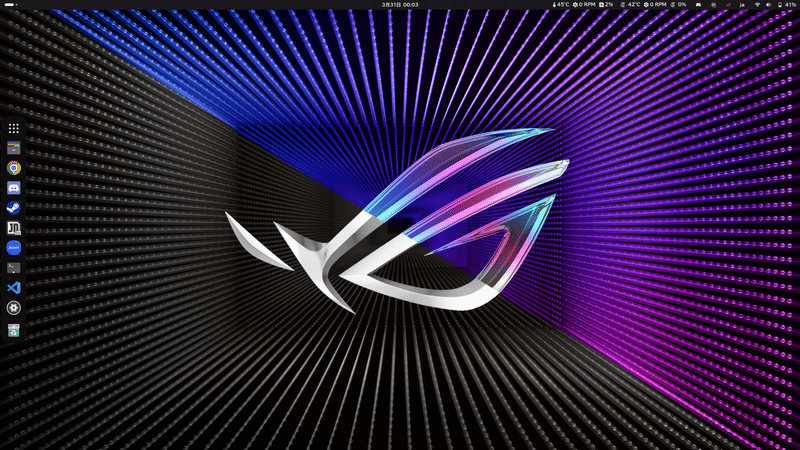
この記事が気に入ったらサポートをしてみませんか?
