
お金かけずちょい解像度高めのZOOM配信
写真を撮るのが趣味な私は当然ながら自前のカメラを持っています
そんな同じようにカメラを持っている世の方々がZOOM配信をやろうとした時
持っている機材のみで別途何も買わず
お金をかけず配信やっちゃおうぜ!ってのが今回の話
しかも安いWebカムより多分解像度上がるっしょ?
ということでチャレンジです∠( ˙-˙ )/
使う機材は
・デジカメ
・USBケーブル
・PC
・リモート撮影ソフト(基本無料)
・OBS
・OBS用プラグイン Virtual Camera
・ZOOM
今回使うカメラはキヤノンのEOS RP
USB A to CケーブルでカメラとPCを繋ぐ
今回はWindows
キヤノンのリモート撮影ソフトのEOS Utility3をキヤノンのページからダウンロードしてインストール
OBS(Open Broadcaster Software)は
フリーでオープンなストリーミング・レコーディングソフトウェアです
こちらをダウンロードしてインストール
そして次OBSに入れるプラグインのvirtual cameraをダウンロードしてインストール
このvirtual cameraはWindows版はダウンロード可能なので簡単なんですが、mac版はまだダウンロード可能な状態にありません
macに導入するにはプログラムをターミナルに打ち込んでやらなければなりません
私もまだまだターミナルを触るのは不慣れなので、今回は諦めてWindows側でやりました
これで準備完了です
それではソフトを起動していきます
まずリモート撮影ソフトのEOS Utility3を起動してライブビューをオンにします
そうするとカメラを向けている映像が画面に出てきます
カメラは電源を入れているだけですょ
PCのライブビュー画面に拡大表示用の白い枠が出ているはずなので映像の下にあるボタンでオフにすれば消えます
次はOBSを起動
ソースのウィンドキャプチャを選ぶとPCの画面が表示されるのでライブビュー画面部分だけが映る用に映す範囲の赤い枠のサイズを調整してOKを
次は先程インストールしたvirtual cameraを起動します
OBSの上部のバーにあるツールにvirtual cameraが出てきますのでそれを選び、設定で"OBS-Camera"に割り当てます
割り当てる欄が複数出てきますのでわかりやすく1番上にしただけです
そしていよいよZOOM側
ZOOMのビデオ設定を開くと先程の"OBS-Camera"を選ぶとZOOMの画面に映像が映し出されます
やりました\(*Ü*)/
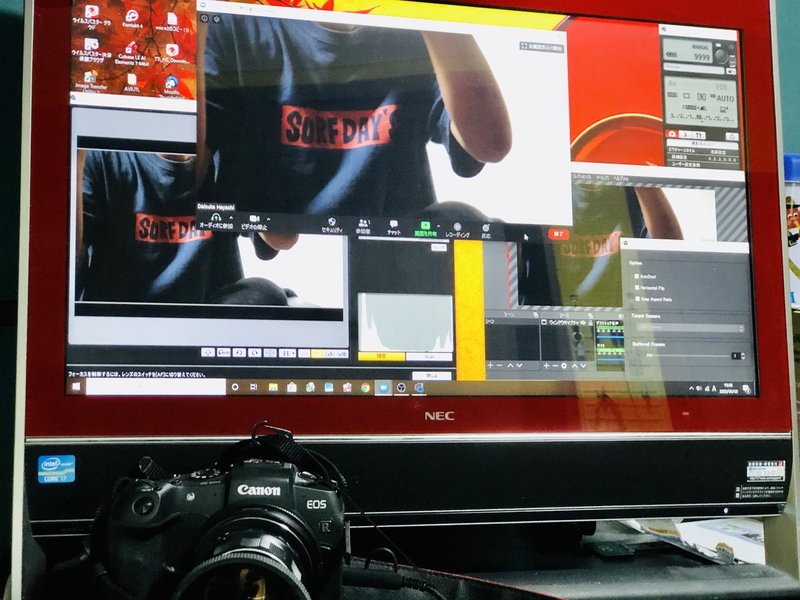
ライブビュー画面を最小化で閉じたりしないように注意です
ZOOM画面の裏側に開いて起きましょう
映像が動かなくなったりしますんでw
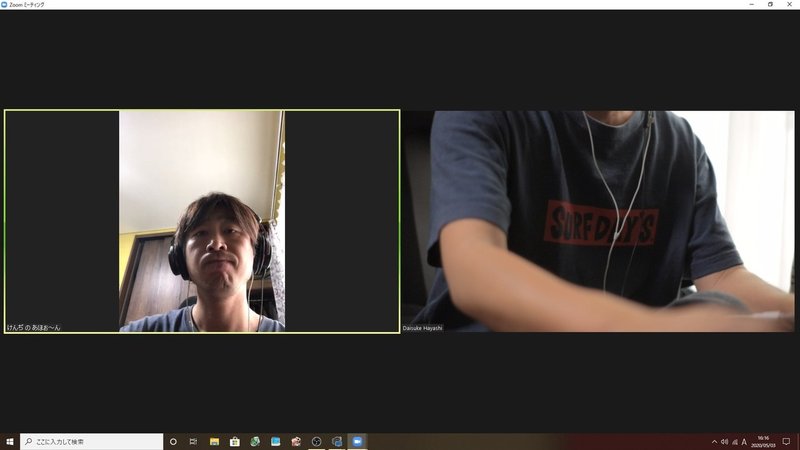
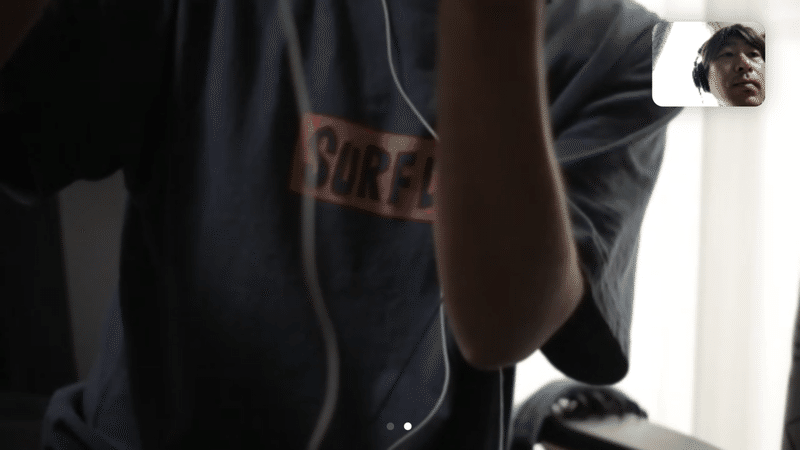
スマホ側に招待でIDとpassを送り1人ZOOM会で映り具合や解像度の確認
なかなかいい感じでした∠( ˙-˙ )/
スマホやタブレットによってはカメラのスペックも上がってますんでだいぶ見やすいとは思いますが
ZOOM側の処理の問題や通信環境などによって解像度が少し落ちたりノイズが少し混ざったりはあるようですね
とはいえやはり解像度は上がりました
次は音声側だなƪ(•̃͡ε•̃͡)∫
どぉ~も🙋♂️けんぢです 実はYouTubeもやっております!お暇な時にでもお立ち寄りください https://www.youtube.com/user/kendioftheworld
