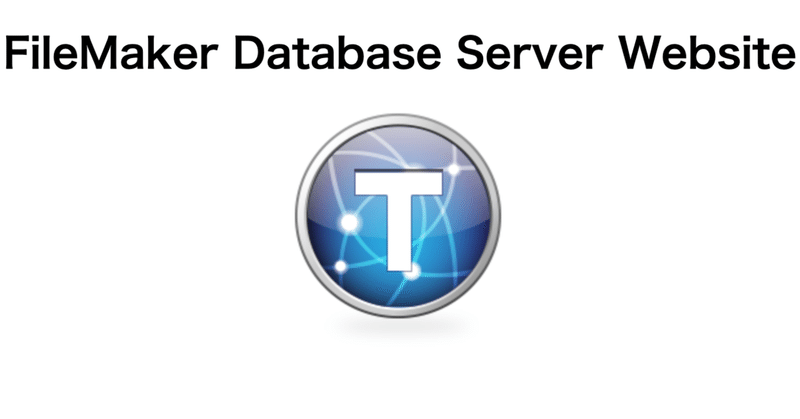
FileMaker ServerをVPSで構築する
OSはWindows Server か macOSとなっております。
RAM: 8 GB となっておりますが、4GB でも無茶をしなければそこそこ動きます。というか、本家でも「Essentials」という廉価版のクラウド環境では4GBなんですよね。。。ホスティングも4GBされていますし、まずは4GBでもOKかと思います。
1.インストーラの準備
FileMaker Serverのインストーラを準備しましょう。
サーバにアップロードする際にはリモートデスクトップがあると便利。
ファイルサーバとして使う場合は、設定後ファイル転送するでも良いかと思います。ファイルサーバの設定方法
2.サーバの準備
私はWindows Serverの利用経験があったので、さくらVPSのWindows Serverプランを選びました。
安いし、管理画面等にも特に不満なく使えております。
FileMaker Serverの評価版も無償でついてきますので、まずはこちらを試して導入までの手順を確認するのも良いと思います。
実際に私は評価版をインストールしてライセンス認証を使って通常のサーバVerをインストールしました。
3.リモートデスクトップ
さくらVPSには「VNCコンソール」というリモートで画面がみられる機能も提供されているのですが、当初はそれで頑張っていたものの、やっぱり操作性が・・・最初からリモートデスクトップを導入することをお勧めします。
macでもWindows Serverへのリモートデスクトップ接続は可能ですので、ググって設定しましょう。
4.ドメインの取得・サーバ設定
FileMaker ServerはSSL証明書の取得がマストになっております。
その関係でドメインを取得する必要がある(その方が安い)。
たまたま余っていたドメインがあったので、そのまま使いました。
そしてさくらのサーバにドメイン登録(ネームサーバの変更)。
この辺で少しつまずくかもしれませんが、情報はネットに多くある部分ですので、めげずに頑張りましょう。
5.SSL証明書の取得
公式には動作確認済みのSSLなどという情報があったのですが、さくらの提供している一番安いもので動きます。
この時からFileMaker Serverの証明書セットアップについて確認して進めましょう。IIS中心に証明書の登録が進んでいきますが、そのままIISの画面で登録してしまうと、FileMaker Serverのセットアップができなくなります。
理解できるまで立ち止まってやるぐらいの気持ちで。
6.SSL証明書のインストール
ここが一番つまずきました。
誤って前述のJPRS・さくらのSSL設定に従い、IISでセットアップしてしまいました。おかげでSSL証明書を再発行してもらったりと、かなり時間がかかりました。
正しくFileMaker ServerでのSSLセットアップを行いましょう。
FileMaker Server の証明書にからむ情報は本当に少なく、証明書に対する知識がなかったし、手順もよく知らず、いつもの感覚で進めてしまい、痛い目をみました。
ここまでくればほぼ動く環境は整っているかと思います。
とにかく「SSLのセットアップが重要だよ」ということを書いておきます。
この記事が気に入ったらサポートをしてみませんか?
