
#2 ロリポップ!サーバでPythonを使ってWebアプリケーションをつくりたい
ロリポップ!サーバでPythonを使ってWebアプリケーションを作ってみたいと考えている初学者の皆様、こんばんは。
前回の「#1 ロリポップ!サーバでPythonを使ってWebアプリケーションをつくりたい」では、ロリポップ!側の設定やサーバに「pip」を入れるまでを行いました。
今回は、Pythonのフレームワークの一つである「Flask」を入れていきたいと思います。
Pythonのフレームワークは複数あるため、その用途によって導入するフレームワークを決めることになるかと思います。フレームワークについては、こちらのサイトを参考にして下さい。
前回に引き続き、今回も主に参考にさせて頂くサイトはこちらのサイトになります。
サイト名:ロリポップ!でpythonのpipを導入し、Flaskの環境を構築する
I .「Flask」のインストール
「Flask」をインストールする前に、前回のお話で説明した通り、サーバに接続しましょう。
サーバに接続することはできましたか?
接続できたら、今度は下記のコマンドを入力して実行します。
pip3 install flaskすると、このように実行結果が表示されると思います。
Defaulting to user installation because normal site-packages is not writeable
Collecting flask
Downloading Flask-2.0.2-py3-none-any.whl (95 kB)
|████████████████████████████████| 95 kB 13.9 MB/s
Collecting Jinja2>=3.0
Downloading Jinja2-3.0.3-py3-none-any.whl (133 kB)
|████████████████████████████████| 133 kB 96.5 MB/s
Collecting Werkzeug>=2.0
Downloading Werkzeug-2.0.2-py3-none-any.whl (288 kB)
|████████████████████████████████| 288 kB 52.2 MB/s
Collecting click>=7.1.2
Downloading click-8.0.3-py3-none-any.whl (97 kB)
|████████████████████████████████| 97 kB 30.4 MB/s
Collecting itsdangerous>=2.0
Downloading itsdangerous-2.0.1-py3-none-any.whl (18 kB)
Collecting importlib-metadata
Downloading importlib_metadata-4.8.2-py3-none-any.whl (17 kB)
Collecting MarkupSafe>=2.0
Downloading MarkupSafe-2.0.1-cp37-cp37m-manylinux_2_5_x86_64.manylinux1_x86_64.manylinux_2_12_x86_64.manylinux2010_x86_64.whl (31 kB)
Collecting zipp>=0.5
Downloading zipp-3.6.0-py3-none-any.whl (5.3 kB)
Collecting typing-extensions>=3.6.4
Downloading typing_extensions-4.0.1-py3-none-any.whl (22 kB)
Installing collected packages: zipp, typing-extensions, MarkupSafe, importlib-metadata, Werkzeug, Jinja2, itsdangerous, click, flask
Successfully installed Jinja2-3.0.3 MarkupSafe-2.0.1 Werkzeug-2.0.2 click-8.0.3 flask-2.0.2 importlib-metadata-4.8.2 itsdangerous-2.0.1 typing-extensions-4.0.1 zipp-3.6.0次に、ロリポップ!のユーザ専用ページの左側のメニューから、「ロリポップ!FTP」を選択して実行します。
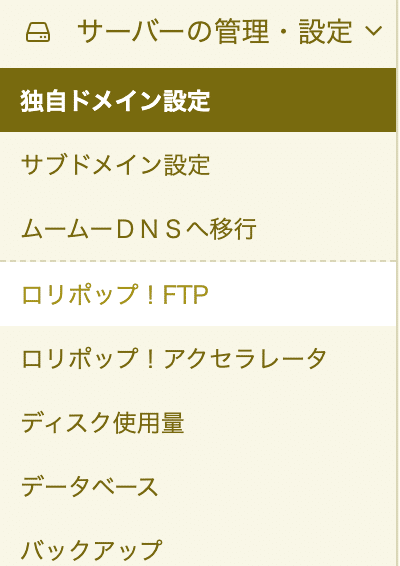
すると、FTPでディレクトリの確認をすることができます。

え、、なんか参考サイトと違う気が、、(汗)
参考サイトの表現をもう一度確認します。
「ルートフォルダにソースコードをおいて、きちんと動くかテストしていきます。階層はこんな感じです。」
あ、もしかして自分で作成するのかな??
もしそうであれば、ロリポップ!FTPで直接作成することもできますが、ここはちょっと「Visual Studio Code」のエディタをつかってフォルダやディレクトリを作成して、「Cyberduck」でロリポップ!サーバにアップロードする方法で行いたいと思います。
パーミッション設定は、ロリポップ!FTPで行いたいと思います。
0.「Visual Studio Code」と「Cyberduck」の準備
作業を開始する前に、「Visual Studio Code」と「Cyberduck」をインストールしておきます。インストールの仕方については、色々参考サイトがありますので、ご自身でお調べ頂ければと思います。
1.ソースコードの作成
まず初めに、自分のPCのデスクトップ上に「flask-test」と名前をつけたディレクトリを作成します。
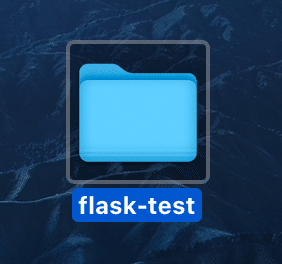
次に、「Visual Studio Code」で上のディレクトリを開きます。ドラッグ&ドロップでも開くことができます。
そして、「Visual Studio Code」で下記の通りにファイルなどを作成します。

そして、それぞれのフォルダに、下記の通りコードを書いていきます。
.htaccessの中身
RewriteEngine On
RewriteCond %{REQUEST_FILENAME} !-f
RewriteRule ^(.*)$ /flask-test/index.cgi/$1 [QSA,L]helloFlask.pyの中身
from flask import Flask , render_template
app = Flask(__name__)
@app.route('/')
def hello():
return '<h1>Hello World</h1>'
@app.route('/render')
def index():
return render_template('render.html')
if __name__ == '__main__':
app.run(debug=True)index.cgiの中身
#!/usr/local/bin/python3
from wsgiref.handlers import CGIHandler
from helloFlask import app
CGIHandler().run(app)render.htmlの中身
<!DOCTYPE html>
<html>
<head>
</head>
<body>
<h1>render template</h1>
</body>
</html>コードを書いたら、保存を忘れずに。次は「Cyberduck」を使ってファイルをサーバにアップロードします。
2.「Cyberduck」でファイルのアップロードを行う
「Cyberduck」を開くと、左下に「+」と表示されている部分がありますので、そちらをクリックします。
※「新規接続」というメニューが上に表示されていますが、こちらから入ると、「接続モード」の設定をすることができませんでした(なぜだろ、、)。なので、必ず「+」から入るようにして下さい。
すると、下記のような画面が出てくると思います。
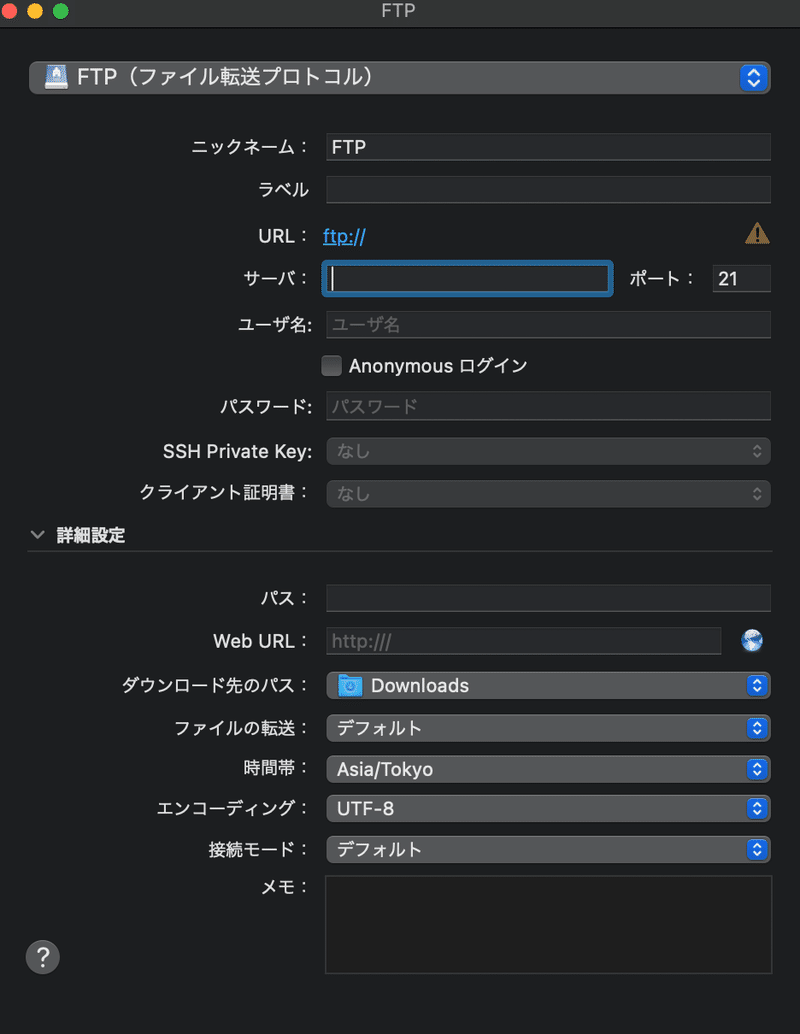
ここで、こちらのサイトを参考に、情報を入力していきます。
必要な情報は、ロリポップ!のユーザー専用ページの左のメニューから入っていきます。
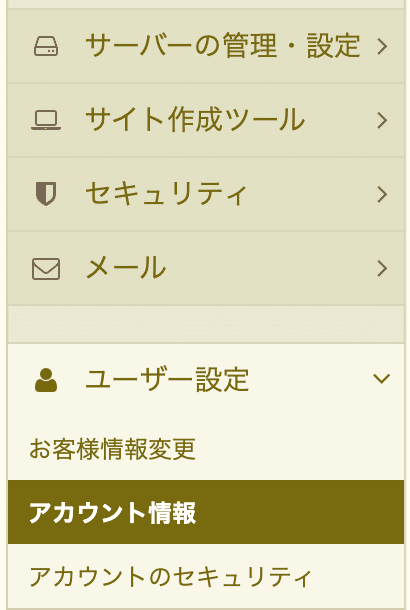
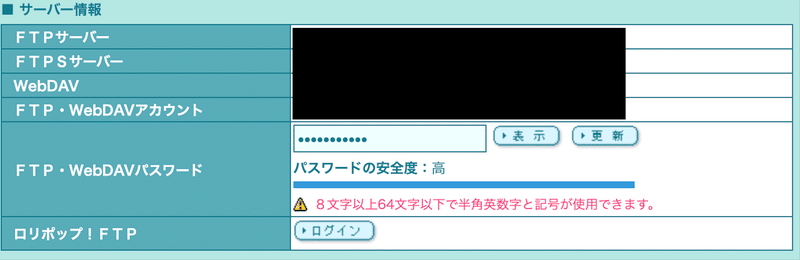
参考サイトに記載されている通りに情報を入力していきましょう。
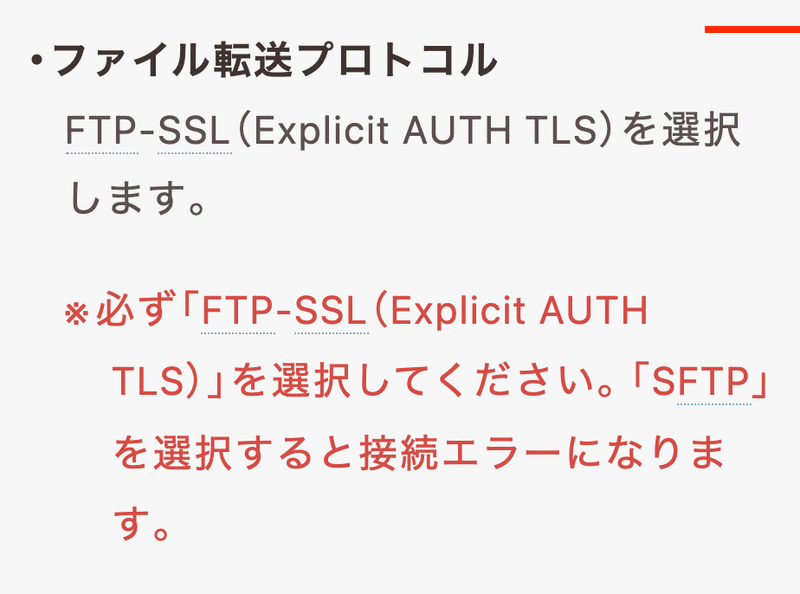
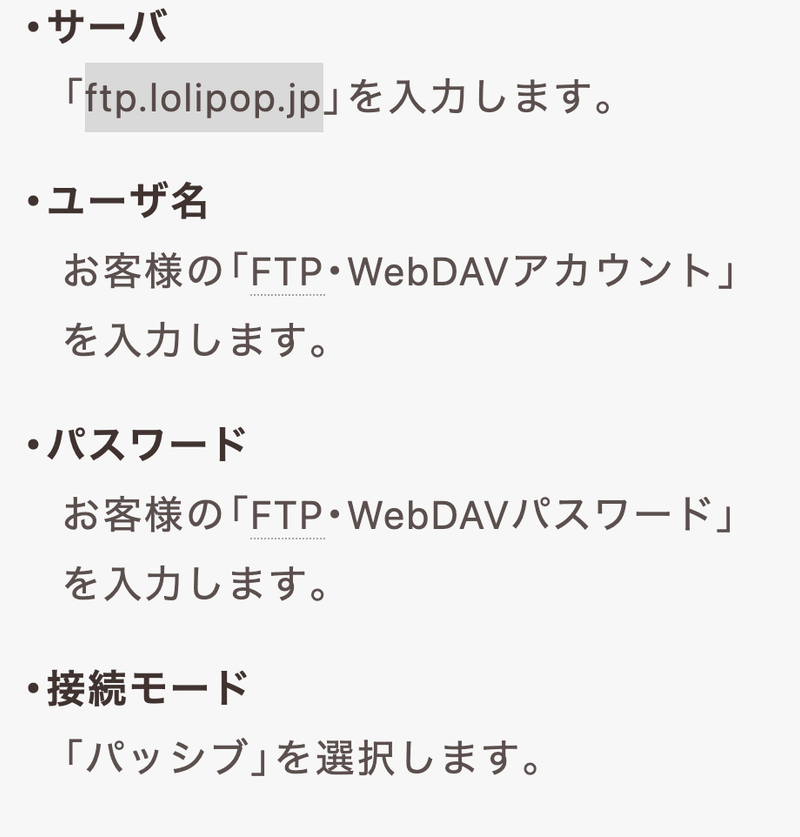
必要な情報を入力後に、一旦ウインドウを閉じると、ブックマークに登録されていると思いますので、こちらの部分をダブルクリックしてサーバへの接続を開始します。

接続できると、このような画面が出てくるはず。

これでロリポップ!サーバに接続することができました。
あとは、上のメニューに表示されている「アップロード」から、PCのデスクトップ上で作成した「flask-test」のディレクトリをロリポップ!サーバにアップロードします。すると、下の通りになります。

これで、ソースコードの配置は完了しました。次に、各ファイルのパーミッションの設定を行います。パーミッションの設定は、「ロリポップ!FTP」の画面から設定を行います。
3.ファイルのパーミッション設定
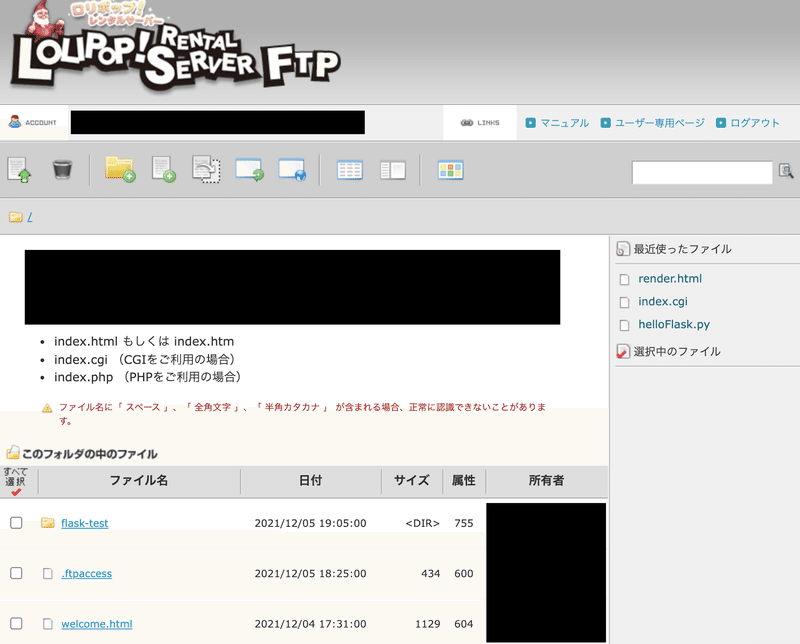
「flask-test」のディレクトリにあるファイルのパーミッションの値を変更します。各ファイルのパーミッション値を変更する箇所は、下の画像の数値の部分になります。
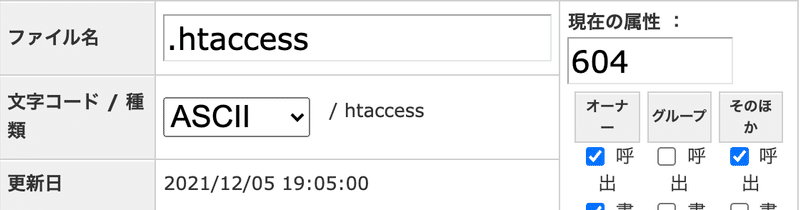
各ファイルのパーミッションの値は下記の通りになります。
各ファイルのパーミッション値
.htaccess→604
helloFlask.py→600
index.cgi→700
render.html(templatesディレクトリ内)→604
これで、「Flask」のインストール及び設定は終了です。あとは、下のテストを行って、画像通りに表示されているか確認を行なって下さい。
4.テスト
/flask-test
ホームページアドレス/flask-test/flask-test/render
ホームページアドレス/flask-test/render5.注意
参考にさせて頂いているサイト:ロリポップ!でpythonのpipを導入し、Flaskの環境を構築する では、CGIを暴走させると、以降一切CGIを利用できなくなる警告が記載されていますので、心配な方は、参考サイトをもとにテストを行うことをオススメします。
万が一、CGIを暴走させるなどしてサーバーをダウン及び負荷をかけるような場合は、以降、一切CGIを利用できなくなります。利用前にローカル環境で十分にテストしましょう。
II.次回
次回は、今回導入したフレームワーク「Flask」を使った簡単なアプリを作成していきたいと思います。
この記事が気に入ったらサポートをしてみませんか?
