
軽井沢フォトフェスト2024応募のための事前準備
はじめに
本記事は、これから軽井沢フォトフェスト2024に応募しようとする方、応募しようとしたが、写真ファイルのサイズが10MBを超えていると表示され、応募できなかった方のためのものです。
軽井沢フォトフェスト2024(2024年春開催)に向けて現在作品募集中ですが、軽井沢フォトフェスト2024(KFF2024)では、応募システムとしてGoogleの機能を利用していること、及び、応募にあたって、提出する写真のサイズが10MB以下である必要があることから、事前準備が必要となります。
事前準備その1・・Google アカウントの取得
応募時に、Googleアカウントでログインする必要があります。KFFのホームページの応募ページhttps://www.karuizawafotofest.jp/submit
にある「応募」ボタンをクリックすると、次のような画面が表示され、Google アカウントにログインすることが要求されます。
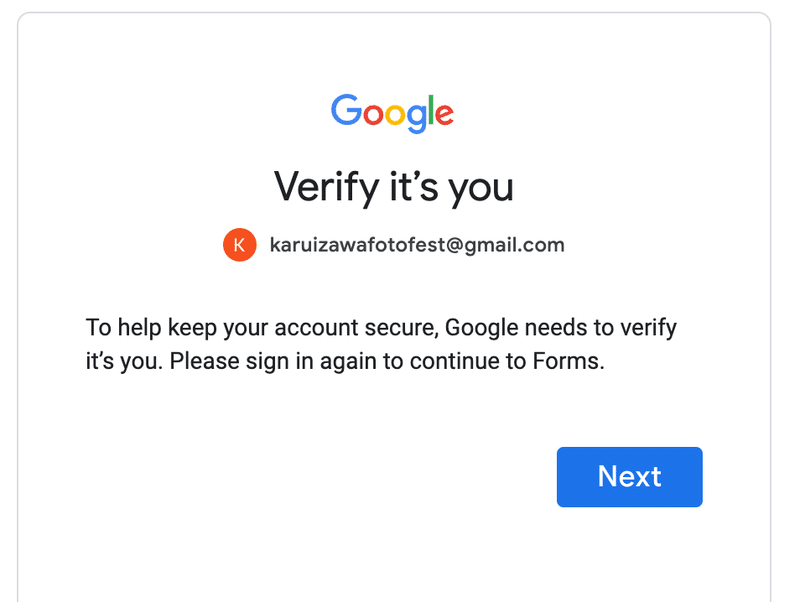
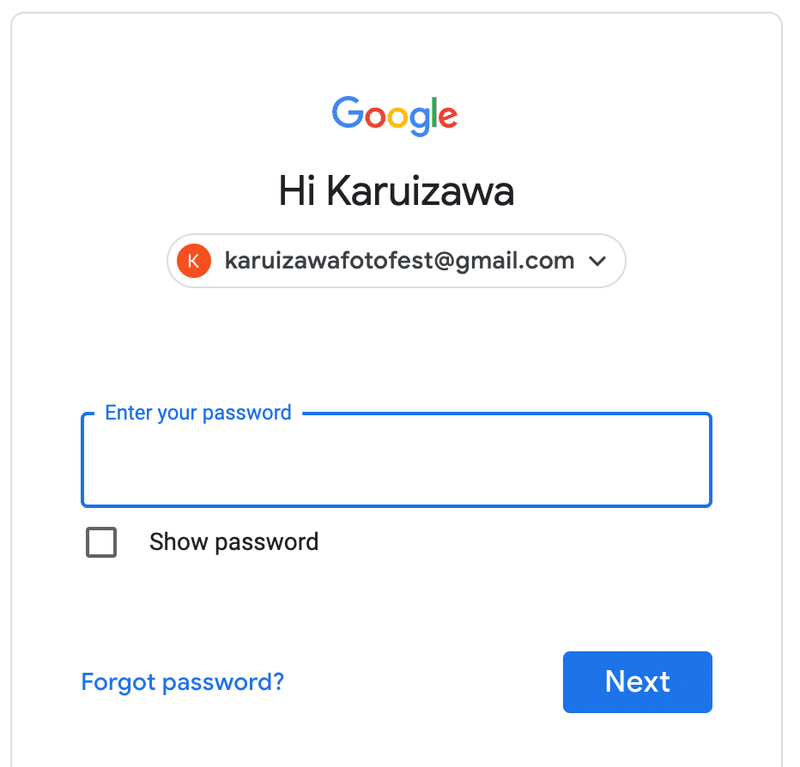
ログインすると、以下の画面が現れ、応募が可能となります。

そこで、応募にあたって、まずは、Google アカウントを作成しなければなりません。その作成方法は、こちらを参照してください。https://support.google.com/accounts/answer/27441?hl=ja
事前準備その2・・応募用作品ファイルの複製とリサイズ
上記したKFF 応募画面に記載されていますように、応募用の作品ファイルは、JPEG、片側2000px以上、サイズは10MBまでとなっています。カメラで撮影した写真のファイルサイズは、最近のカメラでは10MB以上であることが多いので、その場合、10MB以下の応募用写真ファイルを複製しなければなりません。なお、入選された場合、元のファイル(元データ)を提出していただくことになりますので、元のファイル(元データ)は保存しておき、ここでは、リサイズ用に元ファイル(元データ)の複製をしておく必要があります。
★応募する写真ファイルのサイズ確認方法
まずは、応募しようとする写真ファイルのサイズを確認しましょう。
1)Windowsの場合
・写真ファイルを選択して右クリックします。
・表示されたリストから「プロパティ」をクリックします。
・「全般」タブをクリックします。
・「サイズ」欄または「ディスク上のサイズ」欄から合計サ イズを確認します。
2)Macの場合
・写真ファイルを選択してFinderで表示します。
・その際をFinderのツールバーで「表示」をクリックし、表示方法として「リスト」を選択します。
・すると、その写真フォイルの情報が表示されます。
・その時、ファイル・サイズが表示されていない場合、次に「表示」→「表示オプションを表示」を選択します。すると、表示する項目というリストが出ますので、「サイズ」を指定します。
・これでサイズが表示されます。
3)KFFの応募フォームで確認する方法
KFFの応募フォームで、実際に応募してみると、写真ファイルのサイズが10MBを超えていると、応募ができないので、サイズが10MBを超えていることがわかります。
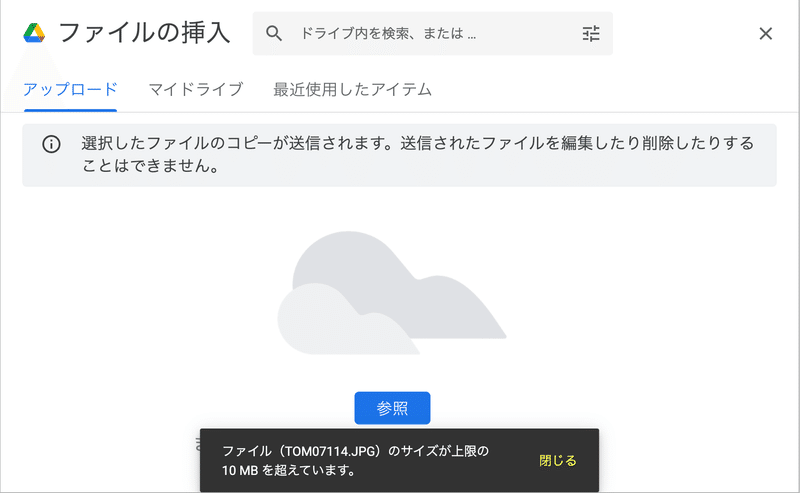
<応募できません>
★応募用写真ファイルの複製とリサイズの実践
では、10MB以下の応募用写真ファイルの複製方法を説明します。サイズの大きな元のファイルは保存しておき、入選時に提出していただきます。
<パソコンがウインドウズの場合>
カメラに収納されている写真のデータ(写真ファイルと呼びます)をまずは、パソコンに読み込んでおきます。その写真ファイルをクリックすると、「フォト」というソフトウェアが写真ファイルを開き表示してくれます。
<応募したい写真を複製する>
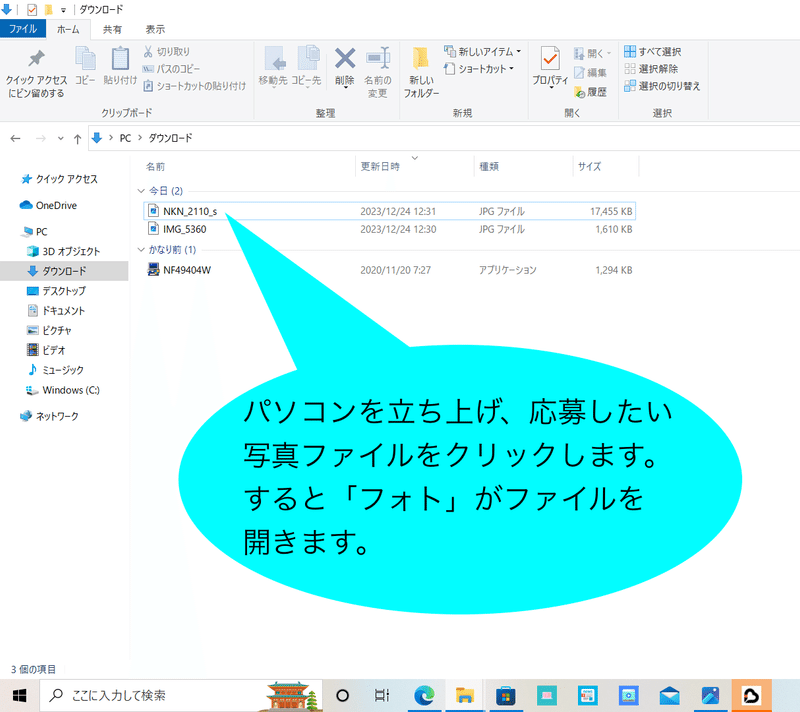
すると、写真が開きます。
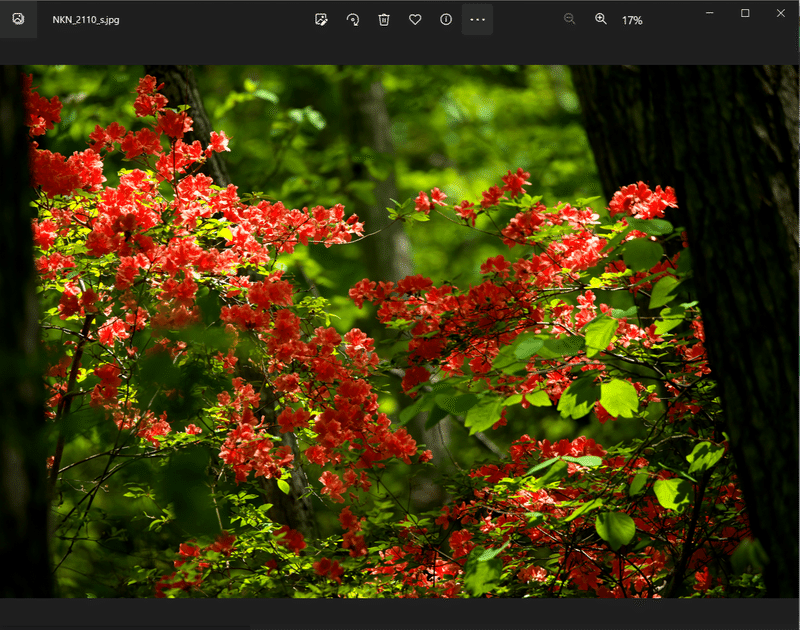
「フォト」のツールバーの「・・・」をクリックしてメニューの窓を開きます。その中の「名前をつけて保存」というメニューをクリックし、新しい名前をつけて保存します。
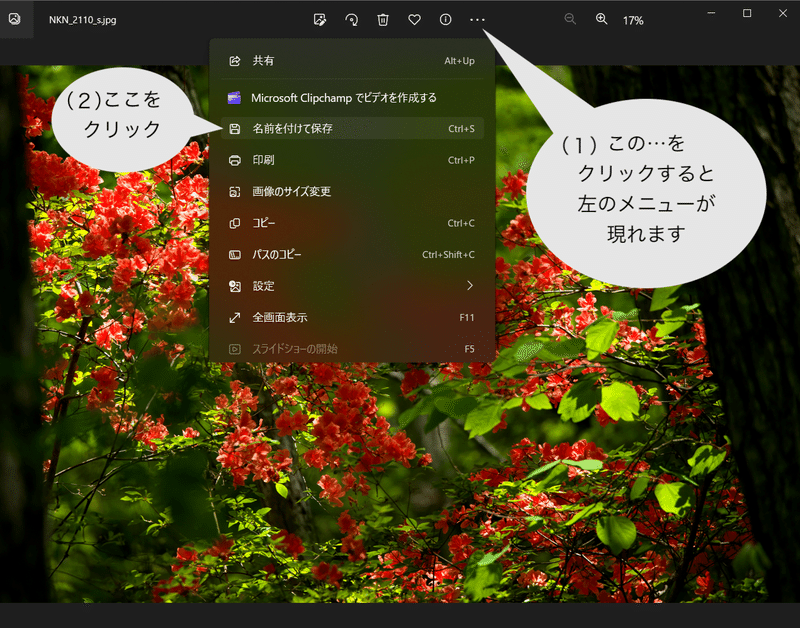
ここでは、元のオリジナルファイルの名前の後ろに、_Resizeと付記しておきます。
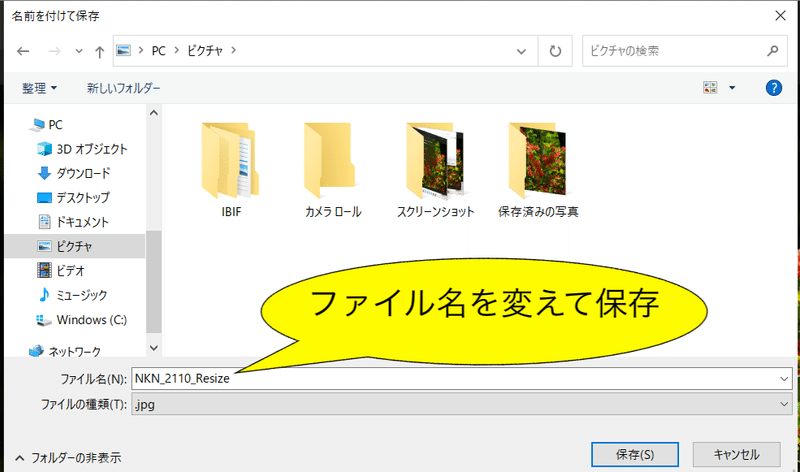
すると、サイズ変更用のファイルが複製されます。
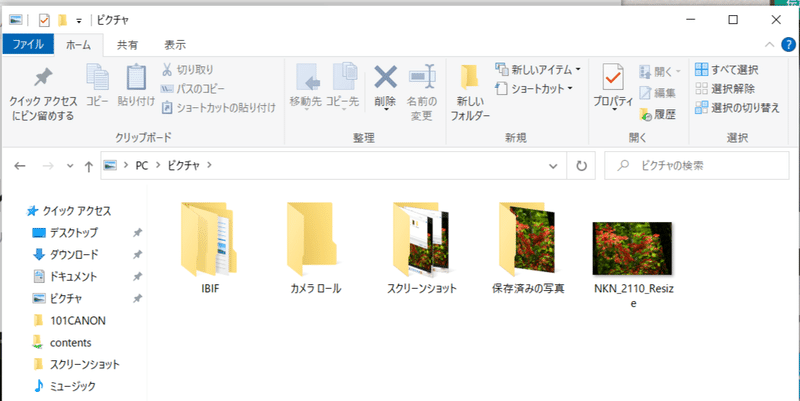
この段階で、一度「フォト」を閉じ、次に、複製されたサイズ変更用のファイル(ここでは、NKN_2110_Resize)をクリックして「フォト」で開きます。この複製されたファイルのサイズを変更します。まず、「フォト」のツールバーの「・・・」をクリックします。
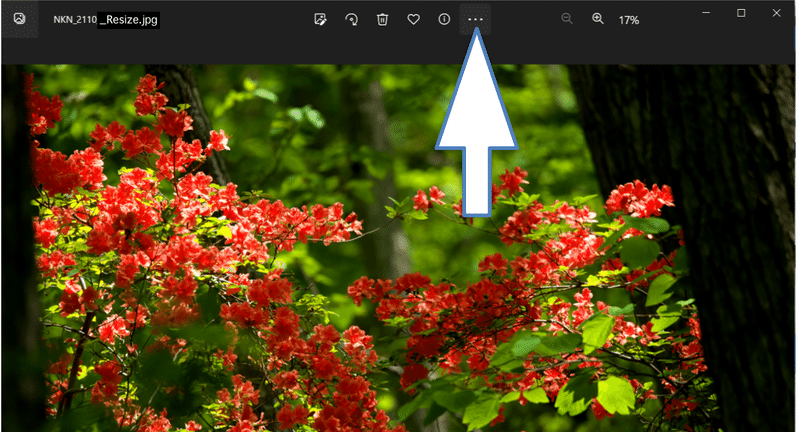
すると、メニューの窓が現れるので、画像のサイズ変更を選びます。
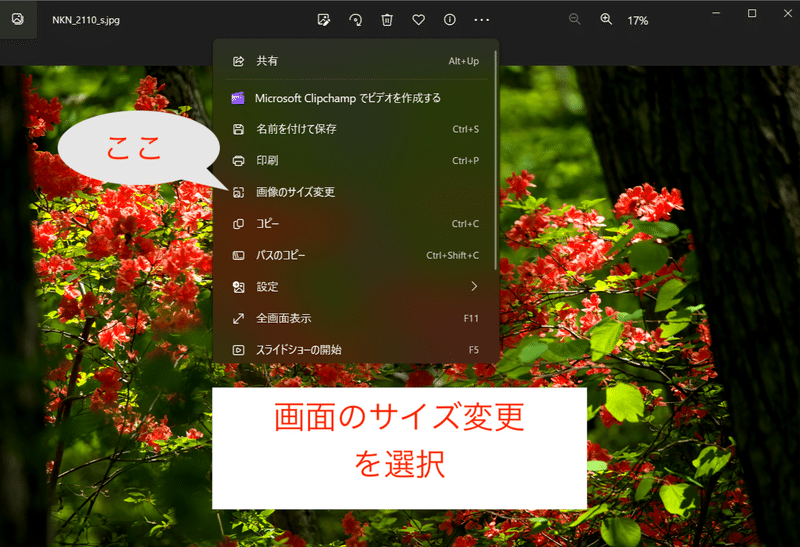
この段階では、まだサイズは元のままですので、その変更前のサイズを確認しましょう。ファイルサイズが10MBを超えています。
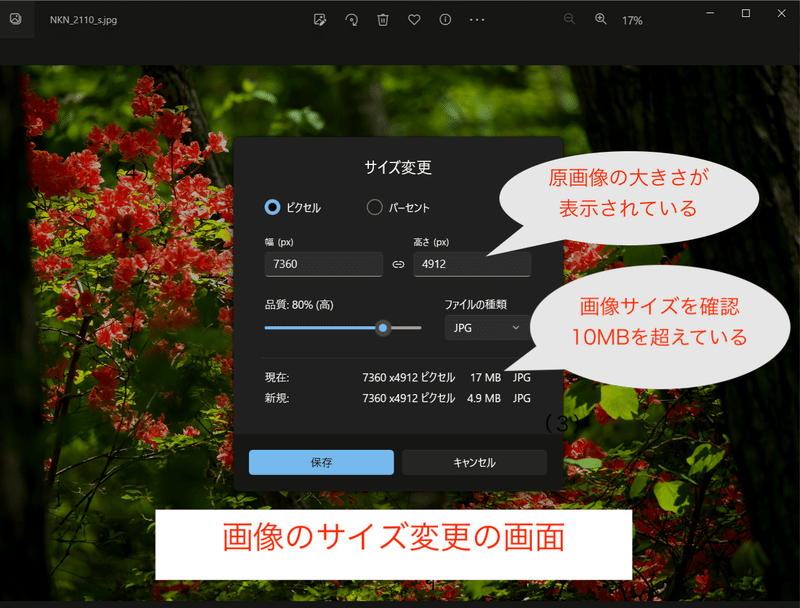
サイズ変更にあたっては、ピクセルを変更します。ファイルの幅、高さのいずれか大きい方(写真の長い方の辺)のピクセル値を2000以上とします。
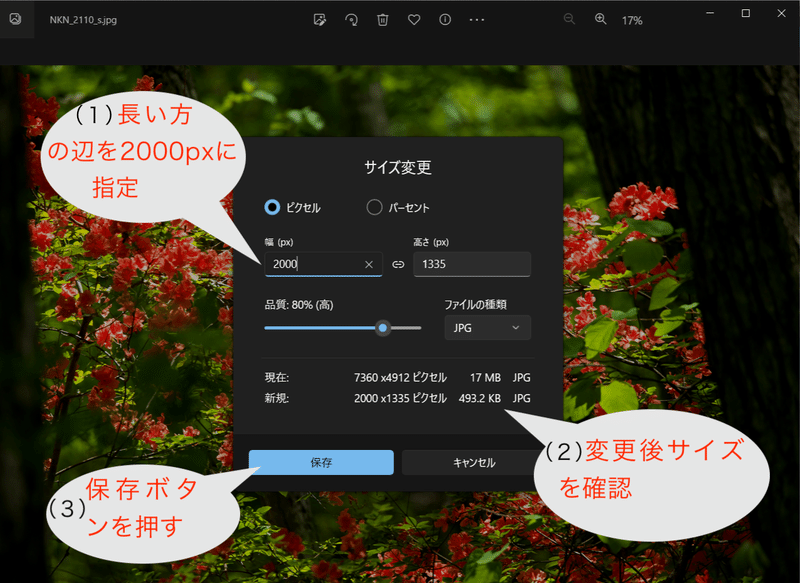
すると、変更後のサイズを確認し、10MB以下であることを確認したら保存ボタンを押します。なお、変更後のサイズが10MB以下であるならば、ピクセル値は2000以上、例えば2500でも4000でも可です。
また、保存にあたっては、ファイル名を確認してください。リサイズ用に複製されたファイルをリサイズせずに、オリジナルの元ファイル(元データ)を間違ってリサイズしてしまうことのないようにしてください。間違えに気づいたら保存せずに、「フォト」を終了し、最初に戻って、複製したファイルを開いてリサイズしてください。
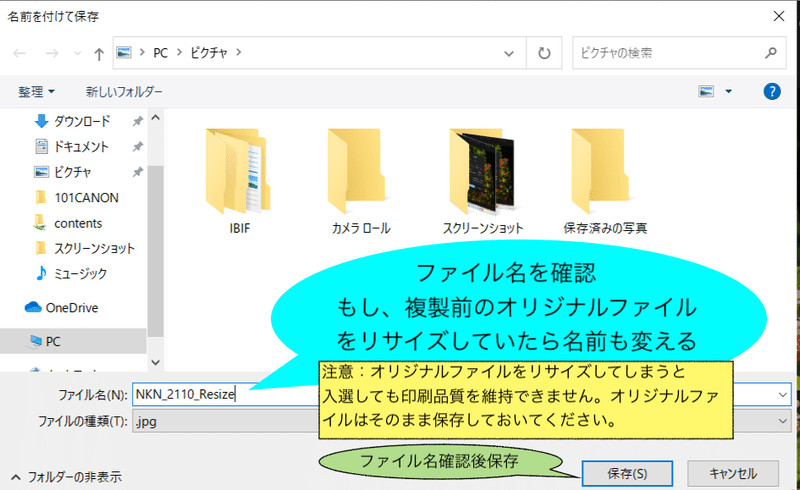
保存ボタンを押すと、パソコンの「ピクチャ」フォルダ内にリサイズされた写真ファイルが生成されますので、確認して下さい。このファイルで応募することになります。
<パソコンがMacの場合>
応募用写真ファイルをMac の「ピクチャ」フォルダに読み込みます。
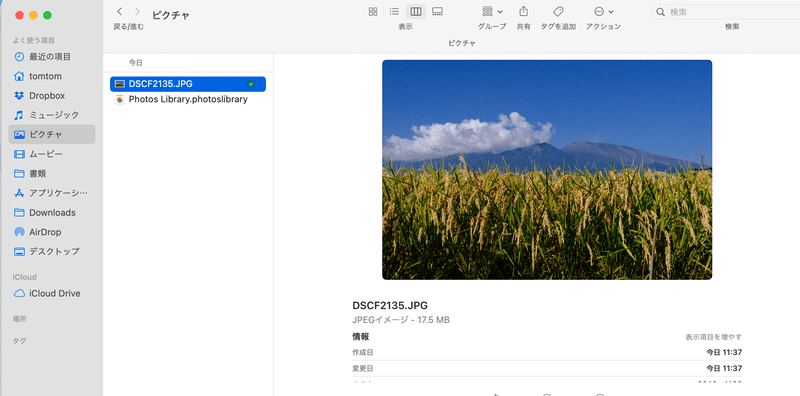
そのファイルをクリックすると、Macのソフト「プレビュー」が写真を開きます。
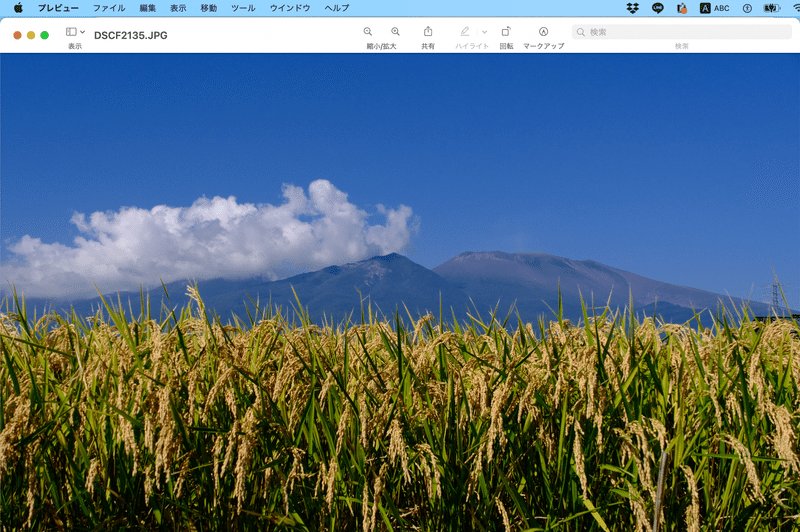
そこで、プレビューのツールバーにある、「ファイル」を選択し、「複製」を選びます。
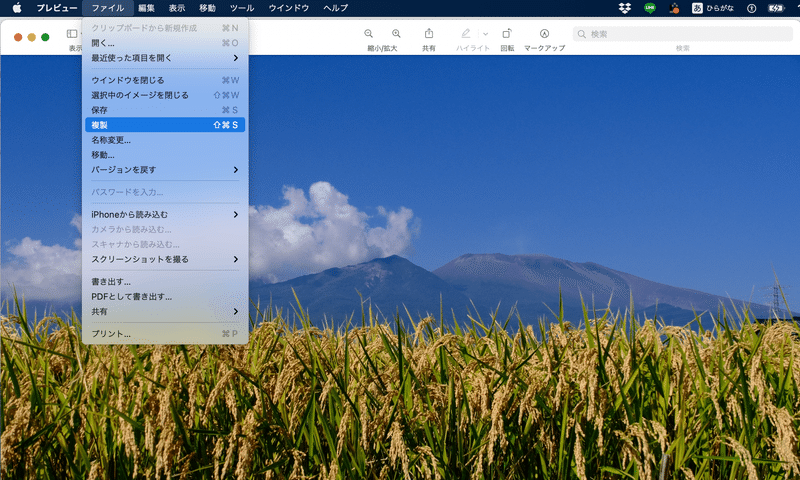
すると、そのコピーというファイルが生成されて表示されます。ここでは、元のファイル名がDSCF2135なので、DSCF2135のコピーというファイルが自動的に生成されました。
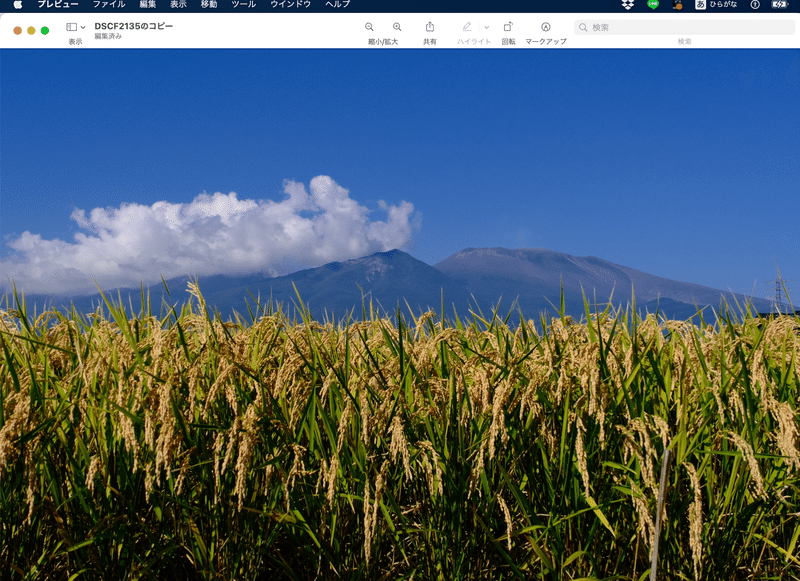
ツールバーの「ファイル」のメニューを押し、「保存」を選んでこれを一度保存します。
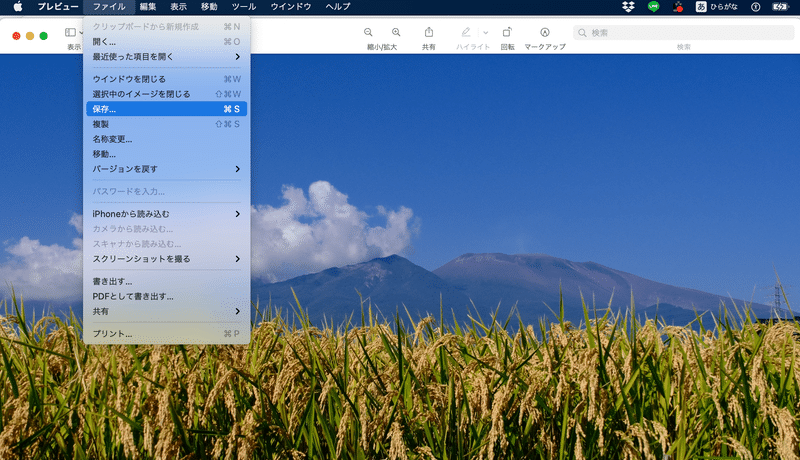
その際、ファイル名が「DSCF2135のコピー」と出ます。
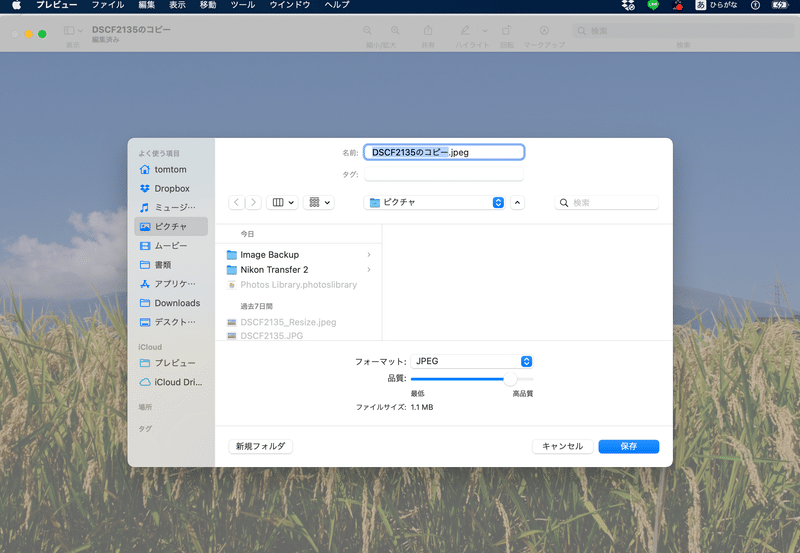
これを、例えば「DSCF2135_Resize」とします。サイズ変更したものであることがわかるようにすることをお勧めします。
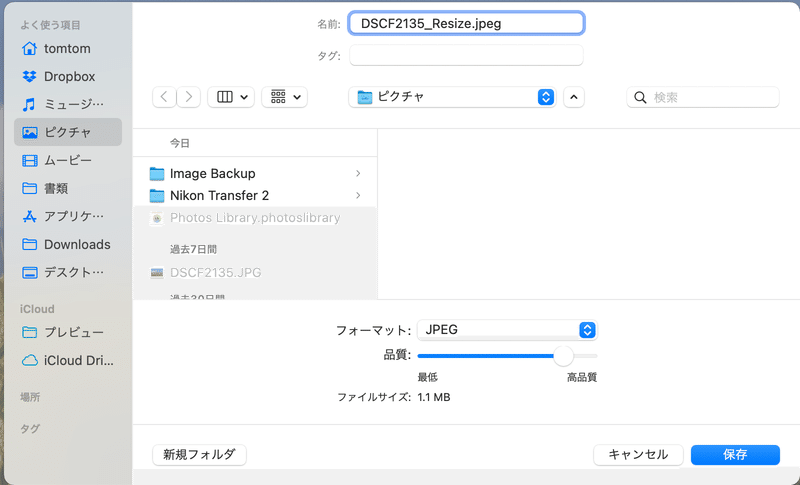
そして、右下の「保存」ボタンを押します。
すると、開いている画像のファイル名が「DSCF2135_Resize.jpeg」となります。
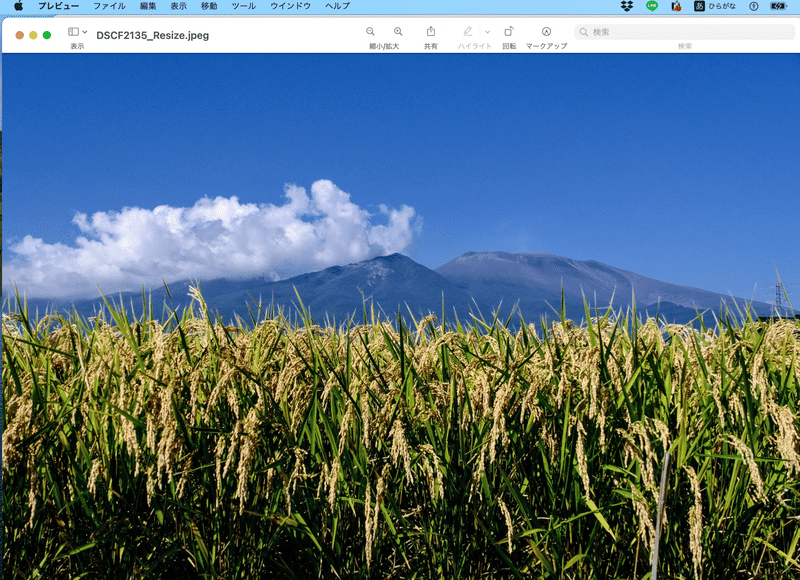
いよいよ、サイズの変更です。まず、プレビューのツールバーにある、「ツール」を選択し、「サイズを調整」を選びます。
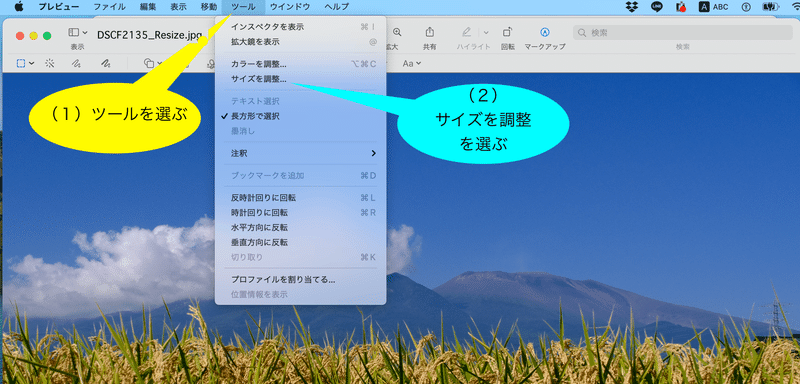
すると、サイズ調整用の窓が開きます。
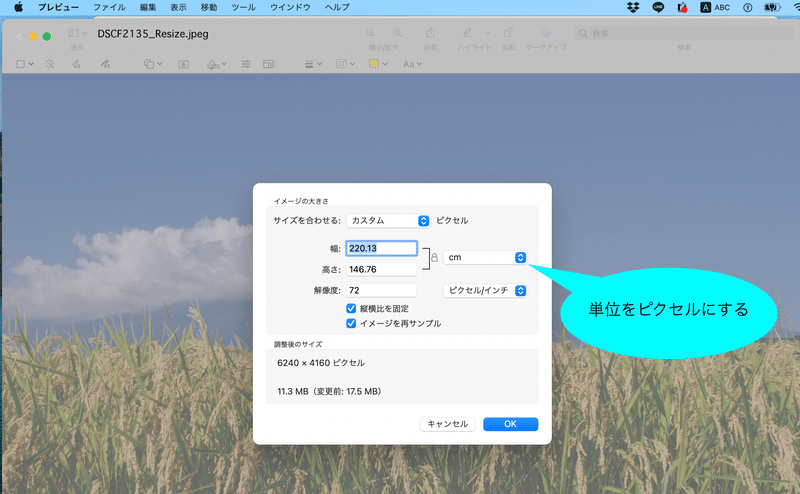
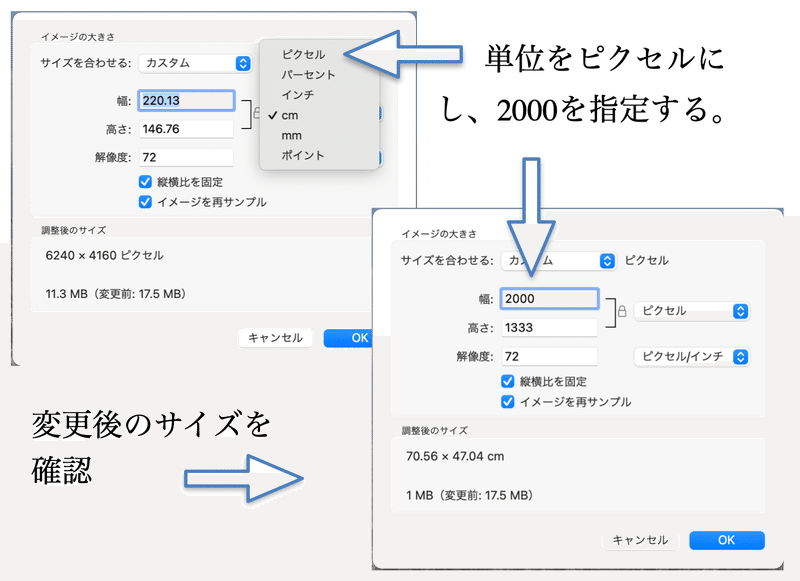
なお、変更後のサイズが10MB以下であるならば、ピクセル値は2000以上、例えば2500でも4000でも可です。
変更後のサイズを確認し、それでよければ、OKボタンをクリックするとリサイズが完了し、画像がサイズに応じて小さくなって表示されます。
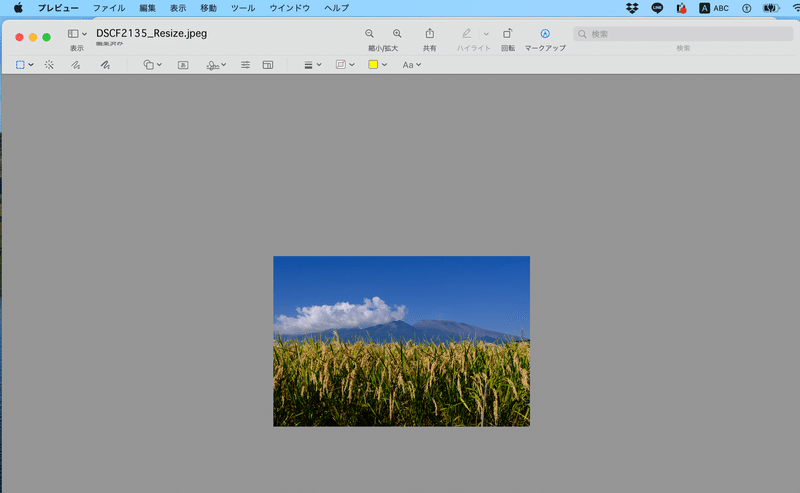
そこで、ツールバーの「ファイル」メニューから「保存」を選んで、保存します。
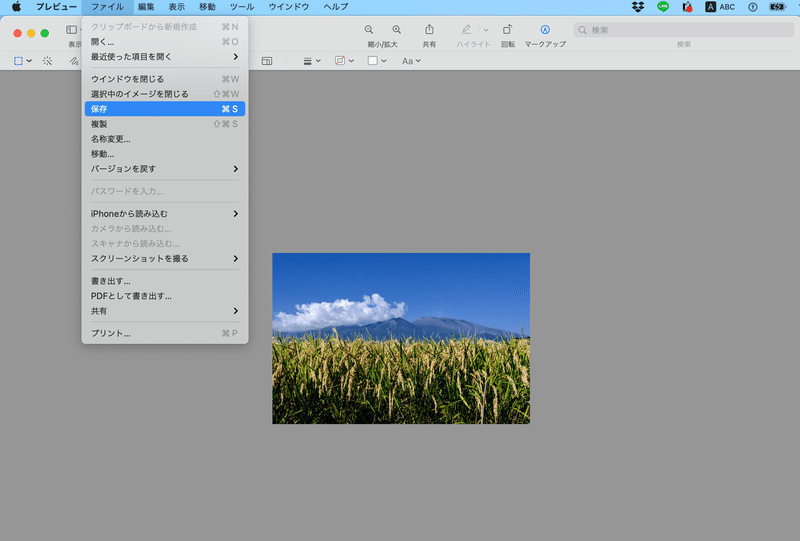
作成されたファイル「DSCF2135_Resize.jpeg」が応募フォームで提出するファイルとなります。
以上
軽井沢フォトフェスト・ホームページへ戻る
この記事が気に入ったらサポートをしてみませんか?
