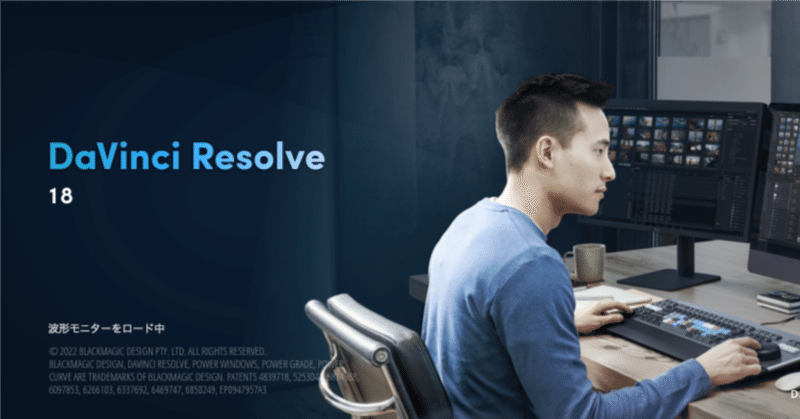
DaVinci Resolveで学ぶ!DTMerのためのMV制作入門:キーフレームの基本
映像上の様々な要素を自由に変化させたい?それならキーフレームがもってこいだ。
キーフレームとは、対象クリップを時間軸で変化させることができる機能で、まさにDAWでいうところのオートメーション。タイムライン上で変化してほしいポイントをいくつか設定し、ある地点から別の地点までを変化させることができるというもの。やり方さえわかってしまえばそれほど難しくないので、ぜひマスターして様々な要素を自由に変化させられるようになろう。
キーフレームの打ち方
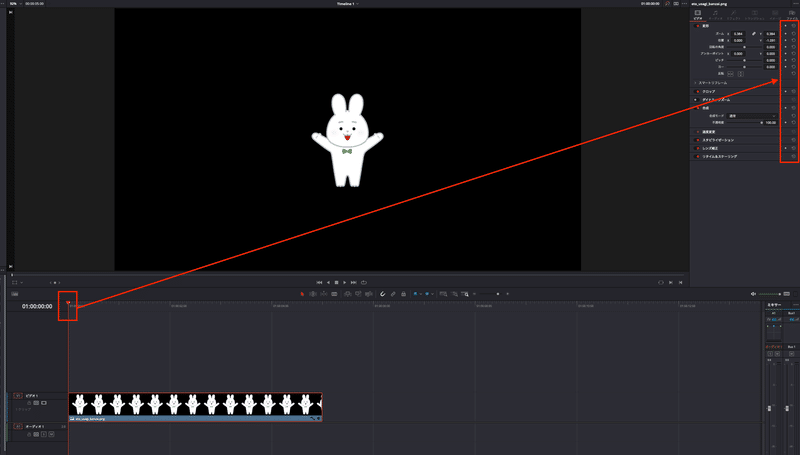
キーフレームを打つには、まず対象のクリップを選択し、再生ヘッドを開始位置に配置する。それから、インスペクタに移動し、位置、大きさ、角度など変化させたい要素の右隣にあるひし形のマークをクリック。これで開始位置が記録された状態となる。
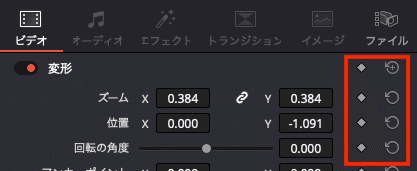
上の赤枠のひし形がキーフレーム。各項目に打つことも、「変形」などグループに対しても打つこともできる。ちなみに、キーフレームの右にあるぐるぐるマークはリセットボタンなので、キーフレームが有効な状態で押すとそのキーフレームをリセット(削除)することが可能。
画面上での表示
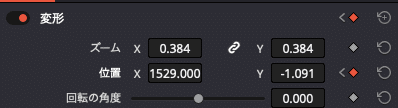
キーフレームを打つとこんな感じでひし形マークが赤くなり、

クリップの右下にキーフレームを打ちましたという別のひし形マークが表示される。これをクリックすると
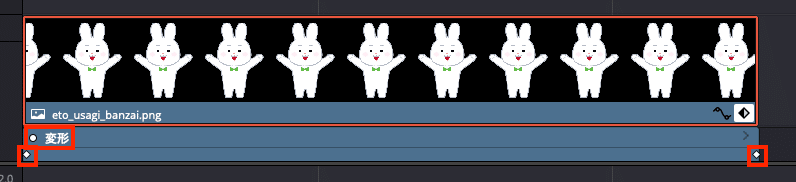
クリップの下にキーフレームの詳細情報が展開され、左下に何に対してキーフレームを打ったのかが表示され(この場合は「変形」)、さらに一番下にキーフレームを打ったポイントも示される。

そして、先程クリックしたクリップの右下にあるひし形マークの左隣にあるカーブのようなマークをクリックすると、、、
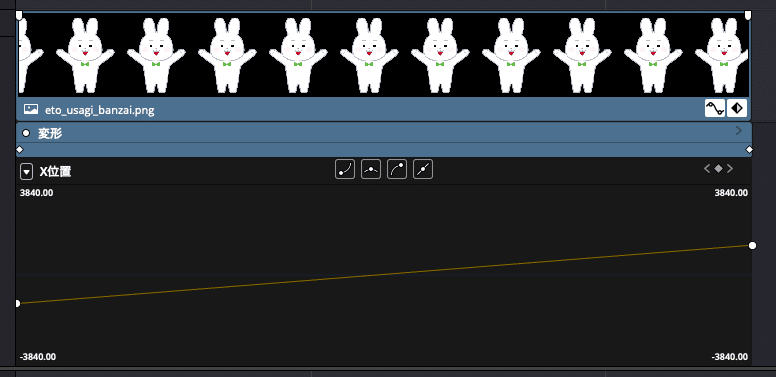
はい、出ました。DTMerにはおなじみオートメーションである。
注意点
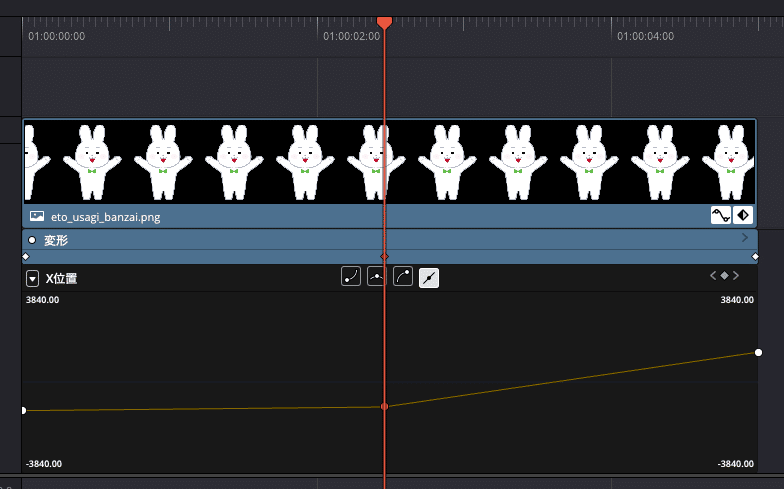
いったんキーフレームを打つと、同じパラメーターをインスペクタで変更したときに再生ヘッドの位置で自動的にキーフレームが追加されるという点だ。オートメーションでいうラッチ(Latch)のような挙動なのだが、気づかないうちにキーフレームが追加されることのないよう注意しよう。
リストの表示
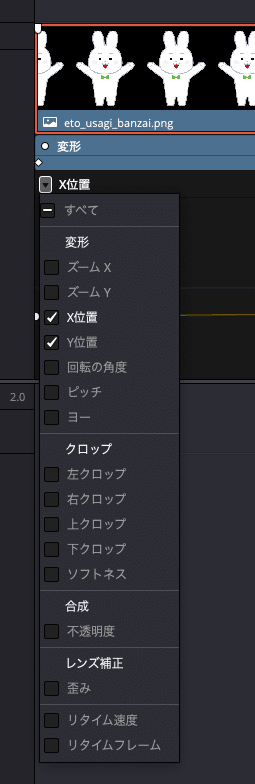
クリップの左にある下向き矢印のアイコンをクリックすると、どの項目のキーフレームが有効になっているかリスト形式で表示できる。
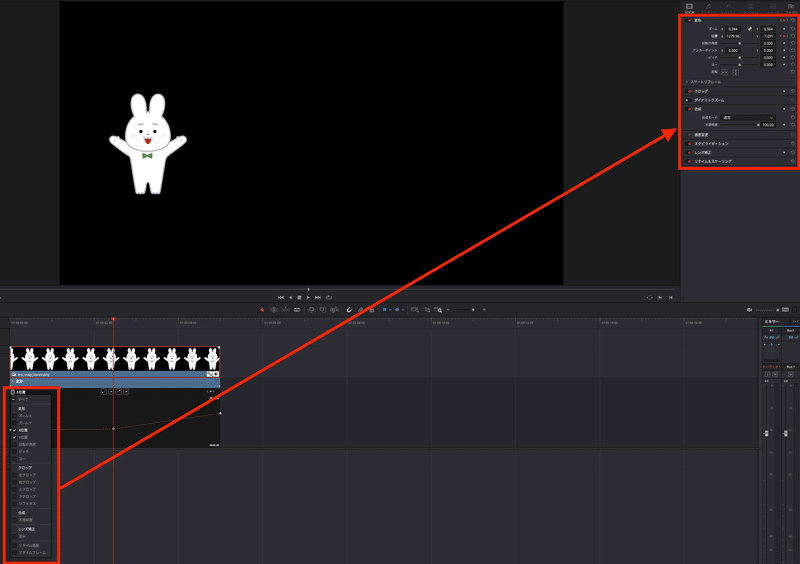
各項目はインスペクタの項目に一致しているので、具体的な数値など詳しい情報を知りたい場合はインスペクタをチェックするとよいだろう。
キーフレームの編集
ポイントの移動
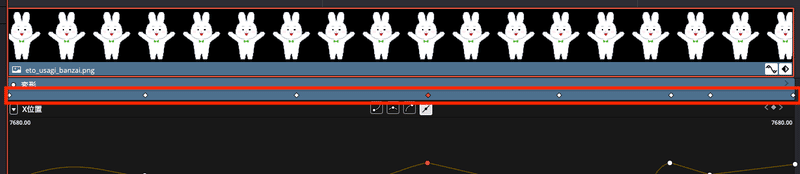
キーフレームを移動する際、つい下のカーブの上にあるポイントをそのままドラッグで移動したくなるのだが、そうではなく真ん中ら辺にある一行のポイントで移動したほうが事故は少ない。カーブのポイントを動かそうとすると、EQでQ幅を変えようとしたときに周波数帯域も同時に動いてしまうような、位置以外の値を間違って変更してしまう危険があるからだ。
なお、クリップ内のキーフレームの位置とインスペクタの値は連動しているため、キーフレームを動かすと当然インスペクタの値も変更される。
ポイントの追加
キーフレームのポイントを追加する方法は3通りある。上に記載した再生ヘッドの位置でインスペクタのひし形マークをクリックして追加する方法、クリップ上のひし形マークをクリックして追加する方法、そして(再生ヘッドの位置に関係なく)カーブ上の任意の場所を「option+クリック」して追加する方法だ。
わざわざ再生ヘッドを移動させなくてよいので、個人的には、直感的な「option+クリック」がおすすめ。
ポイントの削除
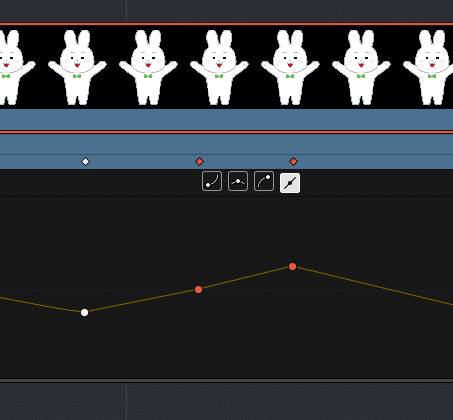
ポイントを削除するには、カーブ画面でポイントをクリックまたは範囲選択して指定し、deleteボタンを押すか、
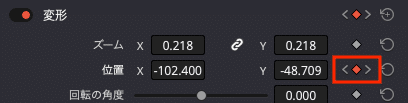
カーブエディタまたはインスペクタで対象のキーフレームを<>ボタンで選択し、ひし形マークをクリックして無効にすることでも削除できる。
ポイントの複製
設定したキーフレームは複製することもできる。カーブエディタでキーフレームを選択し、command+cでコピーして、任意の位置でcomannd+vでペースト、つまり通常のOSのコピペ操作でOKだ。
カーブの編集
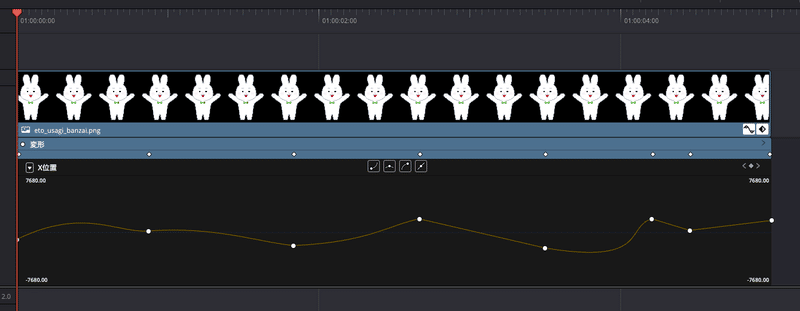
DAWのオートメーション同様、キーフレーム間のカーブは直線以外もいくつか選択が可能だ。
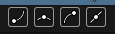
カーブは4種類から選ぶことができる。デフォルトは直線(上図の一番右)で、その他カーブは以下の通り。

指数関数カーブ

ポイントの頂点のカーブ

指数関数曲線の逆カーブ(対数関数)
リセット
打ったキーフレームをリセットしたい場合は、まるごとリセットするか、キーフレーム自体はそのままで値のみをリセットすることができる。
フルリセット
キーフレームをポイントごと削除するフルリセットはインスペクタで行うが、どれをリセットするかで3段階用意されている。
項目ごとのリセット、またカテゴリーのリセットは右のリセットボタンから行うことができる。
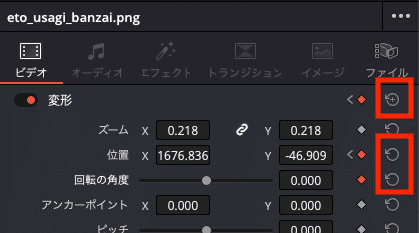
さらに、右上の「…」をクリックするとより上位のレベルで一気にリセットをかけられる。
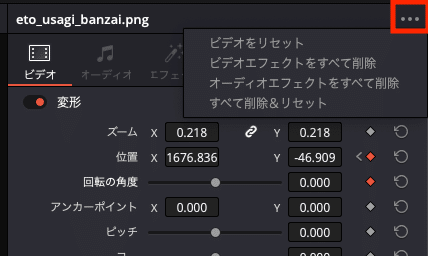
値のみリセット
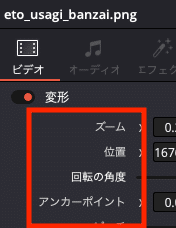
キーフレーム自体はそのままキープして、動かした値だけ初期値に戻したいときは、対象のキーフレームを選択した状態で項目名をダブルクリックすればOK。
主な操作対象
エディットページでは以下のような項目がキーフレームで操作する代表的な項目になるだろう。他にも、カラーページやFusionページでキーフレームを使用することもできる。
位置
ズーム
角度
回転
再生速度
音量
小ワザ
キーフレームのコピペ

上にカーブエディタ上でキーフレームをコピペできるという話を書いたが、何らかの条件下ではなぜかうまく機能しないことがあるようだ。そんなときはカーブエディタでなく、ひし形エディタを選び、コピペしたいキーフレームを選択してoptionを押しながらドラッグすればOK。
キーフレームの水平移動
いくつかのキーフレームをまとめて移動する際、カーブエディタでやろうとすると左右だけでなく上下にも動いてしまうので少々やりにくい。なので、ここでもオートメーション画面でなく、上のひし形のところでキーフレームを選択してドラッグしよう。
まとめ
いかがだっただろうか?
キーフレームをうまく使えば、動画をかなり自由にコントロールできるようになるので、ぜひマスターして動画編集のスキルを高めよう。そうすれば簡単なMV制作なら自分でできちゃうくらいになるし、外注する際にもどこをどうしてほしいのか明確に言語化して伝えられるようになる。
なお、今回は以下の動画、ブログを参考にさせていただいた。詳しい情報が満載なのでぜひ合わせてチェックしてみてほしい。
では、よいDTMライフを!
この記事が気に入ったらサポートをしてみませんか?
