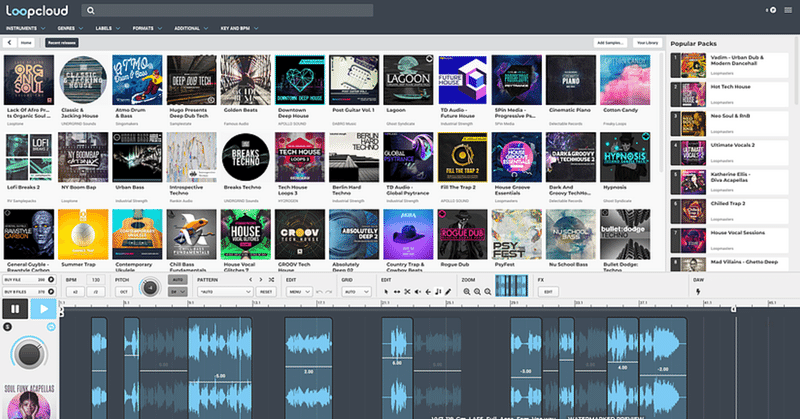
Loopcloudの使い方③トラックと編集の挙動
Loopcloudで、選択しているサンプル素材を別の素材に切り替えたときに小節数が引き継がれてしまうことがある。例えば本来8小節あるはずの素材が、前の素材が4小節だと4小節分しか表示されないのだ。
長らく不思議に思っていたのだが、この度ようやくクリアになったので記事にしていきたい。
問題点
サンプル切り替え時のデフォルトの挙動
例えば以下のように4小節のサンプルを選択していたとして、別のサンプルに切り替えると
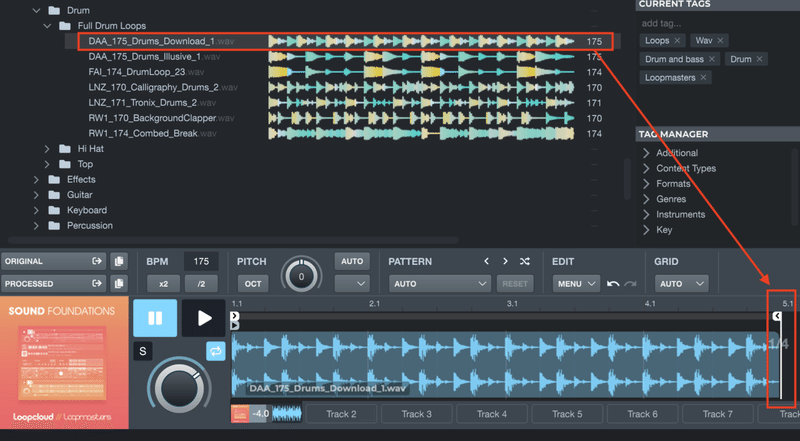
ちゃんとオリジナルの小節数に自動的に合わせてくれる。これがデフォルトの仕様だ。
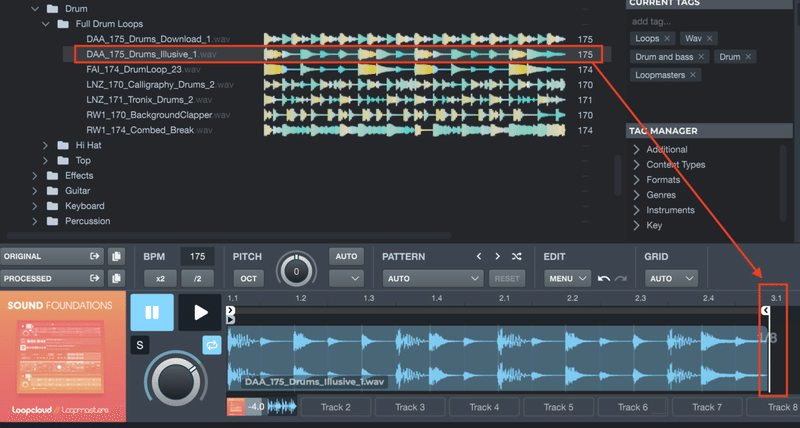
小節数が引き継がれてしまうパターン
ただ、次の画像を見て欲しい。上記と同じ最初のサンプルを選択し、
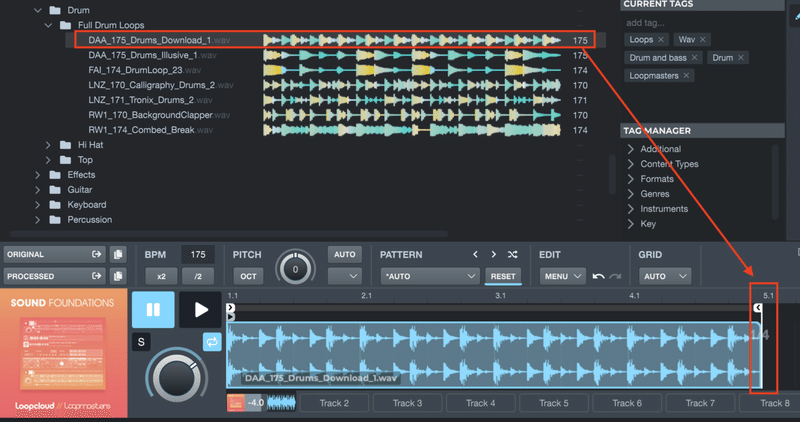
サンプルを切り替えると。。小節数が引き継がれてしまっているのがお分かりだろうか。
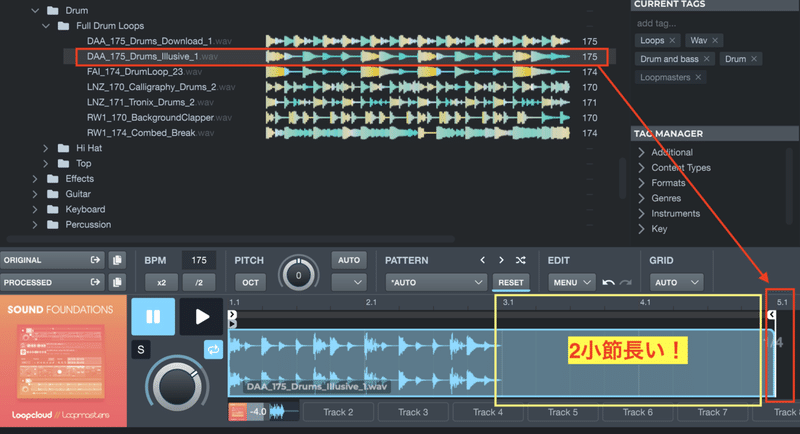
原因
これはサンプルを切り替える前に、サンプルに対して何らかの編集をしてしまったことが原因だ。するとLoopcloudは編集済みと判断し、サンプルを切り替えてもパラメーターを引き継いでしまう。もちろん、これはこれで便利な機能なわけだが、引き継ぎたく無い時もあるだろう。
解決方法
解決方法は2つある。
1. Trackの変更
1つは使用する「Track」自体を変えてしまう方法だ。トラックが変われば新規にサンプルをアサインできるので、上記のような問題はなくなる。
2. RESETボタン
2つ目は、トラックはそのままで「RESET」ボタンを押して設定をリセットしてしまう方法だ。エディター画面の上部中央にある「RESET」ボタンはデフォルトではグレーアウトして無効になっているのだが、サンプルに編集が加えられると以下のように水色の下線がつき有効になる。
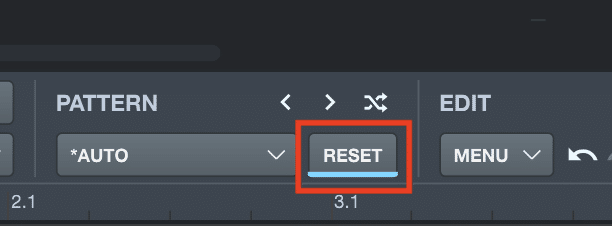
つまり、このボタンを押せば設定を最初の状態に戻すことができるのだ。
まとめ
使用していて意外とつまづきやすいポイントだと思うのだが、いかがだろうか?
細かいことだが、知らないと知っているとでは制作のスムーズさがかなり変わるはずなので、Loopcloudを使用していて知らなかった方はぜひ試して見て欲しい。
この記事が気に入ったらサポートをしてみませんか?
