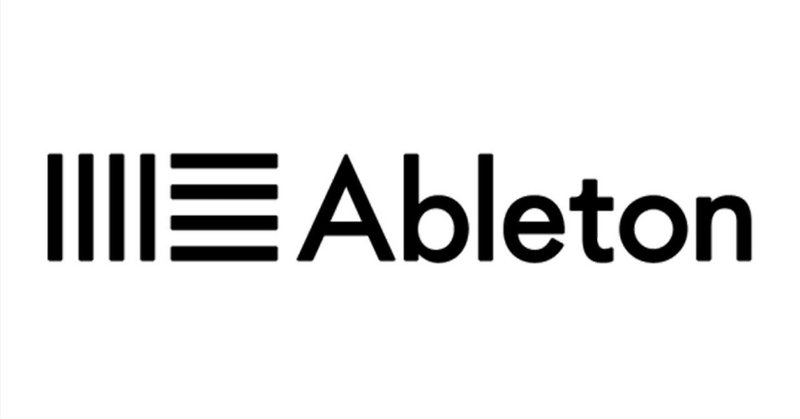
Ableton Liveの勉強部屋⑭Simplerでスライスしたサンプルをオーディオで保存する方法
サンプルのループ素材などをSimplerでスライスしてデータをオーディオとして保存したい場合、やり方が分からず困ったことはないだろうか?
ここではスライスしたデータをWAVとして保存し、後々使用できるようにする方法を紹介する。
SimplerでSlice
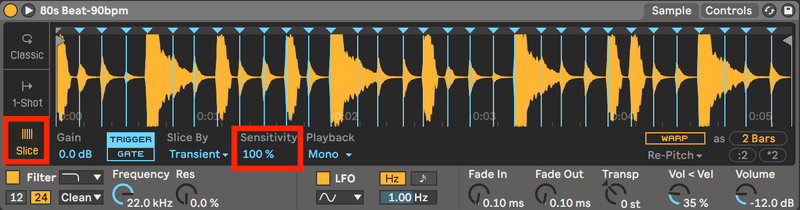
まずはSimplerにオーディオを読み込んで、「Slice」モードにして自動スライスを実行しよう。「Sensitivity」を使用すれば、スライスの細かさを指定できる。
スライスしたサンプルをDrum Rackに自動でアサイン
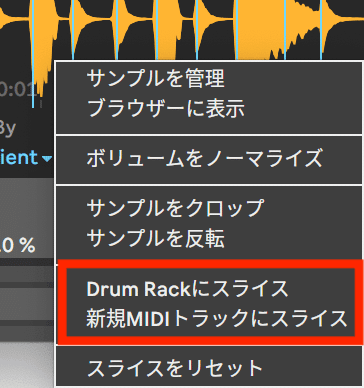
スライスが完了したら、波形の上で右クリックし、「Drum Rackにスライス」または「新規MIDIトラックにスライス」をクリックすれば、以下のようにDrum Rackに自動的にアサインされる。
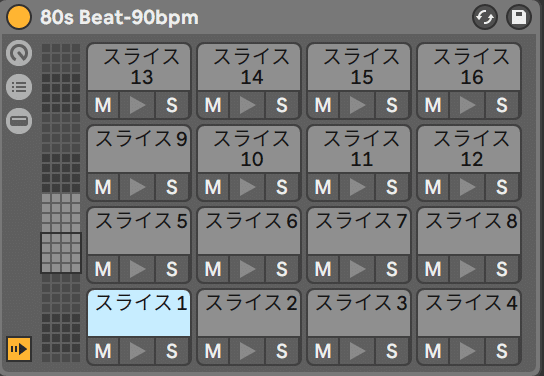
「Drum Rackにスライス」と「新規MIDIトラックにスライス」の違いは以下の通りだ。
Drum Rackにスライス:Simplerを起動しているMIDIトラックに、Drum Rackが上書きで立ち上がる。元のMIDIトラックは不要で、そのまま上書きで処理したい場合はこちらを選択しよう。
新規MIDIトラックにスライス:Simplerを起動しているMIDIトラックとは別に新規MIDIトラックを作成して、そちらにDrum Rackを立ち上げる。元のMIDIトラックを保持しておきたい場合はこちらを選択。
リネームする(オプション)

Drum Rackの各パッドの上で右クリックするとサンプルをリネームできるので、視認できるようにしておきたい場合は、ここでリネームしておくとよいだろう。
サンプルをクロップしてオーディオとして保存する

Drum Rackの各パッドをダブルクリックすると右にサンプルが表示されるので、サンプル上で右クリックし、「サンプルをクロップ」をクリックする。すると、スライスによって範囲指定された状態のサンプルが、1つの独立したオーディオサンプルに変換される。
保存場所を確認

ここまで完了すれば、プロジェクトフォルダ内のサブフォルダーにクロップ済みファイルとしてプロジェクトの以下のパス保存されているのがわかる。
[プロジェクト]/Samples/Processed/Crop
まとめ
いかがだっただろうか?スライスしたサンプルをオーディオで保存しておけば、別のプロジェクトで使用することもできて便利だし、自前のサンプル素材として様々な場面で活用できるだろう。
では、よいDTMライフを!
この記事が気に入ったらサポートをしてみませんか?
