
文字入れアプリ「Phonto(フォント)」の使い方を徹底解説!可愛い文字や写真を入れてもっと可愛く♡
今日は文字入れ加工アプリ、「Phonto」の基本的な操作について説明していきたいと思います♪
「Phonto」には、文字入れ機能だけではなく、様々な機能があります。
🟥 画像のコラージュ機能
🟥 ♡や☆などのスタンプ機能
🟥 画像のフィルタリング機能
などなど!これひとつで加工が完結してしまうすぐれものなんです!
もちろん文字入れ機能も優秀♡縁取りや影入れ、文字の間隔など細かい文字の設定が可能です。
また、使えるフォントの数も豊富なうえに、ネット上に落ちているフリーフォントなどをインストールして使うこともできちゃうんです!
無料アプリで大人気の「Phonto」の使い方を、解説していきます☆
🟥 アプリをインストールしましょう
iOSはこちら🔻
Androidはこちら🔻
文字入れ機能だけじゃない!!「Phonto」ひとつでこれだけできます!!
「Phonto」の操作説明に入る前に、まずはわたしが「Phonto」を使って作成した画像をご覧ください。

オシャレな夏の写真に、文字入れしてみました♡
こちらの画像を作成するには、4つの工程を経ました。
◉メイン画像(背景)の選択
◉画像のトリミング&貼り付け
◉文字の挿入
◉スタンプの挿入
これがすべて、「Phonto」1つでできてしまうんですね。
スマホが苦手なアプリ音痴の方でも簡単に文字入れが出来て助かります!
今日はこの画像を作る手順を例に、文字入れを含めたPhontoの操作方法を説明していきたいと思います。
【手順その①】メイン画像の選択
まずはメインとなる画像を選択していきます。
ホーム画面のカメラのマークをタップして、編集スタートです。
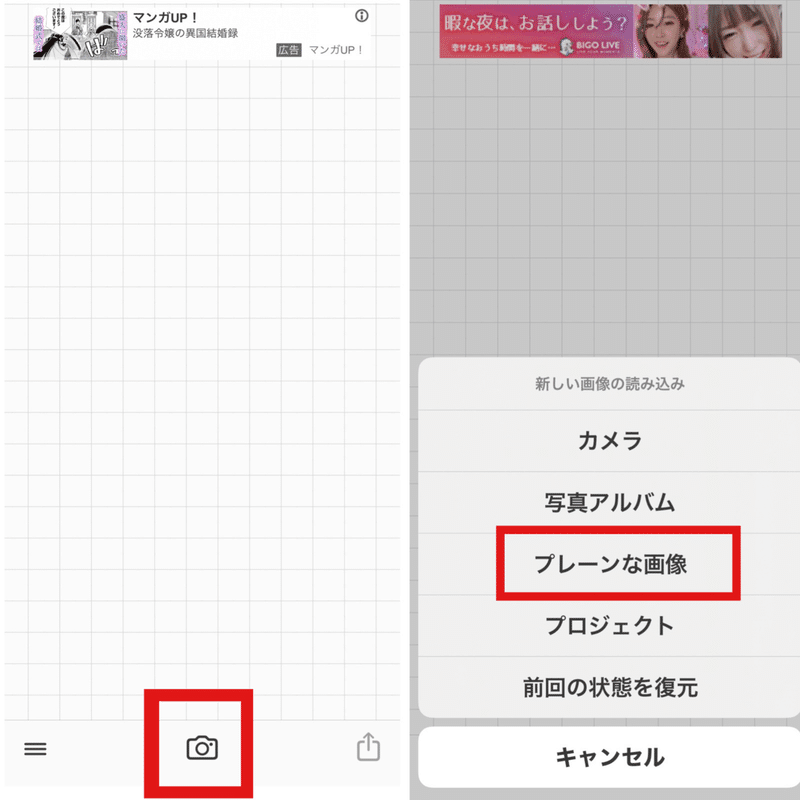
「カメラ」を選択するとその場で写真を撮ることができ、「写真アルバム」を選択すると、カメラロールの中から画像を選択できます。
「プレーンな画像」を選択すると、ベタ塗画像を作成・使用できますよ!
今回は切り抜き風の画像にしたいので、ベタ塗のプレーンな画像を用意します。

はじめにスタイルを決めると色やサイズを決定する画面に移ります。
今回は正方形を選びましたが、横長や縦長など、様々なサイズにできますよ。試してみてくださいね!

色はもちろん1色だけにもできますし、5色までなら図のようにグラデーションにすることも可能です。
また、プリセットされているグラデーションパターン(パレット左にあるハンバーガーアイコンから選択可)や、自分で作成したパターンも使用できます。

画像の設定が完了したら、右上のボタンを押して、「使用する」または「保存して使用する」を選択してください。
これで、背景画像は準備完了です!
🟥 カメラロールからメイン画像を選ぶ場合はフィルターをかけられる。

「写真アルバム」をタップしてカメラロールから画像をインポートする場合は、このようにフィルターをかけることもできます!
イメージに合わせてお選びください☆
有料のものもありますが、無料のものでも十分に映えさせることができます。
【手順その②】写真をトリミング&貼り付け
背景が決定したところで、次は切り抜き風に写真を貼り付けていきたいと思います。
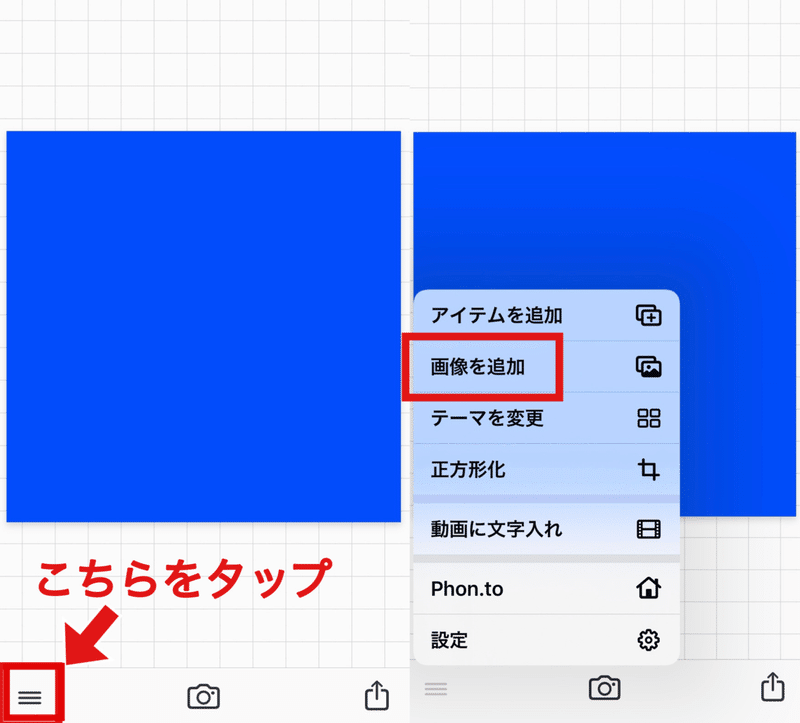
編集画面左下にあるハンバーガーアイコンをタップして、「画像を追加」をタップしてください。
するとカメラロールが開き、画像を選択できます。
カメラロールから写真を選択したら、画像をトリミングします。
トリミングできる形は正方形から星形、花形、または文字の形までさまざま。有料でしか選択できない形もありますが、無料でも十分使うことができますよ!

貼り付けた画像はタップすると、サイズや傾き、透明度などを変更できます。
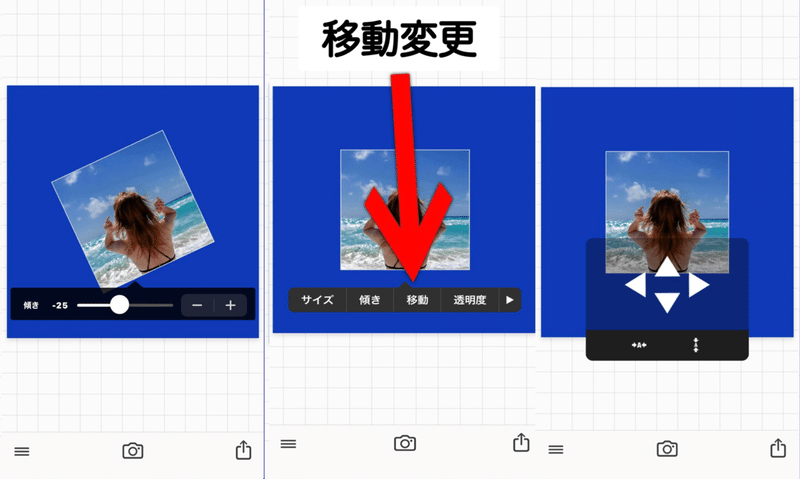
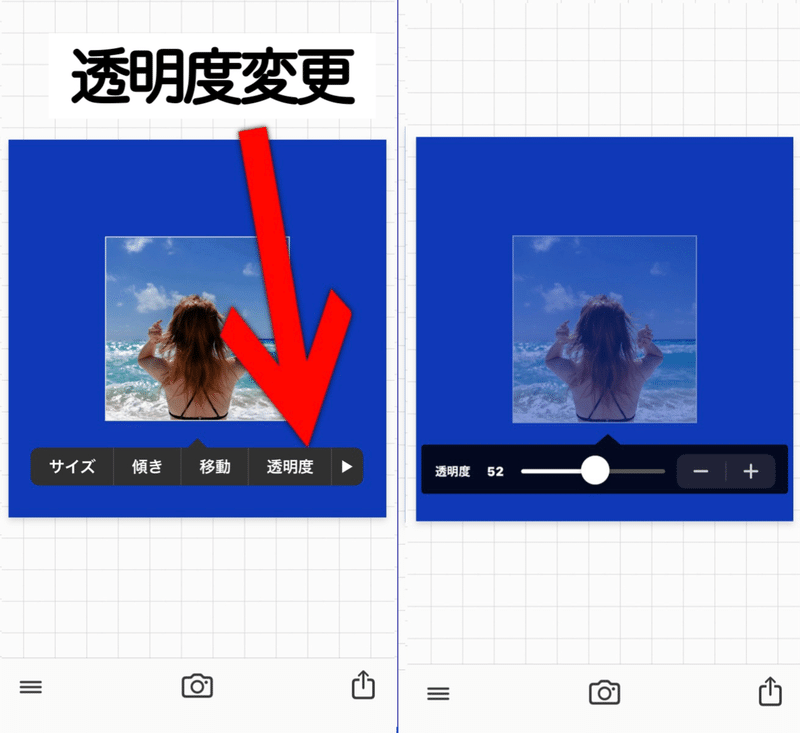
お好みで整えてください。
◉サイズ・・・画像のサイズを変更する。
◉傾き・・・画像の傾きを調整する。
◉移動・・・画像の位置を調節する。微調整や中央合わせも可能。
◉透明度・・・画像を透けさせる。
◉ブレンド・・・画像と背景を様々なやり方で合成する。合成の仕方は選択可能。
◉削除・・・画像を削除する。
ただ、最初にトリミングした形は変えられないので、思った感じと違ったら削除して貼り付けなおしましょう!
続きは次の記事をご覧ください。
この記事が気に入ったらサポートをしてみませんか?
