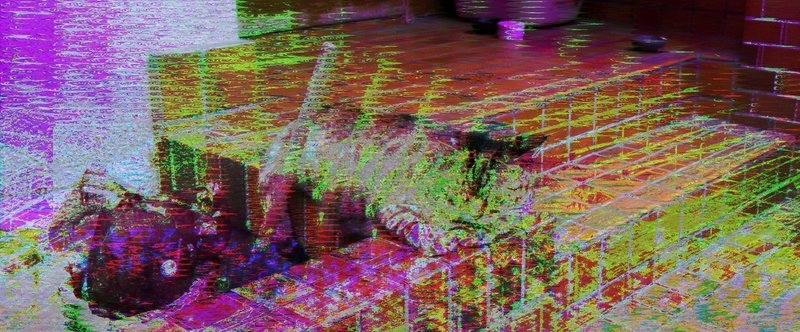
Audacityで画像グリッチ
グリッチ
グリッチというのがある。ちょっと前に流行った、画像データが壊れたような感じに見せる、描画表現だ。
グリッチ - Google 検索
http://goo.gl/fSgAK9
ちゃんとした絵や写真を、あえて崩す、ノイズを乗せることで、一味違った面白さを醸し出すグリッチは、その流行りに乗ってか、簡単に画像をグリッチ化してくれるツールが幾つか登場した。
Glitch Converter
http://glitch.so/
Glitch Image Generator | atnr.net
http://www.atnr.net/glitch/
iGlitch - Glitch Camera for iPhone
https://itunes.apple.com/jp/app/iglitch-glitch-camera-for/id480528935?mt=8
んで、ここ最近、あまり話題になっていないというか、完全に下火になった感があるんだけど、ふと見てたFacebookのタイムラインに、意外なツールでグリッチが作れる、という話が流れてきたので、実際に試してみることにした。
Audacity
そのツールというのは、Audacityというものである。
Audacity: フリーのオーディオエディター兼レコーダー http://audacity.sourceforge.net/?lang=ja
何が意外なのかというと、Audacityは画像編集ソフトではない。これは音声編集ソフトなのである。画像にグリッチ演出を加えるために、音声編集ソフトが使えるのだ。しかも無料。
※ 今回使用したバージョンは、Mac版2.0.6である。
ただ、ちょっとファイルの設定や読み込み、書き出し時にちょこちょこと設定が必要なので、上記サイトやツールなどのように超お手軽、というわけではないが、一方で、いろんな効果が試せるので、遊ばない手はない。
How To 1:ファイルを準備
Audacityで画像を扱うためには、なんでも好きな形で画像を用意すればいいというわけではない。ルールに則ったファイルを用意する必要がある。そのルールというのは、至ってシンプル。「無圧縮なTIFFファイルにする」ことである。
Audacityも無料のツールなんだし、そういうファイルを作るのも無料のツールでヤってしまおう。というわけで、GIMPをインストールして下さい。インストール方法は割愛。
※ 今回使用したバージョンはMac版2.8である。
GIMP - The GNU Image Manipulation Program
http://www.gimp.org/
そして、使用する画像は、読者に媚びるために寝ネコ画像にしておこう。

GIMPを起動したら、何も気にせずこのファイルを開こう。GIMPの基本的な使い方は勝手に調べていただきたい。そしたら、そのままメニューから「ファイル→名前をつけてエクスポート」を選択し、エクスポートダイアログを開く。
そして、下部の方にある「ファイル形式の選択」をクリックして、ファイル形式一覧を開き、その中からTIFF画像を選択しよう。エクスポートボタンを押すと、今度は圧縮方法を聞かれるので、ここで「無圧縮」を選択する。
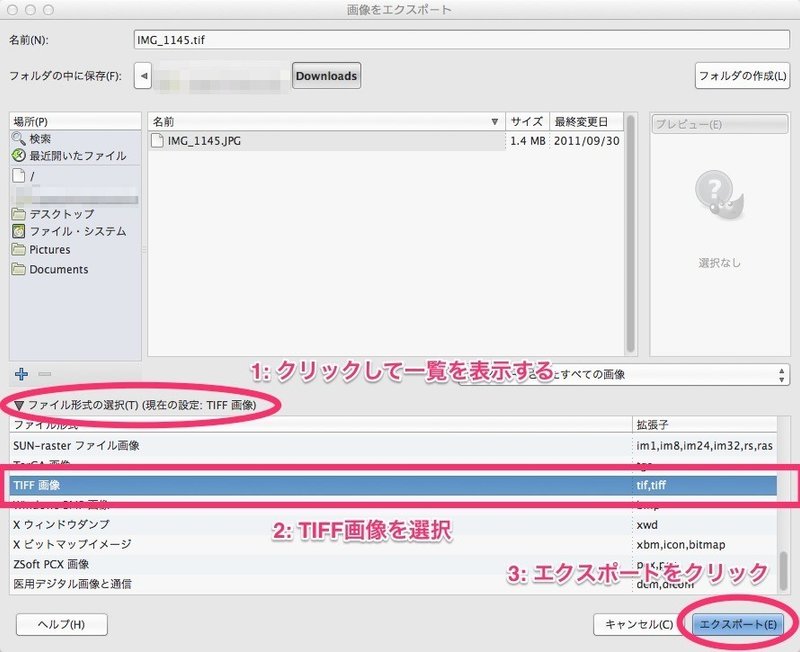
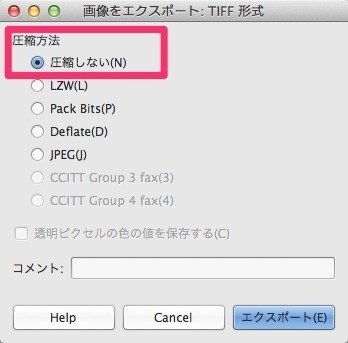
出来上がったものを見てみよう。なんの変化もない、普通の寝ネコ画像である。変化があるとすれば、ファイルサイズが爆発的に膨れ上がってるくらいだろう。致し方がない。気にするな。
ちなみにPhotoshop CC 2014で行う場合は、別名保存でTIFFを選び、下記のような設定をしよう。
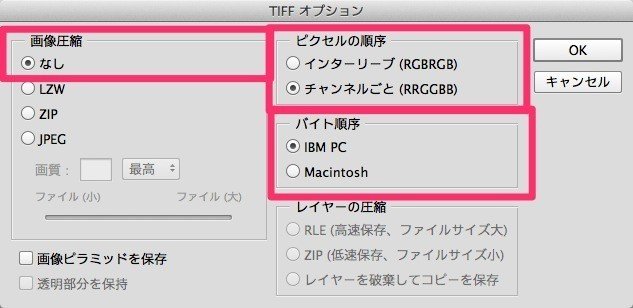
ひとまず「Audacityでグリッチ化できるファイル」の作成はこれで完了だ。次は、このファイルをAudacityで読み込もうと思う。
How to 2: AudacityにTIFFを読み込む
第2のハードルは、Audacityでファイルを開くところだ。物が音声ファイルなら普通に開けばいいのだが、これはどうこねくり回したところで画像ファイル。普通に読み込もうとすると、エラーが返ってきてしまう。
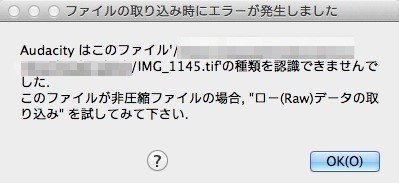
ここはエラー文に従い、「ロー(Raw)データの取り込み」を行おう。やり方は、メニューから「ファイル → 取り込み → ロー(Raw)データの取り込み」である。
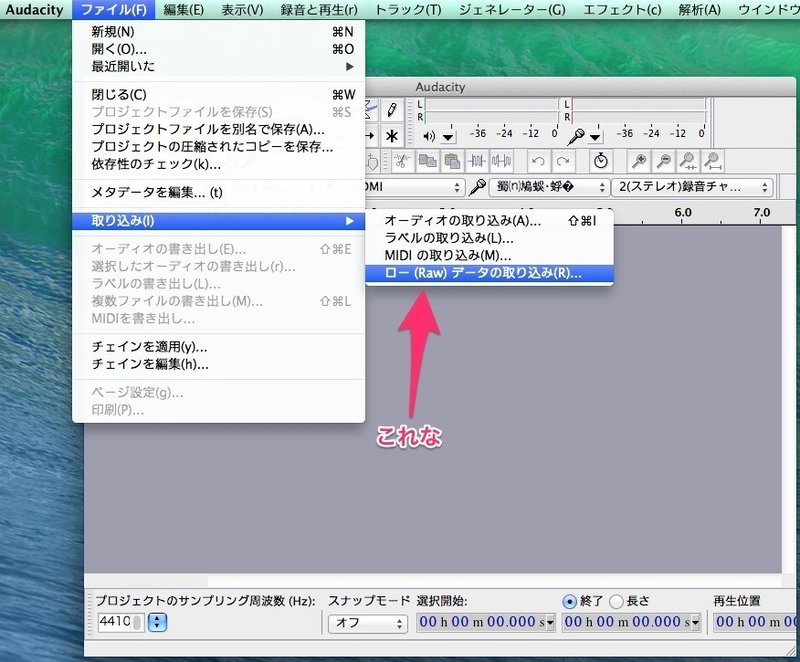
すると、OS標準のファイル選択ダイアログが開くので、先ほど作成したTIFF画像を選択しよう。
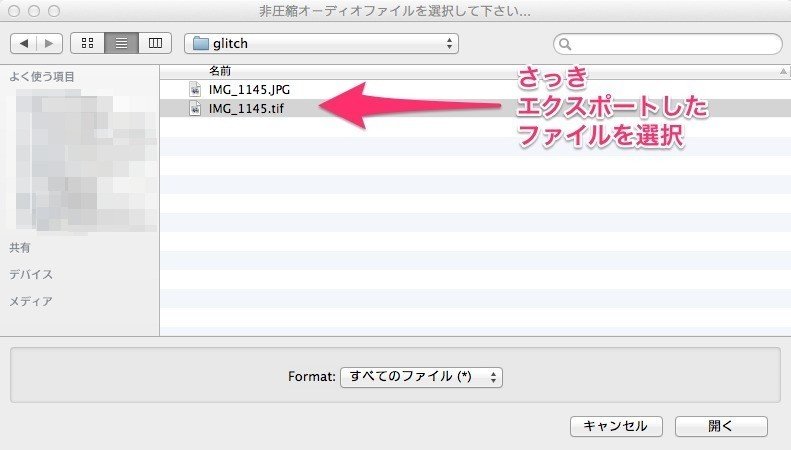
んで、その後が重要なのだが、ファイルを選択すると「Rawデータの読み込み」ダイアログが表示されるので、「エンコーディング:U-Law」「バイト順序:ビッグエンディアン」「チャンネル:1チャンネル」と設定して、「取り込み」をクリックしよう。
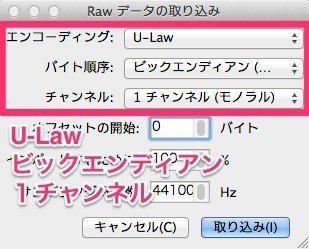
さぁ、これで無事にファイルを開くことが出来たはずだ。さて、次が本番。グリッチ画像の作成である。
How to 3: グリッチ
やっとのこと、Audacityで実際に画像を編集するフェーズに来た。しかし、何度も言うように、Audacityは音声編集ソフトであるから、グリッチ化する様子を確認しながら編集することは出来ない。編集しては保存して確認、編集しては保存して確認、ということを繰り返す必要がある。また、次の項で説明するが、保存するにもちょっと手間がいるので、気をつけて欲しい。いろいろ面倒臭いがその辺は諦めよう。慣れれば大したこと無い。
編集方法は至ってシンプルである。グリッチ効果を付けたい部分を選択ツールで選択して、メニューの「エフェクト」から任意のエフェクトを付けるだけである。
ただ、ここでも1つ気をつけなければいけない点がある。それは「画像でいうところのヘッダ部分を弄ってはいけない」ということだ。ヘッダ部分には、そのファイルが画像であるがための情報が含まれているため、ここもいじくってしまうと、画像表示ツール等で二度と開けなくなってしまう。ただ、Audacityに表示されている波形から、具体的にどのへんがヘッダ部分なのかは明確に知ることは出来ない。まぁだいたい頭の方にヘッダがあるので、そこを避けて範囲を選択、効果をつけて保存、確認し、ファイルが開けるようなら選択する範囲を広げてーってのを繰り返しつつ、検討をつければいいだろう。

ここでは試しに、ヘッダ部分を避けて範囲選択をして、メニューから「エフェクト → エコー」 をかけてみる。その時の設定は適当だ。
※注意: GIMPで書き出されたTIFFファイルには、フッターも付加されているのか、波形の末尾まで範囲選択し、効果をつけてしまうと、保存後、画像が表示されなくなる。できれば、末尾よりちょっと手前までにしておくのがいいだろう。PhotoshopCC2014で「ピクセルの順序:チャンネルごと」にして書きだしたTIFFファイルであれば、末尾まで効果をつけることが可能だ。
How to 4: 保存
さぁ最後の仕上げだ。今、弄くったファイルを保存する。ただの音声ファイルなら普通に「プロジェクトファイルを保存」とかやればいいのだが、これはあくまで「画像ファイル」なので、普通じゃない保存方法を取る必要がある。
まずは、メニューから「ファイル → オーディオの書き出し」を選択する。すると、書き出しダイアログが表示されるので、ファイル名の最後に「.tiff」を追加しつつ、「Format」から「その他の非圧縮ファイル」を選択しよう。そしたら、その右にある「オプション」と書かれたボタンを押す。そして、開かれた「非圧縮のオプションを設定して下さい」とかかれたダイアログから「ヘッダ:RAW(header-less)」「エンコーディング:U-Law」を選択し、「OK」ボタンを押そう。保存ダイアログに戻ってきたら、右下の「保存」ボタンを押せばいい。
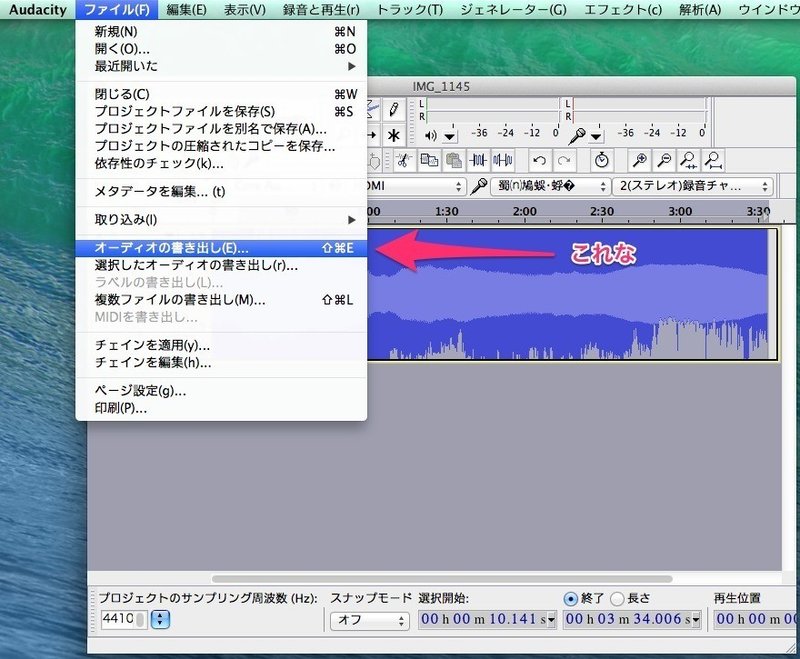

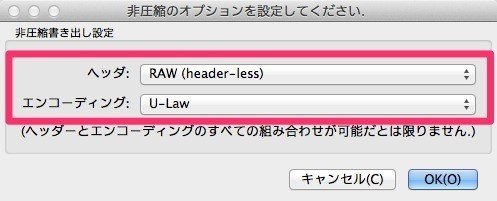
そうすると、なんかいろいろ確認ダイアログが出てくるが、適当に「OK」とか「はい」とか言っておけばいい。そうすると自分で指定した場所にグリッチ化したファイルが保存されているはずだ(デフォルトではAudacityのディレクトリになってるっぽいので注意)
How to 5: そして繰り返す
そして今回、作成したエコー寝ネコ画像はこちらである。

見事に寝ネコがエコーでグリッチしている。
上記作業の3と4とを、範囲を変えたり効果を変えたりしていじりまくると、もっとどんどん変な方向へグリッチしていく。だいぶ手間もかかるし、ここまで頑張る必要があるのかどうかは謎だが、一般的に音声編集ソフトにはたくさんのエフェクトが標準で入っていたりするので、専用のツールを使うよりもいろいろ試せて楽しいのではないだろうか。また、保存するまでどんな感じになるのかがわからない、というのが、どことなくアナログ感あって、楽しさを倍増させる。
ぜひ、みなさんも、1度試してみて欲しい。たぶん1度試したら満足して二度とやらないだろうけど。
Omake: ピクセルの順序:チャンネルごと
ちなみに、Photoshop CC 2014で、ピクセルの順序を「チャンネルごと」にして書きだした画像に対して、エコーをかけると、こんな感じになる。
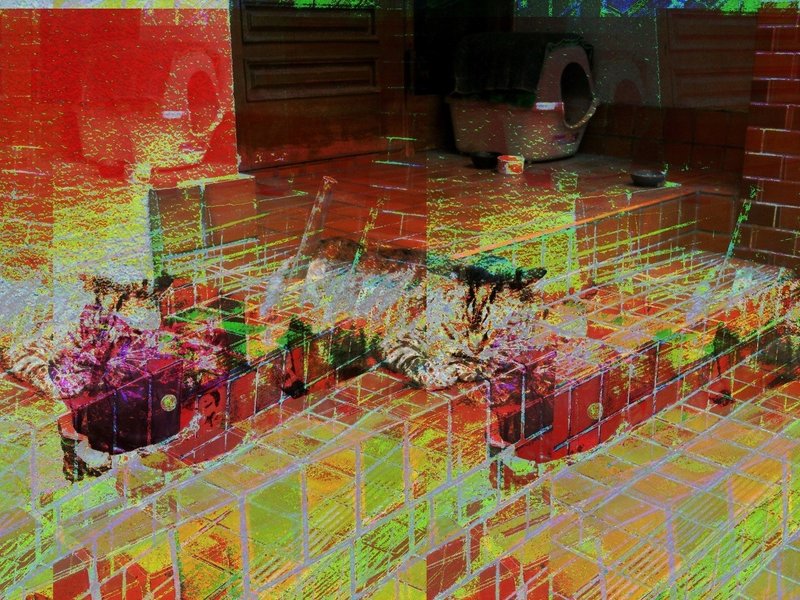
GIMP版は各ピクセルが「RGBRGB...」と順々に並んでいるので、互いに影響を及ぼしあうが、Photoshop版では「RR...GG...BB...」と、各色に分かれて保存されているため、その境目以外で互いの色の影響を受けない。そのため、出来上がりに多少の差が生じているんだろうな、と感じる。
参考
Databending using Audacity Effects | Question Something http://questionsomething.wordpress.com/2012/07/26/databending-using-audacity-effects/
How to use Audacity to Glitch Images | Topher Saunders http://www.tophersaunders.com/wp/how-to-use-audacity-to-glitch-images/
投げ銭のため、以下記事なし
ここから先は
¥ 200
この記事が気に入ったらサポートをしてみませんか?
![UTAGE.WORKS カワシマ [フリーランスウェブクリエイター]](https://assets.st-note.com/production/uploads/images/8273566/profile_ca78208450b150d162cc135303c91584.jpg?width=60)