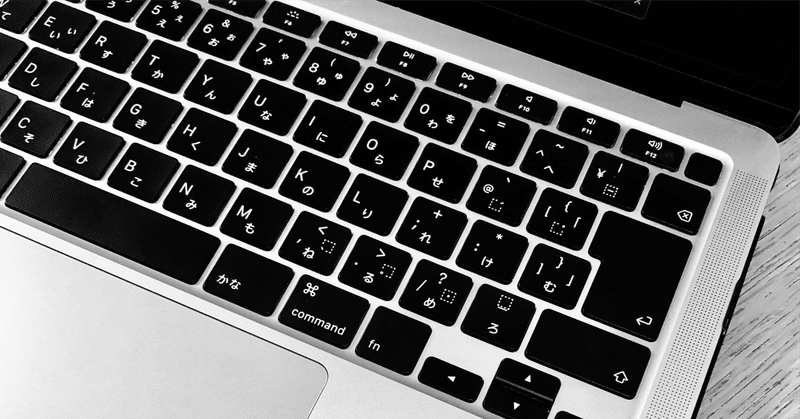
Jupyter Labで最初にやった設定
はじめに
コードを色々試す前に使い勝手を良くしたかったのでその時に行った設定を残しておこうと思います。
環境
Windows 11 (64bit)
Conda環境 (Miniconda3)
基本設定
日本語化
以下のコマンドを実行してjupyterlab-language-pack-ja-JPをインストールします。
conda install -c conda-forge jupyterlab-language-pack-ja-JPインストールが終わったら、メニューの「Setting」→「Language」→「Japanese (Japan) – 日本語(日本)」を選択します。
次にポップアップが出るので「Change and reload」をクリックします。
すると、リロードされて日本語化されます。

テーマの変更
「設定」→「テーマ」で変更できます。
ダークの方が好きだしプログラミングしてる感が出るのでダークにしてます。

行番号の表示
「設定」→「詳細設定エディタ」で詳細設定エディタを開きます。

「Notebook」のユーザー設定の「{}」の間に以下の設定(「lineNumbers」を「true」にする。)を追加して、右上の保存ボタンからユーザー設定を保存します。
"codeCellConfig": {
"lineNumbers": true
}
こんな感じで行番号が表示されます。
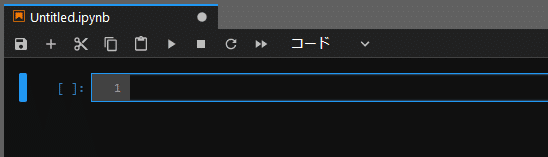
作業フォルダの変更
デフォルトだと作業フォルダが「C:\USER\(アカウント名)」になっていると思います。
しかし、私はDドライブにある別のフォルダを作業フォルダにしたかったので、作業フォルダを変えていこうと思います。
まず最初に以下のコマンドを実行して「jupyter_lab_config.py」を作成します。
jupyter lab --generate-config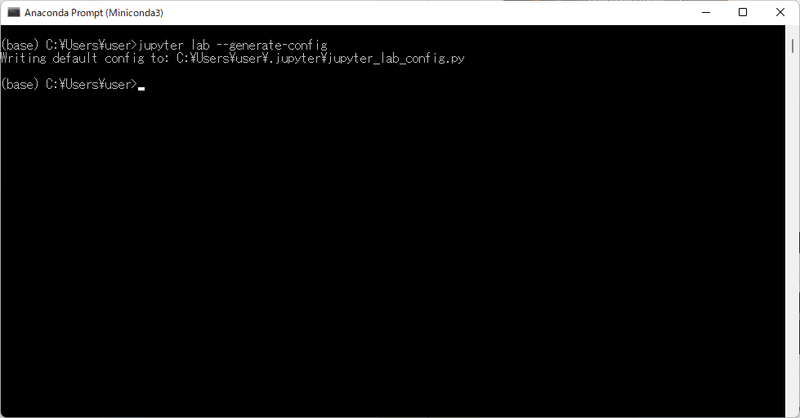
すると、「C:\USER\(アカウント名)」に「.jupyter」というフォルダができています。
次にそのフォルダ内にある「jupyter_lab_config.py」を編集します。
「c.NotebookApp.notebook_dir」で検索したら1行ヒットすると思うので、その行を以下のように編集します。
c.ServerApp.root_dir = r'(指定する作業フォルダのパス)'先頭の#を削除してコメントを外す。
Windowsの場合は、ディレクトリの区切り文字にバックスラッシュを使っているのでraw文字列として扱うよう、文字列の最初に”r”を記述する。
私は以下のように設定しました。
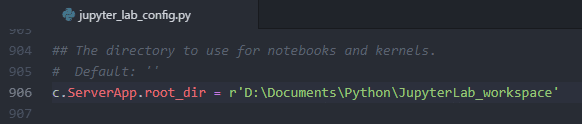
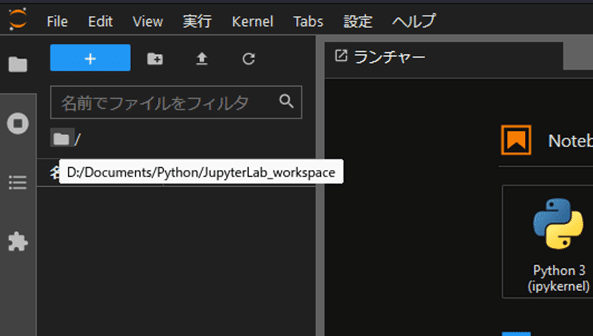
拡張機能
Node.jsのインストール
拡張機能を利用する前に、Node.js をインストールする必要があるので以下のコマンドを実行してインストールしました。
conda install -c conda-forge nodejs
Variable Inspector
記述したプログラムの変数に格納されている値を一覧で確認できる拡張機能です。
ただし、2022/1/23現在でのインストールについては以下のようにバージョンを指定しないとうまくインストールされないのでご注意ください。(バージョン指定せずに実行すると、バージョン3.0.9 をインストールしようとするのですが、ダウンロードされるファイルの中身が足りていないらしいです。)
jupyter labextension install @lckr/jupyterlab_variableinspector@3.0.7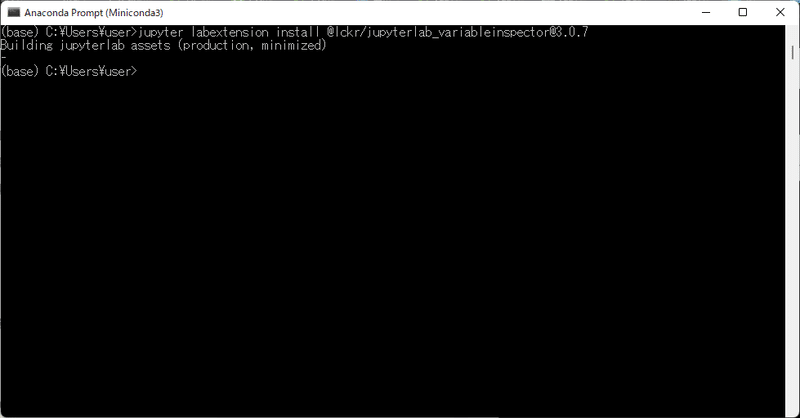
(おまけ)condaでPackagesNotFoundErrorが発生したとき
「PackagesNotFoundError: The following packages are not available from current channels:」というエラーがJupyter Labをインストールするときに出てきて困った記憶があるので、対処法を以下に残しときます。
Packageを問い合わせるリポジトリリストの末尾に追加
この方法で追加すると最後にこのリポジトリに対してPackageを問い合わせをします。
conda config --append channels conda-forgeまた、「conda-forge」は一つのリポジトリにすぎないので「conda-forge」の部分に別のリポジトリを指定することもできます。
おわりに
ひとまずここまで設定したので、これからいろいろ試していきたいと思います。
また設定とか追加したら別記事でまとめていきたいと思います。
この記事が気に入ったらサポートをしてみませんか?
