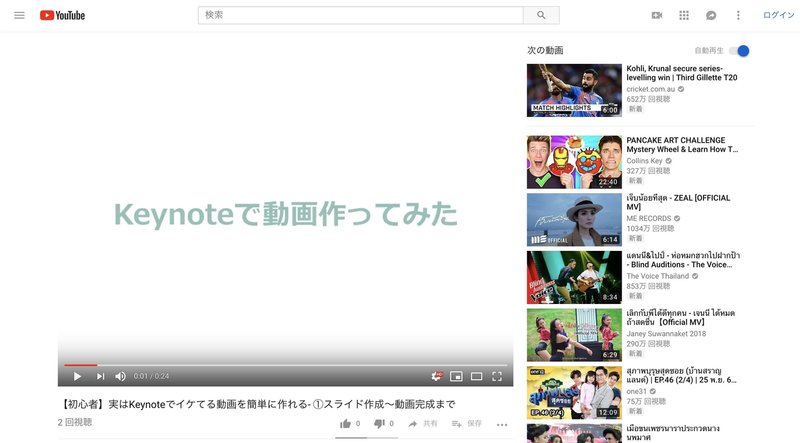【動画制作】Keynoteでイケてる動画が簡単に作れる- ①スライド作成〜動画完成まで
こんにちは!
前回まではKeynoteで無理やりインフォグラフィックなどを作ってみました。
Info Graphicまとめ
https://note.mu/kntkg0914/m/m864126e629b1
しかし、今後は「動画の時代」と言われている中、見やすいインフォグラフィックを次は動画にして、
読者の方がスクロールせずとも情報を収集できる、そんなメディアを作ろうではないかということで、
今回はKeynoteで動画を作ってみました!
また今回の記事では、動画を作るまでの一連の流れを紹介するので、微妙な修正などは今後の記事で紹介したいと思います!
Keynoteでは、こんな動画が10分ほどで作れる。
https://www.youtube.com/watch?v=-eHMU4Kvp_w
上のyoutubeのような動画がkeynoteでは10分ほどで作れてしまいます。
おそらく最初は編集作業などで手こずるかもしれませんが、
そこらへんの動画編集ソフトよりかは断然keynoteの方が優秀ではないでしょうか。
上のような動画を作るための手順を4つに分けて紹介したいと思います。
1. スライドを作成する
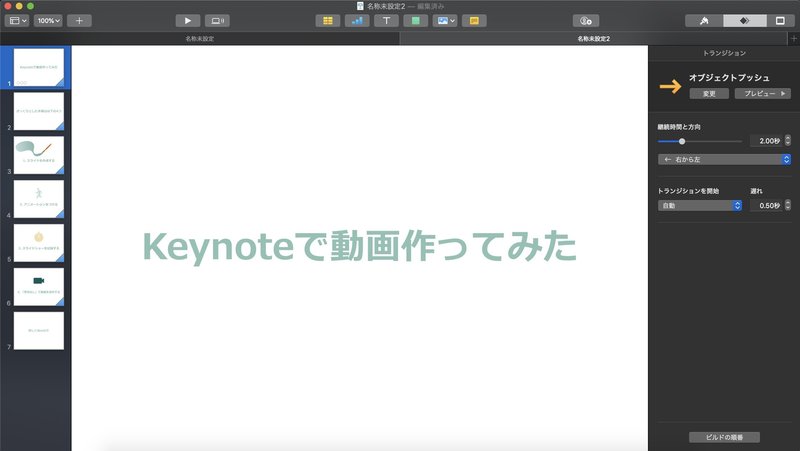
まずはスライドを作成します。インフォグラフィックを作った際のKeynoteの要素をそのままコピー(⌘+C)して、新規作成したKeynoteファイルにペースト(⌘+V)してもいいですし、一から作ってもいいと思います。
2.アニメーションをつける
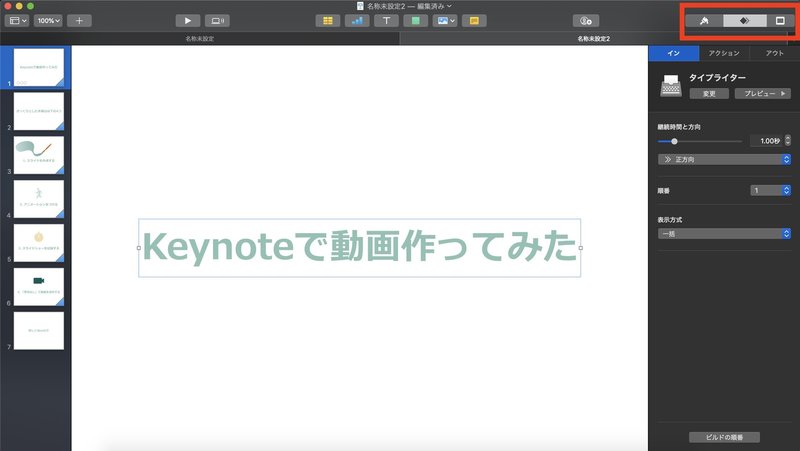
keynoteのアニメーションは写真の赤い四角の中にある
![]()
を選択します。
するとアイコンすぐ下に「イン」「アクション」「アウト」とありますが、
これらの使い分けで、動画の幅は大きく変わってきます。また後日紹介します!
3.スライドショーを記録する
一通り、スライドを完成させ、アニメーションを付け終えたら、スライドショーを記録します。
スライドショーの記録の方法は、画面上部の再生ボタンをクリックすると、
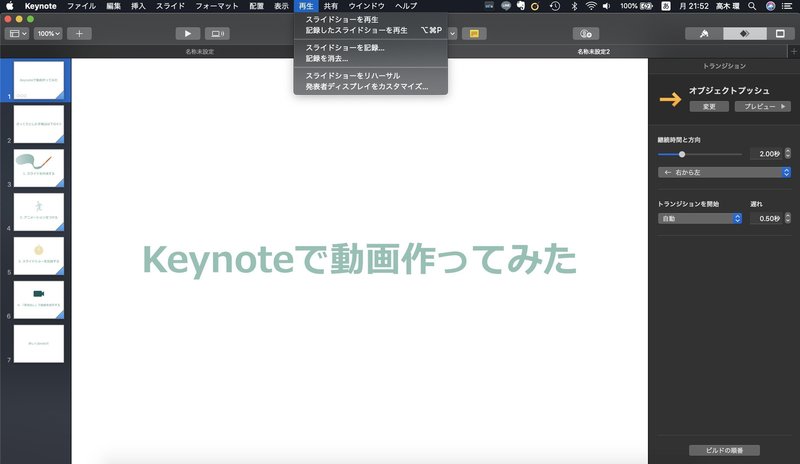
「スライドショーを記録…」と出てくるので、そちらをクリックします。
すると以下のような画面が表示されるので、
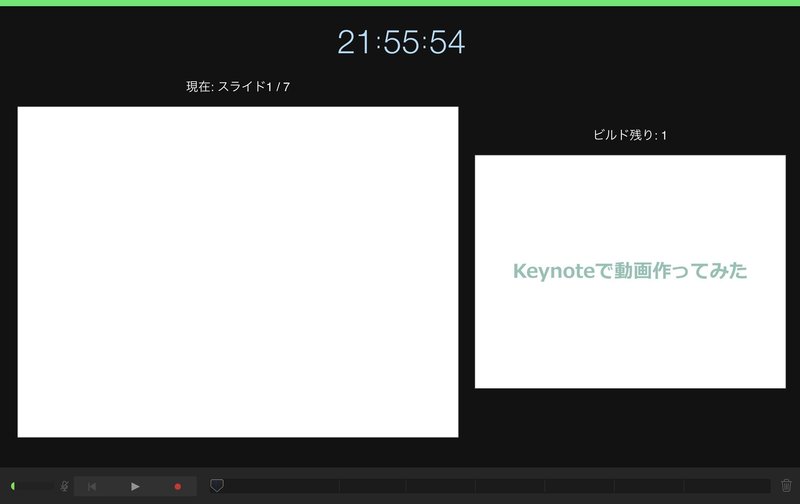
画面下の赤い丸のボタンをクリックすると、スライドショーの記録が始まります。スライドショーが終わった際に、再び赤い丸のボタンを押すと記録が終了します。
4.「書き出し」で動画を保存する
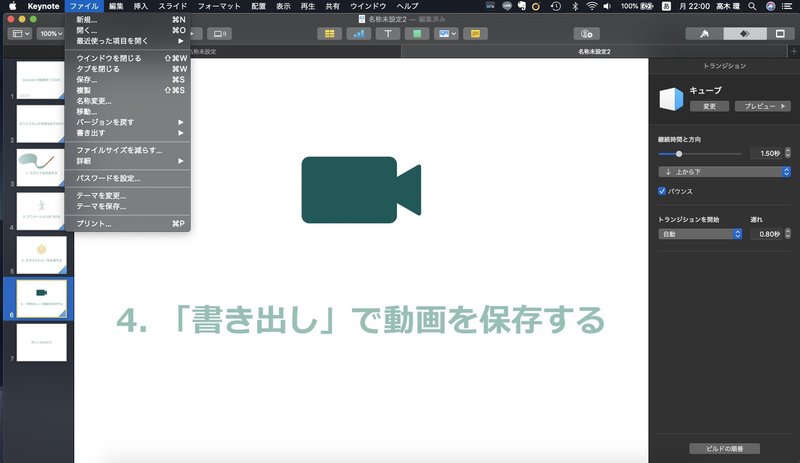
さて、もうすぐ完了です!
記録したスライドショーを動画として保存するには、メニューにある「ファイル」を選択し、「書き出す」>「ムービー…」を選択します。
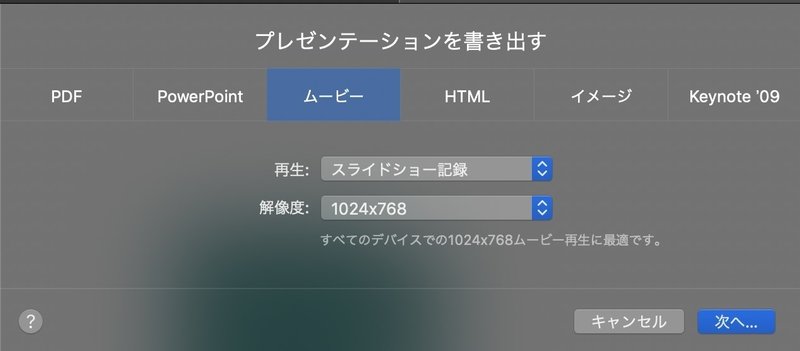
上のような画面が表示されるので、解像度やファイル名などを入力したのち、指定した保存場所に保存されます。
以上がKeynoteで動画を作り際の簡単な流れとなります。
今後はKeynoteで動画を作る際に気づいた便利な機能なども紹介していきますので、メディアを担当されている方や商品のPRなどを担当されている方は、ぜひ参考にしてみてください。
この記事が気に入ったらサポートをしてみませんか?