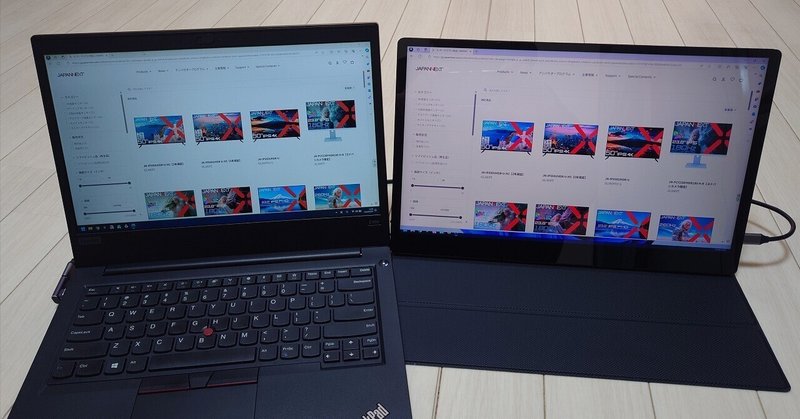
作業領域を広げるか、ジャギーを低減して綺麗な表示を取るか……:15インチ4KモバイルディスプレイJAPANNEXT JN-MD-IPS1563UHDR-T
全世界3840億人の「モバイルディスプレイは持ち運んでなんぼ」派、および全世界2160億人の「え、机上で気軽に増やせるのが良いんじゃないの?」派の皆様こんにちは。現状では後者に数の不利が発生していますが、争いが起きそうもない内容なだけに、ぜひとも平和的友好的な歩み寄りを望みたいところです。え、私ですか? 「持ち運ぶし机上でも使う」派です。香月です。
さて、今回の #JAPANNEXTアンバサダー 的レビューはそんなモバイルディスプレイ。15インチサイズながら解像度は4K、タッチパネルにも対応したハイエンドモデルです。
15インチサイズで4K対応、タッチパネルやHDRまで網羅した「全部載せ」製品

そんなわけで、今回の製品は冒頭で記した通り、「15インチ」「4K」「HDR」「タッチパネル」といった機能が詰め込まれた、「全部載せ」と言っても過言ではないであろう製品。機能的にはかなりハイエンド寄りな製品ながら、記事執筆時点での販売価格は4万円前後、同じ15インチでHDRやタッチパネルに対応して、唯一解像度がFHD(1920*1080px)の製品が2万円ほどとなっており、倍近い価格差があります。果たして、その価格差を納得させられるほどの違いはあるのでしょうか。
同梱物は必要なものが一通り揃った内容。USB-C環境でも、HDMI環境でも箱出しで使用可能
そんなわけで、早速開封の様子から。




JAPANNEXT製品では、モバイル向け製品だと白箱になるようで、今回もご多分に漏れず白箱でした。上蓋を外すと早速本体が登場、それを取り出すと下にプラのトレイがあり、各付属品はそこに収納されています。
付属品はUSB-CtoCが2本、USB-AtoCが1本、miniHDMI-HDMIケーブルが一本、電源アダプタとペーパー類といった具合。最小限ながら、箱出しで即戦力になれるくらいに必要なものがしっかり入っています。
付属されている電源アダプタはUSB-C端子1発のみのシンプルなものですが、出力表を計算すると最大で30Wの給電能力。ノートPC等を充電するには心もとないですが、スマートフォンやタブレットくらいなら、使い回しが効く能力は持っています。これまで見てきたモバイルディスプレイではUSB-A端子装備で5W~10W程度のものが多かった印象があり、15インチというサイズで安定した動作や輝度を確保しようとした所で余裕をもたせたのでしょう。




いざ本体に参らんという事で、ザッと本体の様子。見た目の雰囲気はモバイルディスプレイ王道的といった雰囲気で、あまり主張する部分はありません。カバーは本体とはマグネットで固定されており、かつスタンドにもなる、これに関してはよくある形状。簡易な形状でスタンド機能も実現できる、という点は理解しているのですが、このタイプのスタンドはディスプレイ面より手前に若干ながらスタンドがはみ出す(1枚目の写真参照)為、できればそのはみ出しが無い形のカバー・スタンドにして欲しいなと思ったりはしています。iPadのケースで背面を上手に三角折りした結果、はみ出しも無く、かつ背面スタンド側の底面積も小さめに出来た、という製品があったので、そういったケースもラインナップしてくれると嬉しいなと。
カバーと本体を固定しているのは前述の通りマグネットで、ディスプレイ背面のJAPANNEXTロゴ部が固定部になります。マグネット固定の具合は良い感じで、簡単には外れないながら、外したい時にはスッと外せる、という程よいバランス具合。


各種インターフェイスの備え具合については、これまたモバイルディスプレイでよくあるタイプで、左右ベゼル部分に端子や操作系を置いたデザイン。これまた例によってケーブル接続した際に右側に勢いよく飛び出す形になるため、右側に相応のスペースを空けておく必要があります。OSDメニュー操作は「押し込み・上・下」の操作で完結しており、電源ボタンは単押しで入力ポート指定メニューが、長押しでディスプレイ電源が切れる、といった動作具合。これら操作系はシンプルかつ迷うほど数が多くない事もあり、操作感は良好です。願わくば右側のスペースを埋めるために端子部をボディ背面内側に寄せてくれたら……みたいなのはモバイルディスプレイのレビューの時いっつも言ってる気がします。もょ。
好みが分かれるグレアパネル、リフレッシュレートは60Hz、タッチパネルはWindows機のみ対応


本製品はタッチパネル搭載という理由からか、パネル表面が光沢ありのグレアパネルとなっています。画面が見えなくなる程という事は無いものの、照明が映り込むとかなり辛い所。実際、今回の撮影でもかなり悩まされました。他社製品も含め、「タッチパネル対応型はグレアパネル」というものが多いような気がするのですが、タブレットよろしくアンチグレアフィルムを貼ってもタッチ操作にはなんの支障も無いので、そろそろ初っ端からアンチグレアな製品が出ても良い頃ではないかなと。
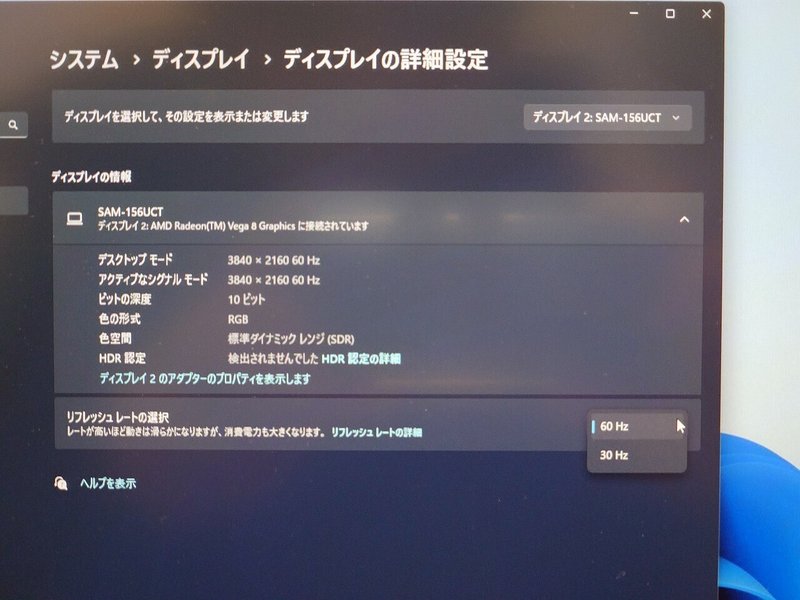
本製品のリフレッシュレートは最大60Hzとなっており、一般的なディスプレイと同じ、スタンダードな性能です。お仕事の休憩がてら、適当なゲームで遊ぶ、といった程度ならまだ対応可能でしょうが、FPSのような「1フレームで勝負が決まる」といったゲームには全く向かない製品です。
タッチパネル機能に関しては、10点マルチタッチ対応となっており、一般的なタブレット類と同じような操作が可能。指が引っかかるような事もなく、表面処理が良いのかスーッと指を滑らせる事が出来るので気に入りました。一方で、タッチパネルが使用可能な環境はメーカー公式としてはWindowsのみ。Mac系やその他の環境で導入を検討されている方は注意が必要です。
4Kパネルをどう活用する? 「作業領域の拡大」か「表示の綺麗さ」か
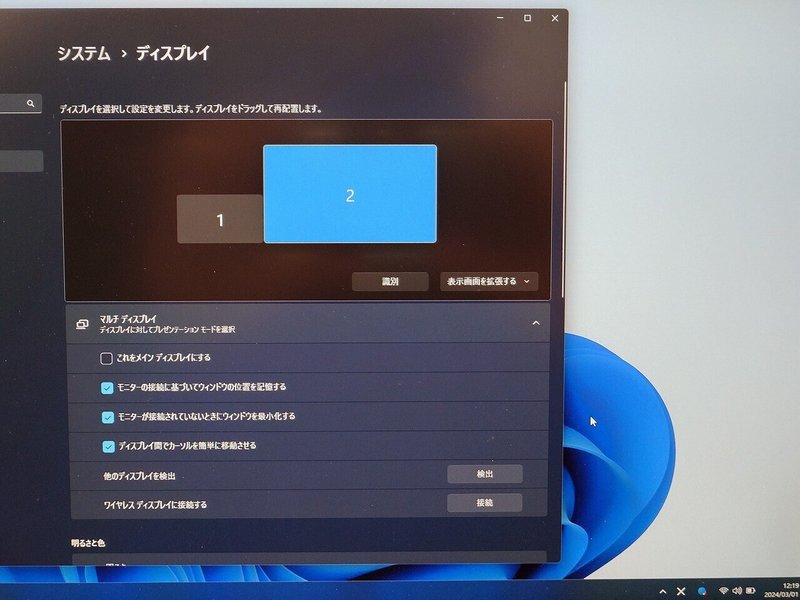

環境次第の可能性もありますが、本製品をなんの設定変更も無しにWindowsPCに接続すると、ディスプレイ設定内「拡大/縮小」のデフォルト値が200%になっています。縦横が2倍に拡大されているので、表示されるものはFHDと同等、という事になります。

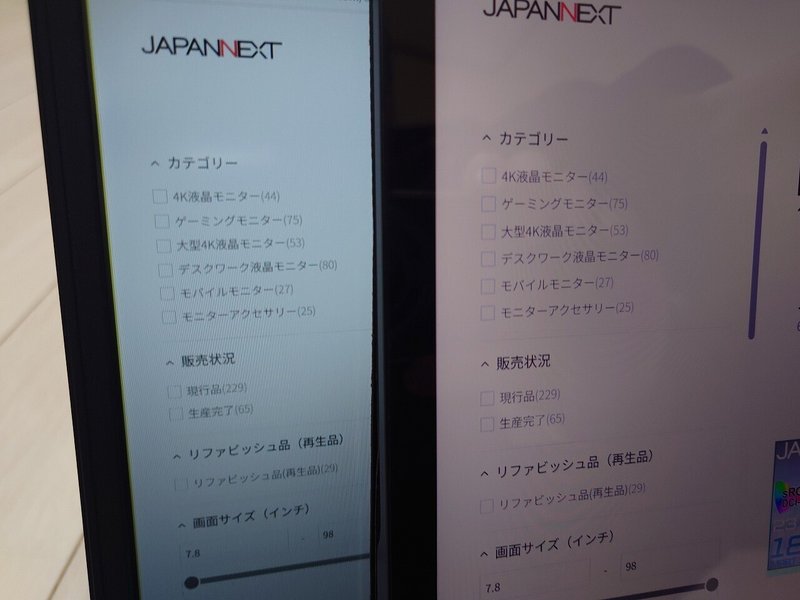
FHDと同等、という事で、14インチのFHDとはほぼ同じサイズ、表示領域になりました。厳密には14インチと15インチの差で、15インチ側のほうが表示は大きくなるのですが、ほぼ誤差の範囲ではあります。文字や画像の視認性にも問題は無く、まずは200%で使う分には難しいことを考える必要はない、という事はわかりました。
次に、拡大率を100%、つまり等倍に設定したものがこちら。

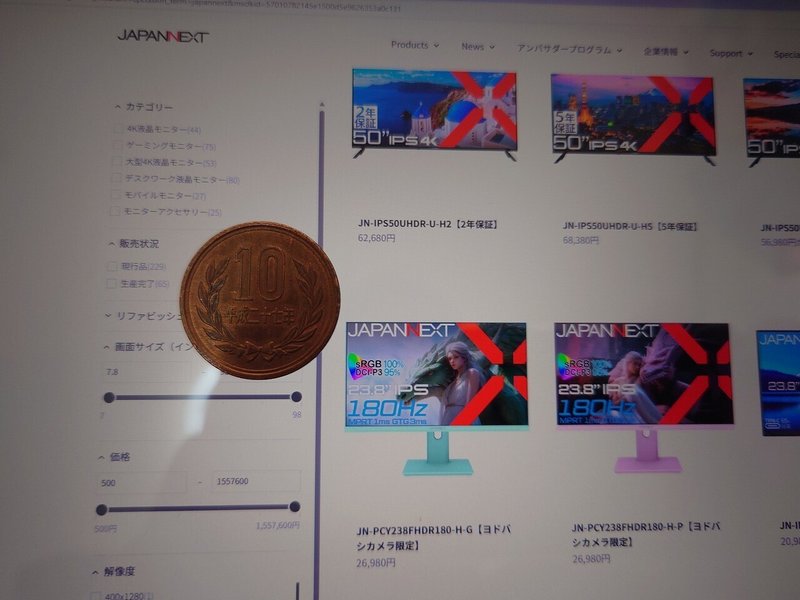
先程とは一転、画像や文字サイズがとんでもなく小さくなりました。その代わり作業領域は広がっている為、写真に載せたような「一覧表」などを見る時には全体を俯瞰して確認できる為、そこは4Kの強み。文字サイズに関しては10円玉を置いてみましたが、雑な合成画像みたいに見えるくらいにはディスプレイの表示が小さくなっています。画面右側の画像部分はタッチ操作でもいけそうですが、左側のチェックボックス部は流石に厳しそう。15インチに4Kを詰め込むとこういった状態になるので、「何のために4Kを導入するか」を事前にしっかり整理した上で購入する事をオススメします……と言いたい所なのですが、仮に拡大率を200%にしていても受けられる恩恵があったりするのです。
FHD相当の倍率でも「フォントが綺麗」に見える
映像鑑賞やゲームプレイなど、4Kが「高精細で映像が綺麗」と言われるのは、当然ながら解像度が広いから、という事なのですが、ことPCで使用する際には「作業領域を広く取りたい」という意味で選ぶ方も多いかと思います。かくいう私もそのクチで、メインの5K、サブの4Kとも、拡大率は「100%」、つまりネィティブなサイズで使用しています。アイコンや文字が小さいと言っても、28インチなり40インチなりの大型パネルでは「慣れればどってことない」感じなのですが、今回の15インチ4Kはネイティブ解像度で使うには難儀しそうな部分が見え隠れしています。
ただ、仮に拡大率を200%に設定して、事実上FHDと同等の作業領域で使うという流れでも、4Kディスプレイだからこその利点が「フォントが綺麗」という点。


上の2枚は画面に出した文字を接写したものですが、「J」「P」「C」、もしくは数字など、曲線部分に注目すると、4Kディスプレイのほうがジャギーが少なく、綺麗に描画されています。どうしてこのような違いが出るかと言えば、単純にピクセル数の影響。拡大率の指定は「表示される大きさ」を指定しており、設定上FHDと同等であっても、パネルそのものはFHDの4倍のピクセル数があり、同じ大きさの同じ文字でも「4倍精密に描画する」事で、特にジャギーが出やすい曲線部分が綺麗に描画されるようになります。「それだけ?」と思われそうですが、これがまたかなり効いてくるメリット。目が疲れないし、フォントの影響もあって「より綺麗な」表示が出来るという点もあります。こうした視点から見ると、「必ずしも拡大率100%に固執する必要は無い」といった感じで、モバイルディスプレイでも4Kサイズを検討する流れはアリだと思います。
OSDメニューは一般的、画面輝度は条件がいくつかアリ

前述したOSD操作部からメニューを呼び出して使うOSDメニューですが、メニューそのものはごくごく一般的で、特殊な部分はなく、使い勝手は良好です。操作系は上下でメニュー移動、押し込みで選択、電源ボタン単押しで前項目に戻る、といった具合で、誤操作なども起こしにくいようになっています。
また、OSDメニューから設定する画面輝度について、いくつかのパターンで挙動が変わるので、ザッとチェックしました。
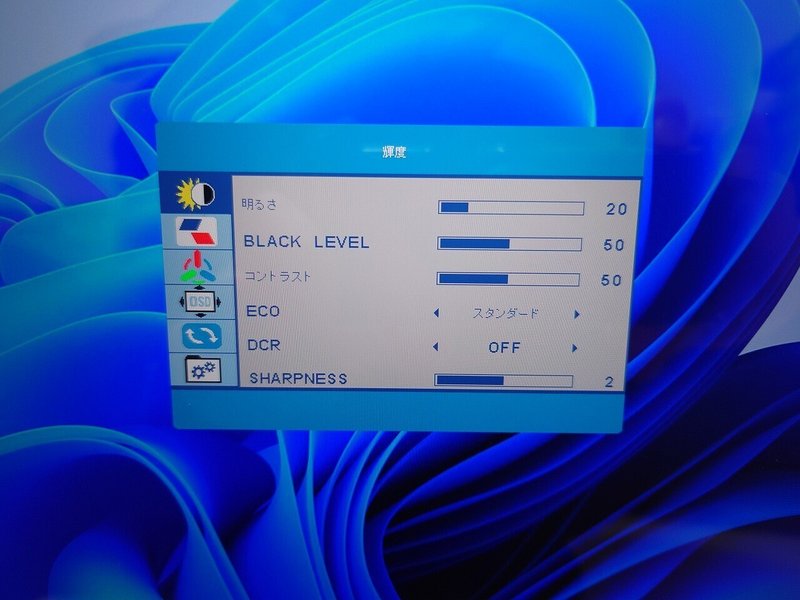
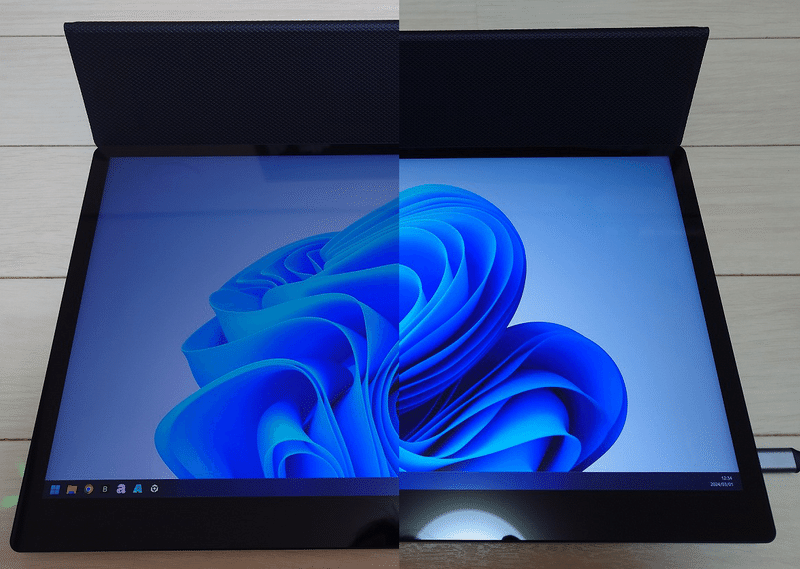
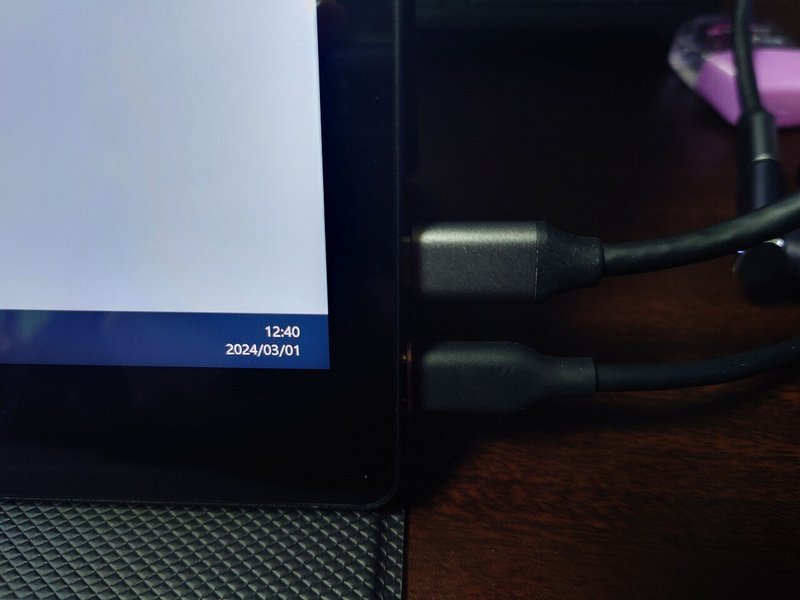
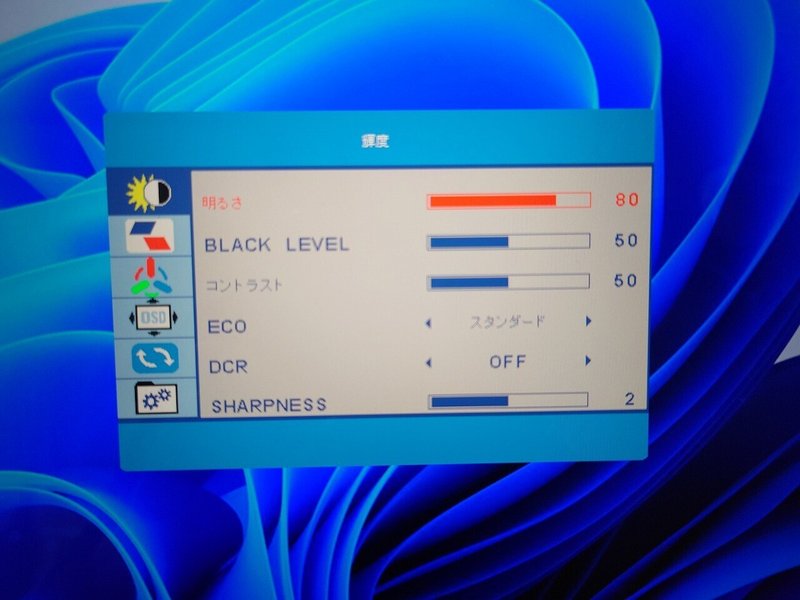
まず、USB-C経由で電源、映像入力をした場合、電源もPCから得る事になるのですが、電力不足に陥らないよう、輝度が「20」に自動調整されます。ただ、ケーブル1本で輝度を上げられないという事はなく、あくまでテストですが最大値の100まで設定は可能でした。
続いてUSB-C2本、電力供給を別端子から行った結果としては、輝度設定値は「80」となっており、ここから更に100に持ち上げることが出来るのも同様です。
この「ケーブルの本数」と「輝度設定値」に関して、ケーブル抜き差しで厄介な現象が出てきました。ザックリまとめるとこんな挙動。
USB-C2本挿しの状態から「電源用のケーブル」を抜くと、映像用は繋がっているにも関わらずディスプレイの電源オフ
そのままディスプレイが再起動、もしくは電源ボタンでディスプレイを起動し、USB-C1本挿しの状態では輝度が20指定
再び電源供給用のケーブルを接続すると、最後に2本挿しで使用した時の輝度に自動的に変更
私のところで確認できた挙動はこんな感じ。最初に2本挿し状態で使用していて、途中で電源用のケーブルを抜いた時には、一度完全にディスプレイの電源が落ちます。Windows側でも切断状態になり、一度シングルディスプレイ状態に戻ります。この時点で、ディスプレイには映像用USB-Cケーブル1本が接続されている状態。その後自動でディスプレイが再起動するか、電源ボタンを押して起動させると再び2枚目のディスプレイとして認識されますが、ケーブルが1本の状態なので輝度が20に自動調整されます。更にこの状態から電源用の2本目を挿し直すと、直前に2本挿し状態で設定していた値に復帰。確認した限りではこのような挙動をしていたものの、なんとなくPCやケーブル等も含めた環境依存で動作が変わるような気がしなくもないです。いずれにせよ、メーカーとしては「ケーブル1本の時は電力不足が出るかもしれないから、輝度下げて使うか2本目で給電してね」という事なので、それを踏まえつつ、「輝度設定」「ケーブル本数」「ケーブル抜き差し時の動作確認」は最初のうちに終わらせておいたほうが良さそうです。
sRGB100%カバー、HDRにも対応
最後に発色とHDRについて。発色に関しては、輝度の関係こそ絡んでくるものの、グレアパネルであることも手伝ってパキッとしたキレの良い映り方をしてくれます。sRGB100%カバー、DCI-P3を90%カバーという事で、「外出先に持ち出して色合いチェック」といった用途にも使えるかもしれません。とはいえ、輝度を100%に設定してから色の具合を見ることをオススメします。
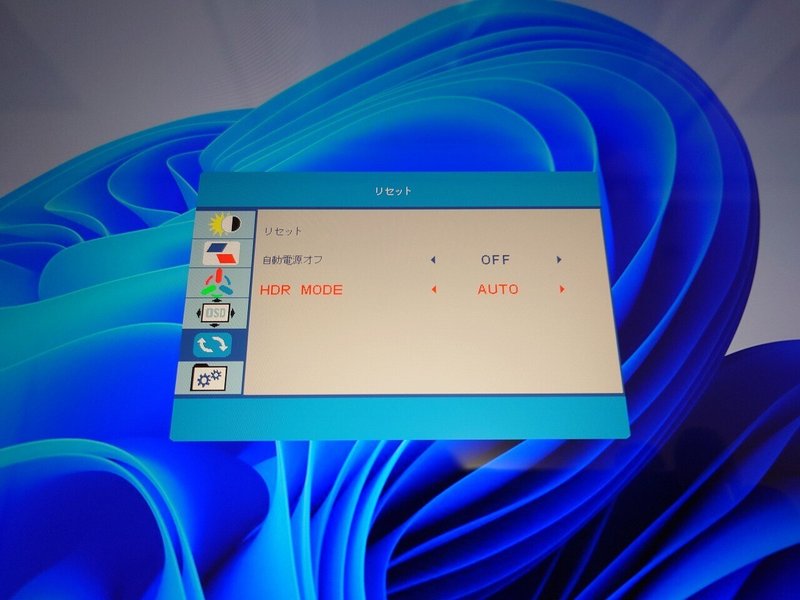
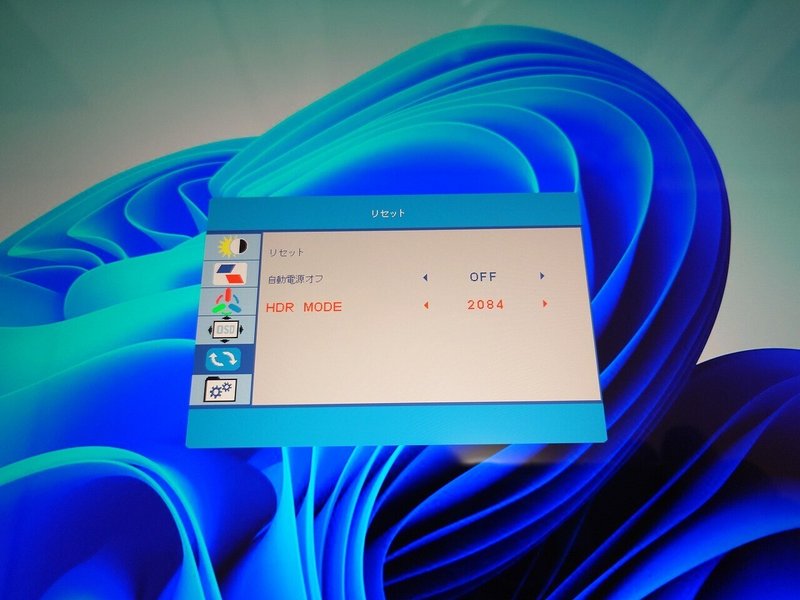
続いてHDR対応まわりに関して。本製品ではHDR設定として「OFF」「AUTO」「2084」の3パターンが選択出来ます。「AUTO」はPC側の設定に依存するタイプとなりますが、「2084」はディスプレイ側での発色調整のようで、あからさまに色合いが変わりました。上の写真でそれぞれ背景を見比べて頂ければ、どれだけ色が変わったかを見て頂けると思います。HDRに関してはコンテンツ側の対応状況等も絡んでくるので、使用環境がHDR対応か、という点を事前に確認しておいたほうが良いのは言わずもがな。ディスプレイ側を「AUTO」にして、Windows側でHDR有効化をしていても、デスクトップ表示やHDR非対応コンテンツを再生する時はHDRが無効(SDR表示)になります。
4Kの広大な解像度をどう使うか:15インチでは少し窮屈かも

さて、そんなわけで今回は15インチ4K対応のモバイルディスプレイ「JAPANNEXT JN-MD-IPS1563UHDR-T」をお借りしてのレビューでした。見た目の作りは価格相応にしっかりしており、安っぽさなどは感じません。ディスプレイそのものも、ケーブル1本接続では輝度が物足りないものの、輝度調整をする、あるいは電源ケーブルを接続する等してあげることで、綺麗な発色をしてくれる印象がありました。
これまで私がなんやかんやで使ってきた4Kなり5Kなりのディスプレイについては、「解像度が広い分を作業領域の拡張に割り当てる」という使い方で、Windowsの拡大率は100%に指定、多少アイコンが小さくなるのは慣れでカバー、みたいな使い方をしていたのですが、流石に15インチで4Kネィティブとなると、文字の認識がかなり辛いというのが正直な所。200%、あるいは少しだけ作業領域拡張に振る意味で150%くらいの拡大率を設定し、ジャギーが低減されたフォントやアイコンなどがスムースに表示される事を優先して使うのが良いかも、というのが私の感想です。そういった形で「視認性と使っていく間での『慣れ』」の中で、都度調整をかけていくのも良いでしょう。設定は「一度決めたらもう変えられませーん」なんて話は無いので、慣れだったり、「もちっといじったらどうかな?」みたいな部分を探ってみると、作業効率が向上する事も狙えるかもしれません
