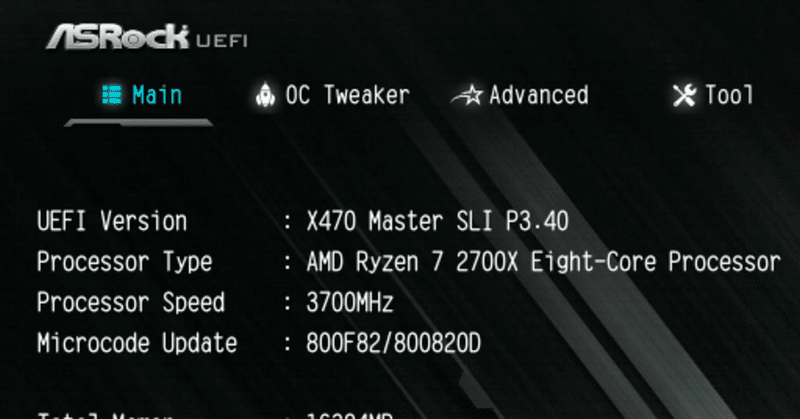
使用PC紹介・その2:各種設定・ソフトウェアツール編(2020/07/13時点)
前回のハードウェア記事から少し時間が経ってしまいましたが、引き続き第2弾として設定周りの紹介です。とはいっても、こちらはメインマシンよりもさらに調整項目が少ないので、いよいよサラッとした感じになるかもしれません。
ハードウェアの紹介はこちら。
長時間の安定稼働を最優先、原則的に全て定格設定
今回のPCに関しては、前回ハードウェア編でも記した通り、「VR専用機」という位置づけの上で長時間の高負荷に対して安定稼働する事を第一の目標として各種設定を行っています。そのため、パフォーマンス周りの設定に関してはいくつかテストこそしましたが、最終的には常用OC等での引き上げは行っておらず、ほぼ定格での動作状況となっています。
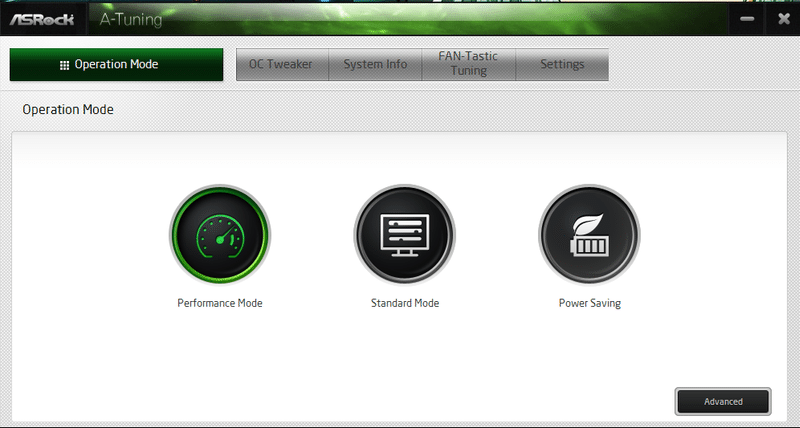
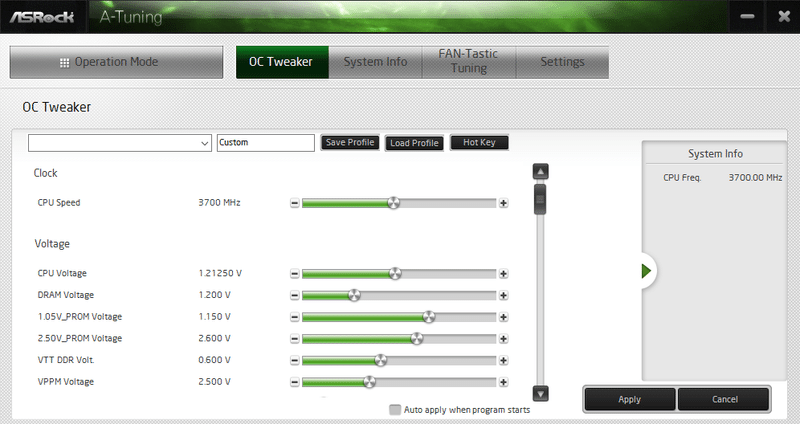
(ASRockマザーボード向けユーティリティ「A-Tuning」)
まずはM/B周り。今回使用しているのはASRock製「X470 MasterSLI」で、Windows上でのチューニングユーティリティは「A-Tuning」となります。
最近のM/B周り調整ユーティリティらしく、Windows上からCPUクロックをはじめ、各種電圧周りを含めてかなり細かく調整が行えるようになっています。ただ、その設定に関する動作周りについてはBIOS側にそのまま反映されるような挙動は見受けられず、「PC起動時はBIOS設定値、Windows起動後は当該ツール常駐の上で設定値をオーバーライド」という動きをしており、ここで設定値を変更しても、BIOS画面側には反映されない(保存されない)挙動でした。念の為いくつかサイトを巡って情報をチェックしてみたのですが、この点について言及しているものが見つからず、これが正規の挙動なのか、環境依存的な部分なのかは判別がつきませんでした。
また、この「A-Tuning」に対応したM/Bを3~4枚ほど過去に使用してきましたが、製品ごと、或いは販売時期やチップセット等の違いでツール自体の挙動にも変化があり、過去FM2+時代(RyZen登場前のAMD AシリーズAPU時代)のM/Bでは「M/Bそのものの画像が表示され、『どこに何が接続されているか』がグラフィカルにチェック出来る」という動きだったものが、今回のMasterSLIではその機能自体が無い(タブが表示されない)ようです。B450M SteelLegendを使用した際にも同様に本ツールを動作させていたはずですが、こちらでも同様にM/Bの画像が出るような事は(当時の時点では)なかったと記憶しています。
グラフィカルに表示された時には、画面上でマウスポインタを当てるだけでCPUの型番が出たり、PCIeスロットの「何番目に何のデバイス類が挿さっているか」「SATAの何番がどのストレージに繋がっているか」等、かなり確認がラクだった為に、ちょっと期待していたのですが、対応M/Bなどが一部限られているのかもしれません。最新版での確認はもちろん、旧バージョンにダウングレードでも同様だった為、何かしら条件があるのだろうとは思います。
「指定した値」で「常時稼働」させるなら必ずBIOSで設定を
そんなわけで、前述の通り「設定値はオーバーライド適用」という動きである為、固定を行いたい設定類に関してはBIOS画面で手打ちすることになります。ただし、「A-Tuning」で設定した値は「Apply」ボタンで即時反映となる為、その点で言えば「A-Tuningで設定値を調整してベンチ等で動作確認、最適値を確認してからBIOSに移って本格適用」という流れで作業出来るのはかなりラク。最初からBIOSを叩いて、Windowsを立ち上げてベンチを回して、もう一回BIOSに戻って……と何度も再起動を繰り返すよりも、遥かに効率的に設定調整が可能です。
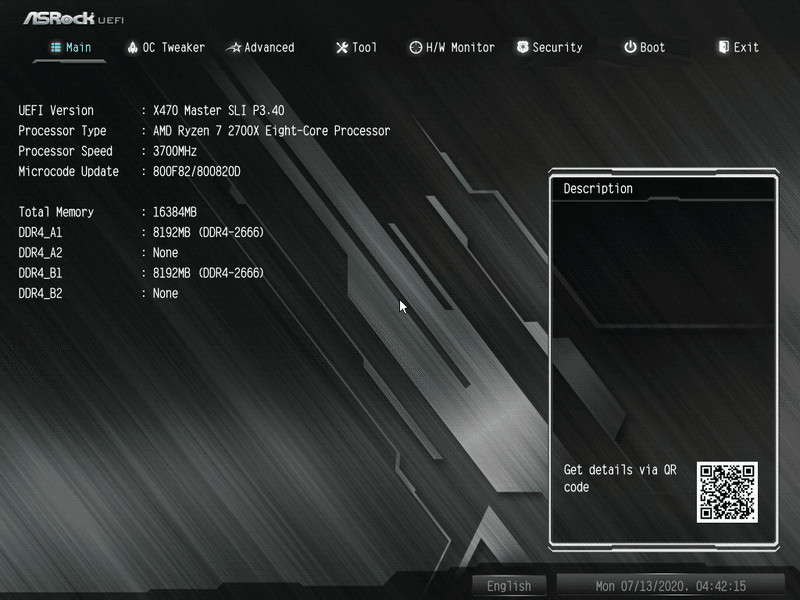
(PC起動直後にDelキーで入るBIOS。マウス操作可能なUEFI仕様)
こちらも最近のM/Bではおなじみ、マウス操作も可能なUEFI仕様のBIOS画面となります。製品ごとに背景の壁紙が異なるなど、ちょっとした細かい点ではありますが割と手の込んだ感じ。見た目的にはグラフィカルっぽく、マウス操作も可能ではありますが、実際の操作としては上部各メニュータブをキーボード等で選択、項目にあわせてメニュー下に展開する各設定メニューを調整する、という点では、従来のBIOSとあまり操作感は変わりません。設定を簡易に行う事が出来るような、いわゆる「イージーモード」的なUEFIを搭載している製品もありますが、BIOS調整に入るレベルであれば従来型の各項目それぞれを手打ちとするこのスタイルのほうが確実性が高く、また割と古い時代からのユーザとしては馴染み深いので、この点も好印象。
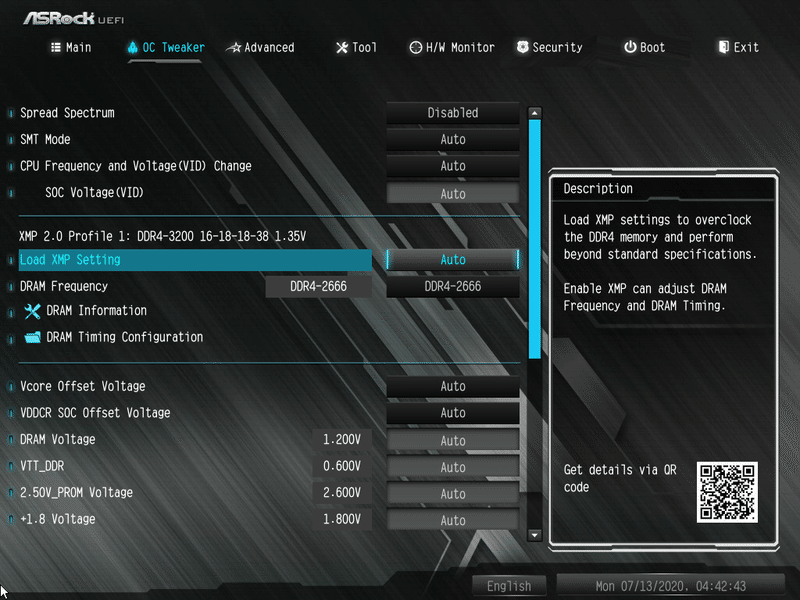
(CPUやメモリのクロック等を設定する「OC Tweaker」メニュー)
以前の記事でも解説した「OCメモリ」の設定等も含め、この画面でCPUやメモリのクロック、各種電圧調整を行います。今回のPCではそのOCメモリとなる、G.Skill製Flare X(3200MHz品)を搭載しており、上記画面で出ている通り、XMPプロファイルが読み込まれています。
画面中段の「XMP 2.0 Profile 1」項目が該当で、このメモリの場合はレイテンシがそれぞれ16-18-18-38、動作電圧が1.35Vとして記録されています。これはあくまでメモリモジュール側が持っているプロファイルを読んでいるだけのもので、モジュールによってはさらに複数のプロファイルを持っているものもあります。また、原則的にこの項目は「プロファイル一覧はこれだよ」の表示をしているだけ、というもののため、何も手を加えない状態では通常は設定反映はされません。モジュールの仕様、というよりはM/B側の仕様になるかとは思いますが、その直下にある「Load XMP Setting」が「Auto」となっている通り、製品やバージョン、環境によっては自動的に適用される可能性もありますが、基本的にOCメモリを使用する際には最低一度はBIOS画面で動作状況を確認しておく必要があります。これに関してはどのメーカーのどのM/B製品でも同様。挿して立ち上げただけでWindows側から見て適用されていたとしても、BIOS側できちんと設定値が当たっているか、そもそもモジュール仕様に添った正しい値が当たっているかの確認は忘れないようにしましょう。
で、今回は前回のハードウェア編でも紹介した通り、残念ながらモジュールの持つプロファイルである3200MHzでは正常動作せず、最終的に2666MHzに手打ちで指定して動かしています。DRAM動作電圧も1.2Vとなっており、ごく一般的なDDR4メモリの、割とネイティブでありがちな値での動作設定です。本メモリモジュールでは動作電圧を1.35Vへ引き上げてのオーバークロックとなっているようなので、電力供給周りが不安定だったのかもしれません。ただ、M/B自体はその電力供給面も含め、かなりのド安定志向製品である事を考えると、やっぱり問題になっているのはM.2のSSDなのかな、とぼんやり考えていたりはします。現状スペアパーツが無い為に検証は出来ていませんが、いずれx4バスのSSDに載せ替えた時には改めて試してみようかと思います。
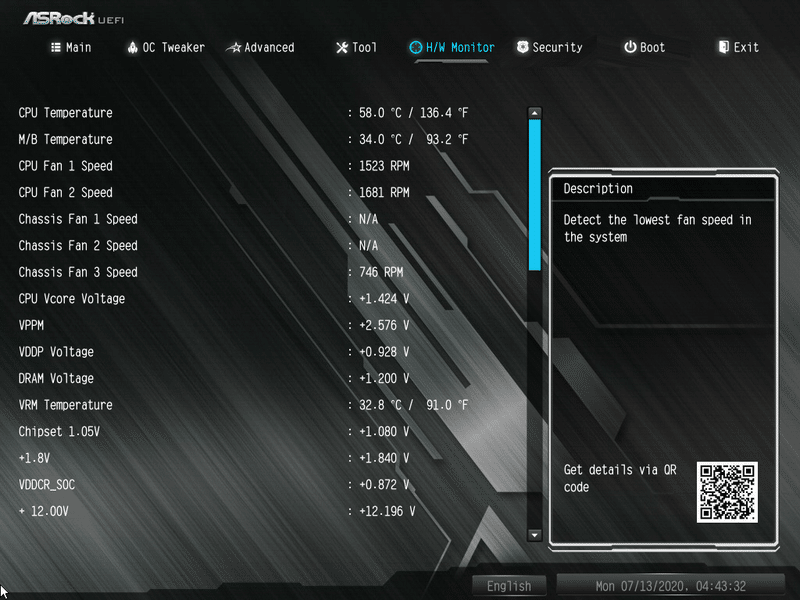
(H/W Monitorでは各部の温度、供給電圧等の確認が可能)
メニューは少ないながら複数あり、この他にLEDライティングやBIOS更新メニュー等もありますが、基本的にBIOSで打っておきたい設定値はCPUやメモリクロック周りがメインとなる為、あとはBIOSからの各種動作状況が確認できればひとまずOK。CPUやM/Bの温度状況、接続されているファン類のポートとその回転速度、各種電力供給周りの「実際にかかっている電圧」の確認が出来るようになっています。この画面を確認するタイミングとしては、CPUやDRAM、場合によりVGAの電圧を上げてオーバークロックをした際に挙動が乱れた時など。今回は定格電圧の設定、メモリ(DRAM)も1.2Vとしていますが、実際にその設定値通りの電圧がかかっているか、不足していないかを確認する場面です。CPUやDRAMで電圧設定を打ち直した場合、例えば先程の例で出た「DRAMは1.35Vで動作させる」という設定を打ったにも関わらず、その値を大きく下回るような状況であれば、当然ながら動作が不安定になったり、そもそも動かなくなります。これはCPUはもちろん、VGAの消費電力値を上げた際のPCIeスロットから供給される電圧なども絡んでくる為、「設定値から極端に逸脱した実測値になっていないか」を確認するようにしましょう。この画面での数値はリアルタイムに動く為、BIOS画面という事もあって「さほど負荷のかかっていない状態でのモニタリング」が可能です。原則的には設定値をわずかに上回るくらいが程よいようで、上の画面では「Chipset」が設定値1.05Vに対して実測値が1.08V、1.8Vかかる部分では1.84V、12Vのラインでは12.196Vと、全体的にごくわずか設定値を上回っています。これがアイドル時(BIOS画面時点)で既に下回っていたり、逆に極端に高く出ていたりする場合は何らかの不具合や設定ミスの可能性が出てきます。あくまでおおよその目安ですが、プラスマイナスで0.3~0.5V以上の誤差が出た場合には、M/Bや各種搭載ボードの他、電源ユニット(PSU)そのもののトラブルも疑ってかかりましょう。長期間使用しているPSUで内部的な経年劣化があり、出力電圧が安定しないという事は割とある話なので、長期間同じPSUを使い続けている場合は特に注意。
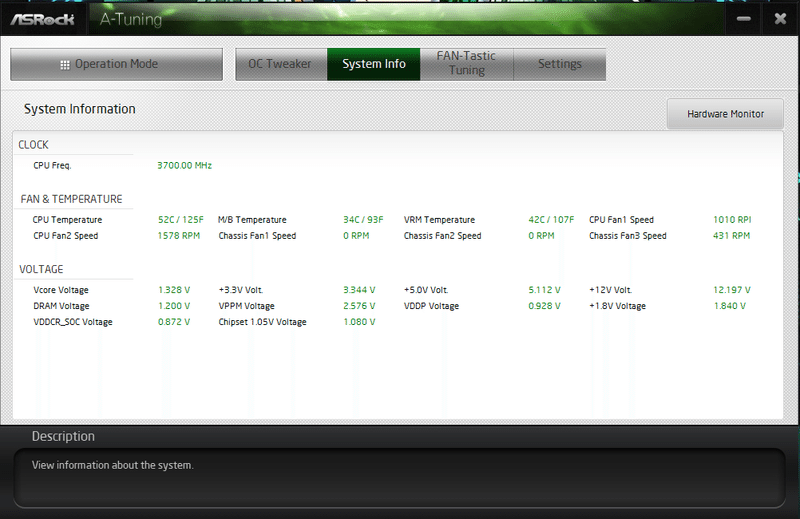
(OS起動後の各種ステータスは「A-Tuning」からも確認可能)
参考までのお話ですが、CPUのOCに関してはアプローチが複数あり、「電圧をそのままに倍率を変える」「電圧を上げつつ倍率を変える」等、組み合わせによって安定するか否かが変わってくる部分になります。僅かなOCであれば倍率のみ変えても動いてくれるかもしれませんが、例えば定格3700MHz(100MHzの37倍)を4500MHz(同・45倍)にするような大幅なOCになると、電圧供給が足りずに不安定になったり、起動しないなどのパターンが出てきます。AMD系のCPUでは現状、基本的にRyZen以上の製品では全て倍率ロックがかかっていない(Athlon系は一部を除きロックあり)為、倍率変更でのOCは比較的簡単ですが、大幅なクロック上昇を狙うようであれば電圧も注意する必要が出てきます。ちなみにIntel系CPUではこの倍率ロックがかかっている製品がメインストリーム系でも複数あるようで、いわゆる「K型番」となるモデルが倍率ロックフリーの手動OC対応モデルにあたります。ただし当然の事ながら、「倍率ロックが無いからOCやっても大丈夫!」というわけではなく、何らかの形で設定を弄った時点で保証は切れると考えて下さい。個体差の関係もあったりしますが、下手すると「お試しでOC~」→「どっか(CPU本体か、M/Bか、それ以外か)が死んで起動しなくなった」はお約束と思って下さい。今も昔もどのパーツも、OCは原則的に保証されていません。
(Gigabyte等の一部M/Bメーカーが一時期、「選別したCPUでOC状態を設定済みで出荷」していた製品などもありましたが、例外中の例外です)
ファンコントロールは原則として「OS起動後、ソフトウェア動作時」の挙動を優先
引き続いて各種ファンコントロールに関して。こちらは再びWindows側での「A-Tuning」による設定となります。BIOS上でもファンコントロールは可能になっていますが、原則的にファンの稼働状況はOS起動後の負荷状況にあわせて調整する事を優先し、OS起動後のオーバーライドで動かすようにしてあげると、最終的な安定性や静音性向上につながるかと思います。

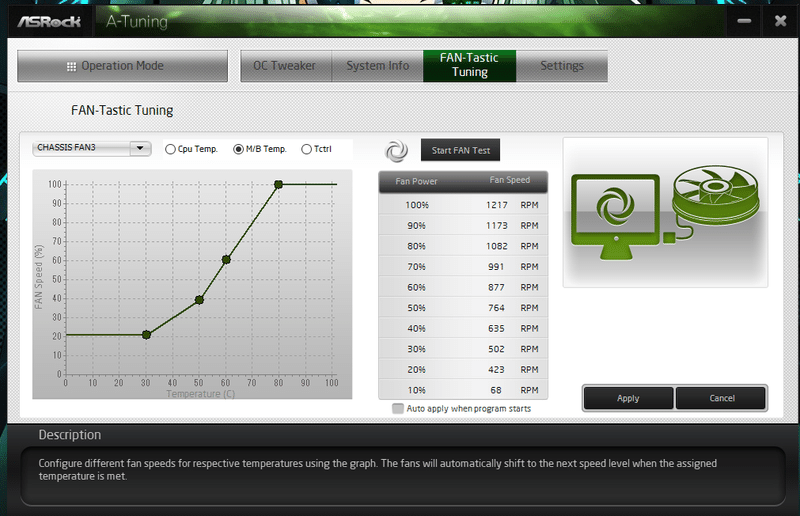
(ファンタスティックなファンコントロール画面)
こちらもメインマシンの時と同様、各ピンヘッダに接続されたファンの「最低回転数」と「最大回転数」を自動計測させ、その割合に応じてグラフ指定するものになります。上図では上側がCPUクーラー(ラジエターファン)、下側がケースファン(背面排気)となっており、「Start FAN Test」を選択すると自動的に10%刻みで計測値を出してくれます。
こちらも環境依存とはなりますが、基本的には「アイドル時の温度以下では低回転に、アイドル値を超える温度になった時に回転数を上げる」という設定にしており、CPUでおよそ40℃を基点に設定を行っています。CPUの特性にもよりますが、40℃を超え始めるとかなりの負荷がかかる状況となる為、10℃単位でかなり傾斜のキツい回転数上昇のグラフになります。70℃まで達すると、このあたりからCPU自体の許容できる温度の限界へ近づく為、問答無用で全力運転させます。当然ファンノイズは大きくなりますが、ここでケチって回転数を落として、熱暴走だのCPUを焼いただのやっては本末転倒。その部分も含めて静音性を求めるのであれば、ファンそのものが高回転でも静かなものや、そもそもケース自体に静音性が高いものを選択すべき点です。その辺の所ではファンに関してはNoctua製が、ケースに関してはFractal Design製が鉄板と言われています。Noctua製ファンはあまりにも高級品過ぎて使用した事はないのですが、Fractal製ケースは過去にフルタワーを使用していた事があり、内部空間が広くて冷却性能を犠牲にしない設計ながら、各パネルに徹底的に吸音材を貼り付けることで恐ろしく静かなPCに仕上がっていました。
上記の「Define XL R2」は実際に使用したケースで、現在もNASサーバ用として流用していますが、内部設計が若干古い(5インチオープンベイがあったり、PSUがシュラウドなどで覆われていなかったり、透明パネルが無い等)ながら、非常に優れた静音性を有しています。一見すると「窒息系」にも見える給気口の少なさですが、実際にはフロントに140mmファンが2つ、ボトムにも140mmがひとつ、背面にも140mmがひとつと、大型ファンによる給排気を行っている他、フロントはパネル左右にスリットが、トップ部と左サイドは構成によって取り外し可能な分割吸音パネルが作られており、水冷ラジエター構成にしようと思えば十分に対応出来る製品です。Fractal自体はこの方針のケースをどんどんアップグレードしてリリースしていますが、多少設計的に古いと言える本製品も未だに現役でバリバリ使えます。デザインセンスは好みが分かれるでしょうが、シンプルな外観は飽きが来ないので、長く付き合うのはいい製品、良いメーカーだと思います。
VGAはやっぱりRadeonSoftwareにて
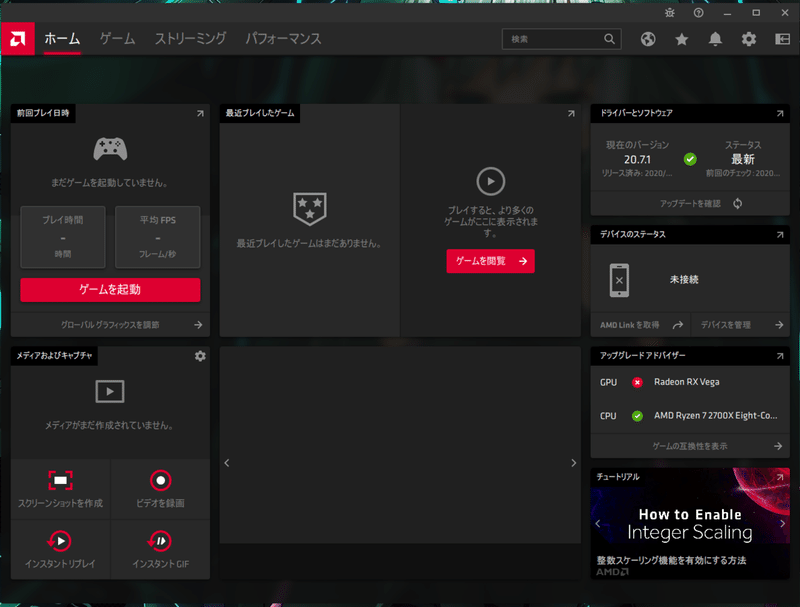
VGAはこちらもやっぱりリファレンス品を使用しており、RadeonVEGA64のリファレンス、MSIパッケージ品となっています。こちらはメインマシンで使用しているASRockパッケージのリファレンス品と異なり、一応MSIのユーティリティである「AfterBurner」が使用可能です。……というよりは、よほど特殊な構造のボードで無い限り、AfterBurner自体がとんでもなく幅広い対応をしてくるので、チューニングに使用される割合も高いようです。ただ、一部ゲームタイトル等でこのユーティリティがコンフリクトを起こすことがあるようなので、どうしても上手く動かない時にはあっさり諦めて、AMD純正となる「RadeonSoftware」での調整に切り替えましょう。そもそも「AfterBurner」自体も例によってオーバーライド系の設定がメインで、一部の設定はドライバ(RadeonSoftware)の値を直接書き換え・反映させているような動きの為、それこそMSIのベンダーオリジナルでも使わない限りは無理やり選択する必要もありません。
さて、このリファレンスのRadeonVEGA64ですが、実は動作モードがリファレンスの時点で計6種類存在しています。ひとつはVGA本体にあるVBIOS切替スイッチ。ここでプライマリとセカンダリのVBIOS設定を切り替える事ができ、出荷時設定のプライマリがいわゆる通常動作、セカンダリが省電力動作の設定になります。おおよそ20W程度の省電力化が可能なようなので、電力供給はともかく、発熱量がどうしても気になる方はこのVBIOSを切り替えてセカンダリにしてあげると良いかもしれません。というのがひとつめ。
もうひとつはRadeonSoftware側から設定が可能な動作モード「チューニングプリセット」で、2020年7月時点のバージョンで「パワーセーバー」「バランス」「ターボ」の3つが存在します。この3つと、1つ目のVBIOS切替によって計6パターンの動作設定が可能となっており、標準値はVBIOSがプライマリ、チューニングプリセットが「バランス」の状態。
ただ、これに関しても基本的に設定変更はメーカー(AMD、及びパッケージ元)の保証からは外れるものとなるようで、RadeonSoftware側で該当項目を開いた際に警告メッセージが表示されます。
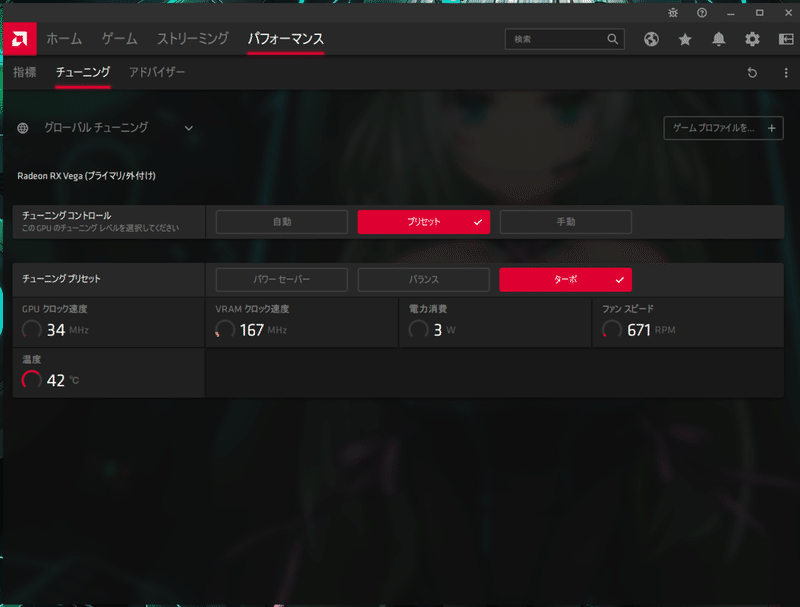
(RadeonSoftwareの「パフォーマンス」メニュー内「チューニング」タブ)
ここは多少パフォーマンス寄りに振っていたと思っていたのですが、改めて確認してみると「プリセット」の「バランス」に設定されていました。一応、上の画面の通り「ターボ」に振り直しましたが、何らかの原因でグラフィックスエラー類が発生してドライバがコケた時には、再起動等の際に強制的にデフォルト値に設定が戻る為、あまりにもコケまくって設定が戻されるようであれば、適切な設定ではない、という判断にもなります。ちなみに「ターボ」に設定するとVGAの最大消費電力も上昇する為、PSUが弱い場合には電力不足に陥る可能性もあります。このクラスのVGAを搭載している場合であれば、最低800W程度のPSUが推奨されますが、BTOなどでたまに600Wクラスが載っている事もある為、そのあたりはあまり無理をしないように設定を出していきましょう。基本的には「実使用電力量の倍の容量を持つPSU」を使用する事がCPU、VGA(GPU)ともに推奨される事が多く、実際にRyZen7+RadeonVegaの環境でフルロードとなると、システム全体の消費電力が400Wを超えてくる事も結構ありがちなので、最低でも800W、出来れば1000W級のPSUを載せてあげると、PSU自体の負担が減る分全体が安定したり、システムとしての寿命も多少は確保出来たりします。
よいこのPCこうざ:しょうひでんりょくとあんぜんたいさくへん
ちょっと設定の話からは外れますが、1000WクラスのPSUを搭載した時にはPCのシステム側だけでなく、電力供給を行う電源コードや壁のコンセント、途中に延長ケーブルや分岐タップを挟む際にはそれらの対応状況も確認する必要が出てきます。大容量の電源となると1200Wや1500Wなどもあり、前述の通り「この容量をフルに使い切る」という使用方法はそもそも望ましくない為、ごく普通にゲーミングPC的な構成であれば問題はないと思いますが、CrossfireやSLIで高消費電力VGAを複数枚搭載する等を含めて、PC自体が1000W以上の実消費電力を要求してきた場合、当たり前ですが電源ケーブルやコンセントにもそれと同等以上の電力負担がかかります。一般的な分岐ケーブル(テーブルタップ)やコンセント延長コードは「接続した機器全部で、最大で1500W以内」となっているものが多く、それを超過した場合にはブレーカーが落ちる……程度ならまだ可愛いもので、ケーブル自体が発熱、被覆や内部の絶縁体を損傷して、最悪の場合電気火災の原因にもなりえます。前回紹介したメインPCのように「PSUを2台搭載可能」といったケースも最近はぼちぼち出てきていますが、仮に、本当にシステムとして1000W以上の消費電力を要求するような場合には、コンセントを含めたそもそもの電力供給環境に気をつけないと非常に危険な事態になりえる、という事は覚えておいて損はないでしょう。尚、PSUに関してはワールドワイドに展開している製品の場合、海外の120Vや240V等に対応しているモデルも多く、これらの製品を日本国内の100V電源で使用した場合、PSU自体の出力値が表示値を下回る事もあります。電力変換効率の指標とされる「80plus」も目安とはなりますが、「1200W表記のPSUを買ってみたけど1000W出るか出ないか」みたいな時にはこのパターンもあるのでご注意。っていうかそんなバカみたいな大電力を必要とするPC組むならサーバグレードのPSU入れて、自宅のコンセントにも240Vとか使えるような電気工事を依頼してください。エアコンとか台所のIH用品取り付ける時にやるようなあの工事です。
VGA自体も基本的には大幅なクロック上昇は無し
話を戻してVGAの設定に関して。基本的な動作としては上記の通り「プライマリのVBIOS、ターボ設定」での駆動としていますが、安定しない場合にはVBIOSはそのままに、RadeonSoftware側で「バランス」にしてあげても良いでしょう。率直な所、「ターボ」と「バランス」だとそんな大幅に動きが変わる様子も見られませんでした。
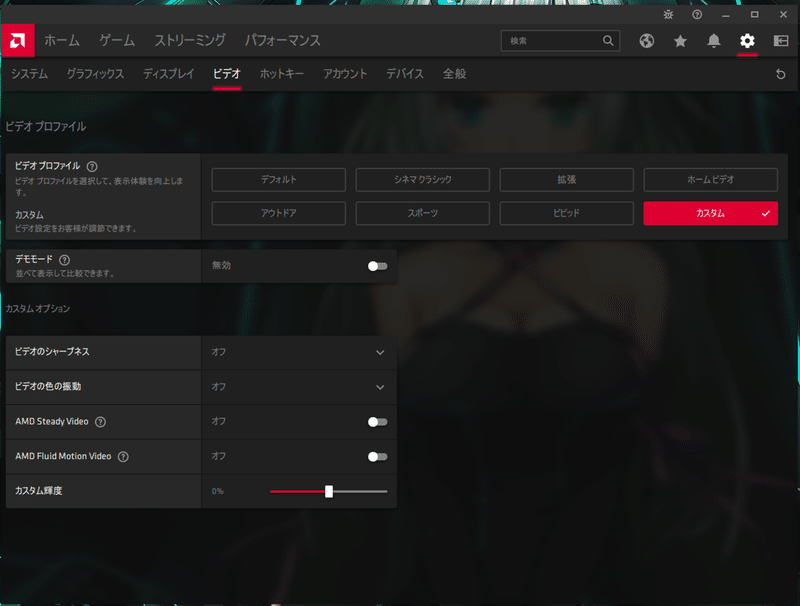
(VEGA系なのでFluid Motionが使用可能)
こちらは性能面の設定からは離れますが、メインマシンで使用不可だった動画再生支援「Fluid Motion」はVEGA系では使用可能で、「カスタム」メニューから選択可能になります。この項目での「カスタム」はパフォーマンス的な部分ではなく、映像の色合いやシャープネス等の設定になる為、基本的にはメーカー保証範囲内の設定項目になります。ここでFluid Motionをオンにした上で、諸々の対応ソフトウェアを用意・設定してあげる事で、アニメ等で良く使われている「おおよそ30fps」の動画をフレーム補間にて「60fps相当」まで引き上げる事が可能。実際に試した事もありますが、結構感動的なくらいに変化がみられる場合があるので、アニメをPCで見たいという方は試してみて損はありません。この「Fluid Motion」はVEGA系、Polaris系では使用可能なものの、最新世代となるNavi系(RXの4桁シリーズ)では現状非対応となっている為、「めっちゃ気に入ったけどスペック的にNavi系欲しい!」という方は、アニメ視聴用に適当なRX500番台の安いやつ(Polaris系)とNavi系の2枚載せもアリっちゃアリです。Crossfire等は使用出来ないので、完全に別個の映像出力として使用することになる為、ゲームのような重い動作をさせる時にはNavi系、アニメを思う存分堪能したい時にはPolaris系に差し替えてあげれば……たぶん行けます。っていうかそんな事やるくらいならちっさい別PC用意すれ。
RX560以下であれば、基本的に補助電源も不要となり、省スペース系の設計になっている他、価格帯も1万円を切るくらいから入手可能になっています。今回のVR専用機然りですが、用途によってPCを分けてあげたほうが結果として安定して安上がりになる、なんて事は割と多かったり。
パフォーマンス診断でバツマーク? そんなバカな……
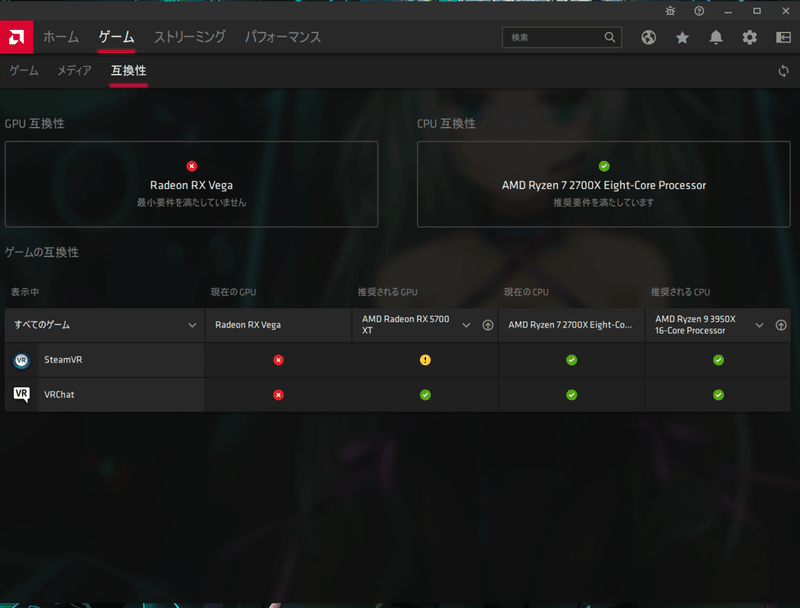
(AMDさん何言っちゃってんの!?)
さて、そろそろ終わりに近づいてきました本記事。RadeonSoftwareにて各種ゲームとの動作状況をモニタリングした上で「推奨される製品」などを表示してくれる、実に商売上手な「互換性」というタブがあります。繰り返すようですが、今回のPCはVR専用機として組んだもので、世代が古いというパーツこそあれど、最低限VR使用上で問題の発生しないレベルで抑え込んでいます。
……にも関わらず、SteamVR、VRChatの2つでGPUにまさかのバツマーク。CPUは足りているようですが、GPUに関しては5700XTを推奨しておきながらビックリマークを付けるという、「お前のやりたい事出来るパーツねーから」的表示になっています。たぶんRadeonVIIとか載っていれば問題ないんでしょうけれども。
これに関しては基本的に、というかほぼ確実にVRChatが悪いのが原因で、今回のPC構成に関しては確実にVRReady、それも多少余力のあるレベルであることに間違いはありません。にも関わらずバツマークがついた理由として推測されるのは、VRChatの要求するスペックが完全に青天井だから。他のゲームタイトルももちろんテストしたり遊んだりしていますが、VRゲームで激重と当時言われた「VRカノジョ(※オトナのゲームだよ)」ですら何食わぬ顔で動きます。ところが、VRChatの場合はシステム自体はともかく、その上で動くコンテンツ(ワールドやそれらのギミック、プレイヤーのアバター等)の上限があまりに緩すぎる為、どんだけスペックを上げても重たい時は重たいという身も蓋もない環境に陥るのです。なんなら黄緑のGeForce2080Tiですらキツい時はキツい、しかもCrossfireもSLIも非対応なのでどうしようもないとしか言えないのです。
(しれっと黄緑の宣伝)
全く信じられないことに、VRChat自体はOculusQuestでも動作するクロスプラットフォームのソフトウェア(ゲーム……?)で、そのQuest、中身はAndroidベースのスマートフォンに近い構成。そんな機材と同一ワールドに存在出来るようなものであれば、もう少し軽量でもおかしくないんじゃないかと今でも思っているのですが、「PCVR向けとQuest向けで表示可能な3Dモデル(ワールド・アバターとも)が異なる」というのはともかく、どっちの環境でも基本的に要求スペックが青天井状態で、なんならちょっとしたイベント的に大人数が集まる場所だとQuestユーザは速攻で処理落ちで消える運命という有様。無理です。もう無理です。例外中の例外です。なので、VRChatのせいでバツマークがついた方は心配しなくて良いですし、心配なら出費20万は覚悟してください。それでも解決する保証はありません。
あとは使用するVR機材の性能次第、基礎体力は十二分
ということでそんな例外は放っておくとして、今回のハードウェア構成とソフトウェア側設定であれば、現状大抵のVRゲームは問題なく動作します。私の環境ではHTC Vive CV1(いわゆる「初代Vive」。灰色のアレ)を使用していますが、一通りのVRゲームをプレイして不足を感じた点はありませんでした。トラッキングに対する反応、例えば視点の移動やハンドコントローラの動きなども問題なく動作し、HMDの90fpsディスプレイはきちんと90fpsで動作、内部的にはそれ以上のfpsを出すことが出来ています。
これと同世代、及び若干のアップグレード版となるOculusRift、同S、及びViveProあたりまでは、今回のPCスペックでも比較的問題なく動作可能と思われます。同様に、OculusQuestの有線接続によるPCVR化技術となる「OculusLink」や、それと同等の機能をワイヤレスで提供するサードパーティ製ツールに関しても、基本的には問題なく稼働すると判断しています。VEGA64はDisplayPortも持っているので、RiftSやViveProも接続可能です。
一方、次世代機として登場したValve Index、HTC Vive Cosmos(無印、及びElite)あたりからは、HMD内部のディスプレイ解像度が大幅に向上している関係から、主にグラフィックス周りで苦しくなってくる可能性は捨てきれません。現状のVRデバイスに関しては「いかに無線化するか」「いかにトラッキング範囲を広く、細かく取るか」「いかに画面解像度を向上させるか」の3点が重要視されている様子もあり、無線化やトラッキング範囲は主にCPU側での処理に、画面解像度に関してはGPU側の処理に割り振られます。
無線化に関する通信系(WiFi周り)に関してはルータ等の影響もありますが、基本的にトラッキング等に関するレスポンスに関しては、RyZen系でいうところの第2世代(2000番台)、第3世代(3000番台)のミドル~ハイエンドを載せておけば、まだ余力はだいぶあると判断しています。同一PCで配信を行うなどの負荷をかけなければ、CPUに関してはRyZen5や、IntelのCore i5でも充分でしょう。問題はグラフィックス側で、画面解像度に関しては上げれば上げるだけ、ダイレクトにGPUやVGAの性能を要求してきます。今後さらに高解像度なHMDが出てくる情報もありますが、現時点でいわゆる「ゲーミングPC」に搭載されるようなVGAの中で、その条件を充分に満たすことが出来る製品は、バッサリ言ってしまって「無い」という状態です。おそらく黄緑……もといnVidia、AMD双方を見て一番スペックを出せるであろうGeForce2080Tiにしても、ValveIndexあたりで既にキツいという感想も出ており、これ以上となると、現状ではそれこそRadeonVIIやTitanRTXのような、「ゲーミングPCレベルを超えてくる」クラスのVGAでもいけるかどうか。今後VRソフトウェアがCrossfireやSLIのようなマルチGPU技術に対応するか、或いは新型のVGAが相応のスペックを持って登場するかによっても変わりますが、VRゲームをプレイするとなると、PC側の性能だけでなくVR機器側、とりわけHMDの解像度とリフレッシュレートの影響も考える必要が出てきます。BTO系のショップPCで大手を振って「VR余裕! 超快適!」とウリに出しているPCが非常に少ないのは、そのあたりの事情もあるのだろうと思います。
ちなみに、VRChat内でたまに見かける「VR快適な『つよつよPC』の組み立て代行します!」という個人間の取引的なものですが、ここまでの記事を読んで頂いた方ならお分かりいただけますよね。「そんなもんねぇんだわ」っていう。ちなみにスペック例的なものが展示されていたので見てみましたが、VRがどーこー以前の「コストパフォーマンス重視のゲーミングPC」とほぼ同じようなスペックでした。お値段は応相談で明示なし。そんな所からPC買うくらいなら、ドスパラさんとかツクモさん行きなされ。店頭でもメールでも電話でもちゃんと相談に乗ってくれて、最適な構成と最適な価格ときちんとしたアフターサポートも受けられます。……っていうのを口が酸っぱくなってレモンの味みたいになるくらい言ってる気がします。
ハードウェアスペックを活かしつつ、とにかく長時間安定動作を実現出来るPCに

というわけでそろそろ〆に入りますが、今回はメインPCのような「マルチに何でも出来る」という環境ではなく、「VR環境に特化」という設計で可能な限りコストを抑えつつ、必要とする性能を満たした設計のPCとなっています。そもそもの設計思想が異なるので、切り捨てる事が出来る部分はバッサバッサと切り捨てて、必要な部分に必要な分だけコストを割り当てた形になりました。結果としてはなかなかいじり甲斐のあるPCになりつつ、安定動作も実現し、強いて言うならM.2のSSDだけなんとかしたいかな、といった具合。
先述した「アニメ見るのにFluid Motion欲しいなら専用機あったほうが安い」の件も同様ですが、何らかの形で「そのPCではそれ以外の事をしない」というスタイルであれば、一台で全部を任せきるよりも安く、安定したPCを用意出来るケースが非常に多くあります。強いて言えば設置スペースの問題はありますが、アニメが見たいのなら小型ケースで小さなPCを組んでTVの横に置くとか、VR専用機であればゲーム機の横に置くとか、わざわざ設置場所やディスプレイを専用で用意する必要も無い場面も出てきます。逆にVRの場合、VR機器側の必要スペースのほうが大きいため、今回のような小型PCで設置位置を気軽に変えることが出来る設計はむしろ有用ですらあります。
これまで自作PCを組んだことが無い方や、BTOなどでカスタマイズPCを注文したことが無い方でも、こうした「ある程度専用機」という考え方を持てるようになると、自ずと選択するパーツや全体構成、ケースのサイズやストレージ・メインメモリに必要な容量などを逆算して行くことができ、目安を決めてから詳細に入る事が出来るようになるので、最終的なコストとの兼ね合いも検討しやすくなるでしょう。ゲームプレイに特化したければ、それらゲームタイトルの推奨動作環境などをチェックして、そこに列挙されているシリーズからパーツ構成を組んだり、どうしてもわからなければBTOなどで「動作確認済みゲームタイトル」が表示されたシリーズもあるので、そういった製品を選択する事もできます。
「自作PCをやる人=無茶苦茶なトンデモスペックで組み立てる人」みたいな印象を持たれる方も少なくないかと思いますが、お金が無尽蔵にあるなら好きにして頂いて結構として、自身でPCを組み上げて設定を出す事が出来るというのは、「必要な部分やこだわりたい部分に比重をおいて、最終的にコストパフォーマンスを上げる構成を考える」という事が出来る人だと私は思っていますし、だいたいそういう感じで捉えて頂いて構わないと思います。そうでもなければ、静電気パチッで万単位のパーツがただの金属板になるようなリスクを負おうなんて思ったりしないわけでもあって。多少パーツ類が古かったり、グレードが低くとも、前回や今回のソフトウェア設定編で紹介した通り、設定周りを詰めると大きく化ける事があるのも事実です。
そんなわけで、もし「今使ってるPCがなんとなくスペック的にキツい」と思ったりしている方がいたら、今回や前回の「ソフトウェア設定編」から参照して頂いて、設定を改めて確認してみて、それでもダメならハードウェア買い替え、という流れを試してみてはいかがでしょうか。案外、一切の金銭的コストを発生させずにちょいと時間をかけるだけで、お手持ちのPCが大化けする可能性も少なくはないかもしれませんよ。
