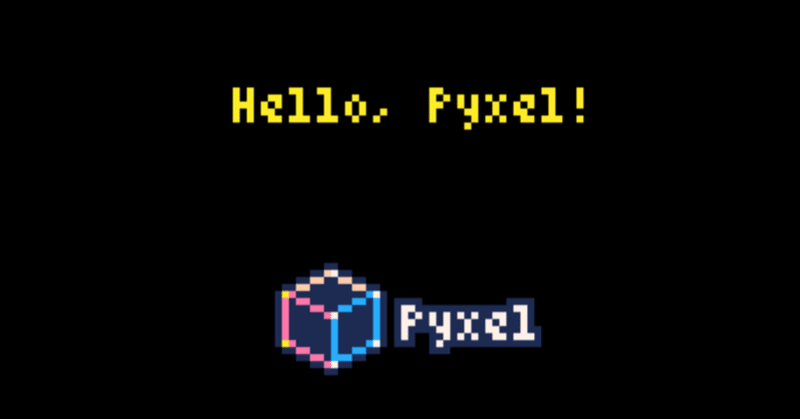
pyxelでpython勉強帳(1)
pythonに触り始めて大体2年超となりました。ほとんど趣味のゲーム制作かおもちゃ作りしかしていませんが、業務でツールを作ったりもしていました。
自分の備忘録もかねて、pyxelを使いながらpythonのあれこれについてまとめていきたいと思います。
環境はWindows11(64bit)でAnacondaを使っています。コードエディタはAnacondaからインストールしたSpyderです。下記のnoteもご参照ください。
初回はpyxelの使い方をざっくり記載します。とりあえずはエラーなしでウィンドウを表示するところまで。
# -*- coding: utf-8 -*-
import pyxel
class APP:
def __init__(self):
pyxel.init(128, 128, caption="pyxel")
pyxel.run(self.update, self.draw)
def update(self):
pass
def draw(self):
pass
APP()▲pyxelの基本的な形です。これを実行すると、真っ黒のウィンドウが表示されます。
class Appは設計図のようなもので、実際にはApp()の部分がプログラムの呼び出し部分になります。無理やり日本語にすると「Appを実行」とかいう感じですかね。
そしてAppクラスにはinit、update、drawの塊(メソッド)がありますが、初回に1回だけinitが呼び出されます。
initでは例えば変数の初期化のような、「最初に1回だけやる処理」を記載します。今回はウィンドウを作るpyxel.initのみ記載しています。
その後、pyxel.runと続きますが、この部分は「updateとdrawを繰り返す」という意味になります。実際にはupdateに座標の更新など、drawに画面描写系の命令を記載することになります。
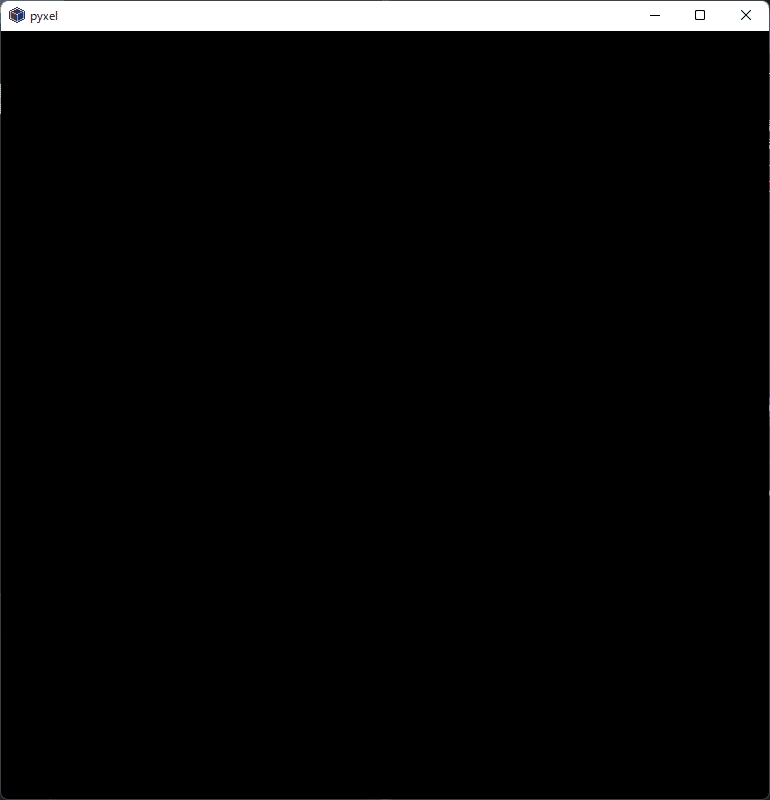
▲実行するとこんな画面が開きます。何も書いていないのでさみしいですが、左上のウィンドウの名前は、コードで指定したものになっていますね。
※Spyderから実行する際は「外部ターミナルを使って実行」にしないと、プログラムの終了ができないというケースがあるようです。
ツールバーの「Run」→「Configuration per file...」→Consoleの「Execute in an external system terminal」にチェックをいれて「OK」。
の本語化している場合は「実行」→「ファイルごとの設定」→コンソールの「外部システムターミナルで実行」です。
pyxel.init(128, 128, caption="pyxel")▲この部分の「caption」で指定した名前です。
※2021/12/14追記
pyxelの新バージョン「pyxel 1.5.0」がリリースされました。1.5.0ではウィンドウタイトルの指定は「caption」ではなく「title」となっています
今回はここまで。
次回はpythonのデータ型から「数値型」を取り上げつつ、簡単なゲームを作ってみたいと思います。
読んでいただきありがとうございました。
ここまで読んでいただきありがとうございます!
