
GA4使っていますか?実際につまづいたところを公開②探索・レポート編
Googleアナリティクス4(以下GA4)、導入は進んでいますか?
前回の「①指標・設定編」に引き続き、「探求」や「レポート」メニューについて、私のつまづいたポイントや、意外と便利と思ったポイントをご紹介します。
ここに記載している「便利ポイント」の大半は、前回同様、株式会社アピリッツさんにお教えいただいたものです。そして、文責は私にあります。調べて記載していますが、もしかしたら正しくないものも含まれているかもしれませんがご容赦ください。
頑張って慣れると便利、「探索」機能
「探索」機能、使っていますか?私は最初、拒否反応が出るくらい頭に「?」が浮かんで、「これはアナリスト以外は使いこなせない」とさじを投げていました。
ですが、、あるとき「これはExcelのピポッドテーブルか」と思ったあたりから、少しずつなじみが出てきて、使える場面も増えてきました。そんなひよっこな私が特に便利だと思ったものをいくつかご紹介します。
セカンダリディメンションよりももっと掛け算できる
ユーザーアナリティクス(以降、UA)にもあった「セカンダリディメンション」はクロス分析に便利な機能ですが、UAの標準レポートでは1つの軸しか追加出来ません。ですが、GA4の「探索」であれば3種類以上掛け算が出来ます。
「デバイスカテゴリ」×「セッションのデフォルトチャネルグループ」×「新規/既存」でクロス分析する、なんてことも可能です。
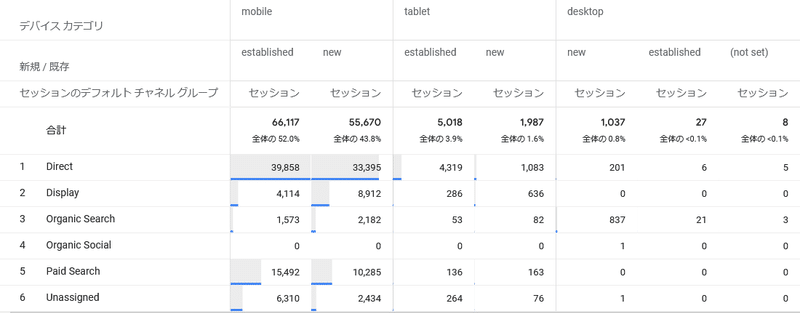
レポートに表示していない切り口でもフィルタをかけられる
レポート上はページごとの表示回数・ユーザー数だけど、「スマホ利用だけ」「organic searchだけ」など、画面左側の「変数」メニューに表示されている項目であれば、レポートに表示していない軸でフィルタをかけられます。
レポート画面がスッキリ!
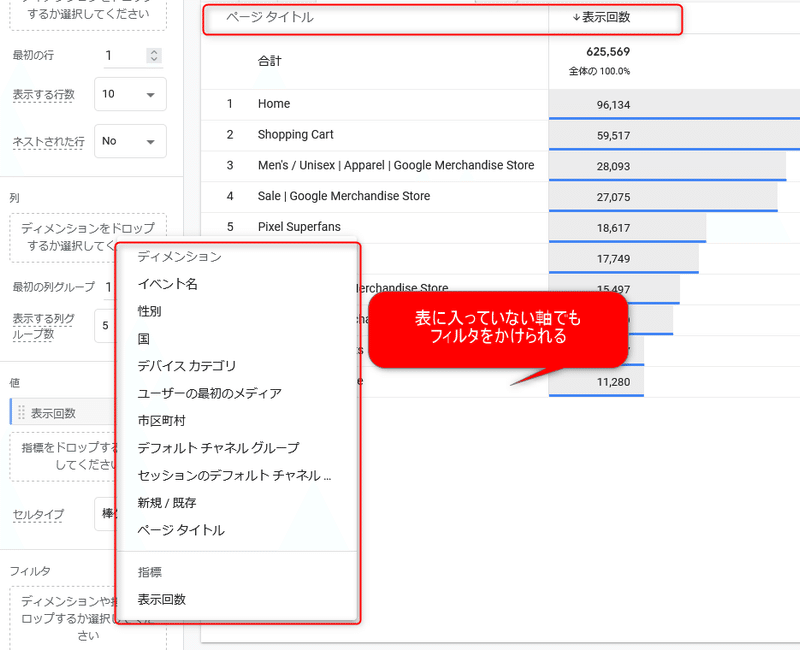
月(日・週)別の推移を数値データでみられる
UAでも月や日別の推移をグラフで見ることはできますが、それが「数値で簡単に見られたらいいな」と思ったことはありませんか?
「探索」であればそれが可能です。
例えば、チャネル×月別の流入推移や、アクセスの多い上位20ページに対して、月別のアクセス推移を見ることも可能。
ユーザーの利用動向の変化や何か特異な数値が出ていた時、推移からその要因を探るときにも活用可能です。
※ただ…月名を横軸に置いた場合、「月の順」に並べられないのが残念ポイントです。その場合ダウンロードしてExcelやスプレッドシートで加工すると見やすいです。

(引用:Googleアナリティクスデモアカウント)
なお、、、この記事を念のためアピリッツさんに見ていただいたところ、「セカンダリディメンションよりも掛け算できる」「レポートに表示していない切り口でもフィルタをかけられる」「月(日・週)別の推移を数値データでみられる」はUAの「カスタムレポート」でもできると教えていただきました(笑)。なんと。UAで実現したい方はお試しください。
「経路データ探索」一つの工夫で一気に使えるレポートに!
「経路データ探索」レポートを作ると、最初は「session start」から始まるレポートが表示されます。これってどうやって使いこなせるかわからなかったのが正直なところ。
そんな時は画面右上にある「最初からやり直す」リンクを押してみましょう。そうすると、始点(もしくは終点)の項目を選べるようになります。
ここで、「ページタイトルとスクリーン名(もしくはスクリーンクラス)」を選び、「始点」としたいページのタイトルを選ぶとあら便利、始点の次に見たページが表示されます。次のページとして出てきたうち、一つを選ぶとその後に見たページも。
カスタマージャーニー通りに進んだユーザーはどのくらいいるか検証するのにとっても役立つレポートになります。
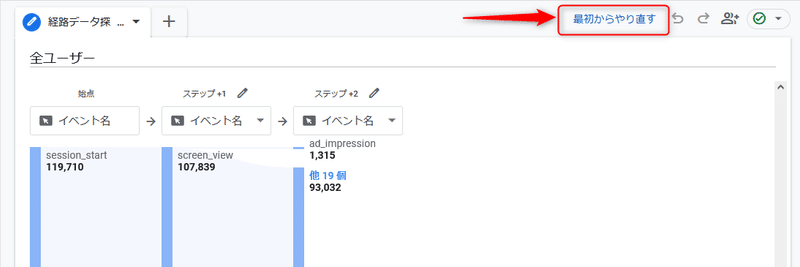
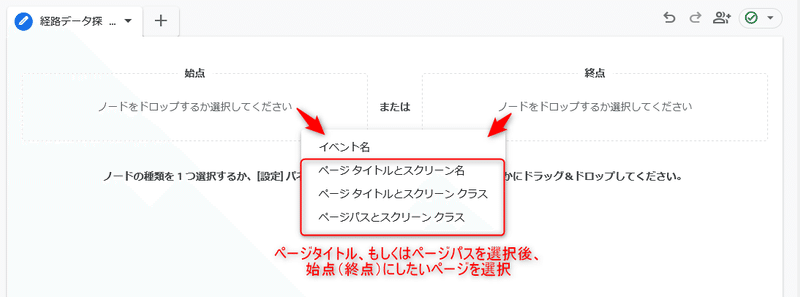

(引用:Googleアナリティクスデモアカウント)
より詳しい設定方法を知りたい方はアピリッツさんの記事をぜひご覧ください。
【GA4】経路データ探索を活用してCVに貢献したページを調べる方法
他の人の作ったレポートを共有されたときはここに注意
使っていけば便利な「探索」機能ですが、最大の注意ポイントがあります。
それは「ほかの人から共有されたレポートは、期間や条件を変更できない」ということ。
作ったレポートを他の人に共有する機能はあるのですが、その場合あくまで「見るだけ」。条件もさることながら期間すら変更できません。
もし変更をしたい場合は、共有されたレポートを「複製」して自分のものとしてから変更する必要があります。

基本「探索」は個々人で実施するという思想で作られているのかなと考えています。
とはいえ、せめて期間だけでも変更できるようにしてほしいなと思っています。
「レポート」をカスタマイズして便利に
「レポート」はUA同様、定型フォーマットで提供されている基本数値のレポートです。基本のままでも概要把握できるのですが、カスタマイズすることで便利に使えるようになります。
「ページタイトル」⇒「ページパス」を軸に指標を見られるように
ページごとのアクセス状況を見るために利用する「ページとスクリーン」レポート。デフォルトは「ページタイトル」ごとにアクセス状況が表示されます。
でもこれだと目指すページかわからなかったりURLで絞り込みが出来ないので、ページのパス単位で見たい!って場合があります。
その時は、ディメンションエリアにある「ページタイトルとスクリーンクラス」をクリックして、「ページパスとスクリーンクラス」を選んでみましょう。
そうすると、パス単位でアクセス状況を見ることができます!
レポートの編集権限を持っていると、「ページパスとスクリーンクラス」を初期表示にすることもできるようです。
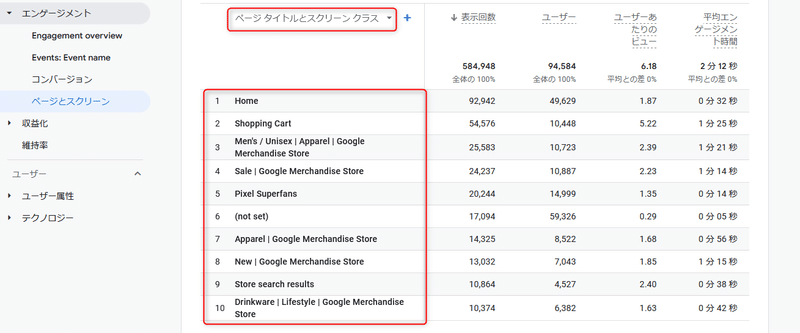
(引用:Googleアナリティクスデモアカウント)
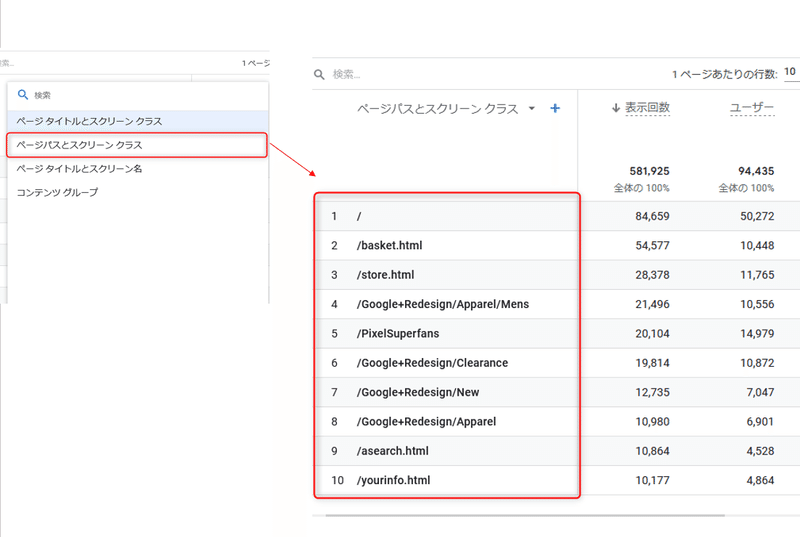
(引用:Googleアナリティクスデモアカウント)
目標は「イベント」の中でラベル付け
コンバージョンを測るとき、UAでは「目標」項目で設定をしていました。GA4では、「イベント」を設定して、そのイベントに対して「コンバージョン」のマークをつけることでコンバージョンとして計測できるようになります。
この方法のいいところは、戦略の変更によって、KPIが変わった時に柔軟にコンバージョンイベントを整理切り替えられること。
また、目標の上限数に達しても、コンバージョンの設定を外すことで、そのイベントを継続して計測し続けられるというメリットもあります。

(引用:Googleアナリティクスデモアカウント)
イベント名で工夫したポイント
GA4でも、イベントの数や名称に制約があります。その制約の中で工夫したポイントをいくつかご紹介します。
コンバージョンイベントをまとめる
コンバージョンとしてマークをつけられるのは1プロパティ当たり30個。
コンバージョンごとに数値が見られるよう、基本的には1つのコンバージョンは1イベントにしています。ですが、資料ダウンロードなど、数がそれなりにあるものは、資料ごとにイベント設定するとイベント数上限に引っかかるリスクがあります。
その場合、「資料ダウンロード」とカテゴリ単位で1イベントとし、パラメーターで資料名を取る、というようにしています。
なお、記事前半に記載した通り、GA4では、イベント名はわかりやすい英語名を考える必要があります。
同じ意図のパラメーター名はイベントが違っても共通に
UAの場合、自分たちで作ったイベント(GA4でいうカスタムイベント)のパラメーターは「イベントカテゴリ」「イベントアクション」「イベントラベル」と固定の3種類でした。GA4ではパラメーターの名前は自由で、数も25個まで設定できます。
このとき、極力同じ意図のパラメーターを同じ名称にしておくことで、レポート内で複数のイベントを同じ列に表示することが可能です。
ちなみに、レポート表示をするときは、パラメーターに対して「ディメンション名」をつけることができるのですが、これは日本語でも設定可能です。

まとめ
最初から既定のレポートが提示されるUAと異なり、自分で分析画面を作っていくGA4。わかりにくい面も多いのは事実です。
ですが、自由度は高いので、よりカスタマイズされた分析をしていけるのではないかと思っています。
また、日々アップデートされ、これまでできなかったことが徐々にできてきているようにも見えます。
アピリッツさんに手を引かれつつ、2023年7月1日にはある程度のことが出来るようになっているよう頑張っていきます!
Googleアナリティクスの商標およびロゴは、Google LLCの米国およびその他の国における商標または登録商標です。
この記事が気に入ったらサポートをしてみませんか?
