WindowsにVMwareをインストールする
1、はじめに
Windows10に、VMware Workstation Player(以下、VMware)をインストールします。VMwareは仮想環境を構築、提供するソフトウェアです。VMwareは個人で使用する場合は、無償で利用できます。VMwareを使用することで、Windows上で他のOSを実行したり、或いは別のWindowsを実行したりすることができます。
2、類似ソフトとの比較
仮想環境を構築、提供する無償ソフトはVMwareの他に、Virtual BoxやHyper-Vがあります。VMwareとの違いを比較したサイト様がありますので、詳しくはそちらを参照ください。
3、VMwareのインストール
公式サイトから、VMwareをダウンロードします。
「今すぐダウンロード」ボタンをクリックします。
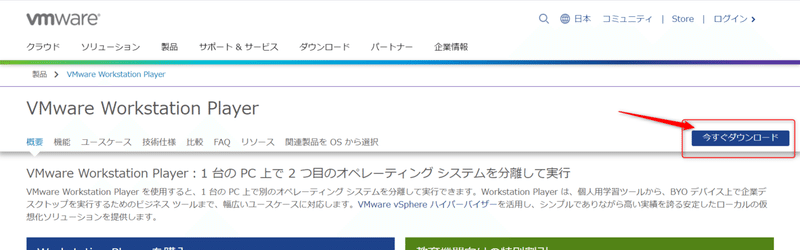
「ダウンロードする」をクリックします。
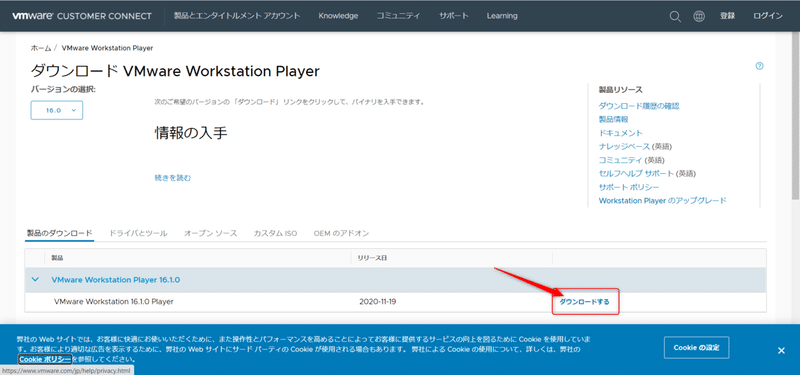
「VMware Workstation 16.1.0 Player for Windows 64-bit Operating Systems」の「今すぐダウンロード」ボタンをクリックします。
(※VMwareのバージョンは記事執筆時のものです)
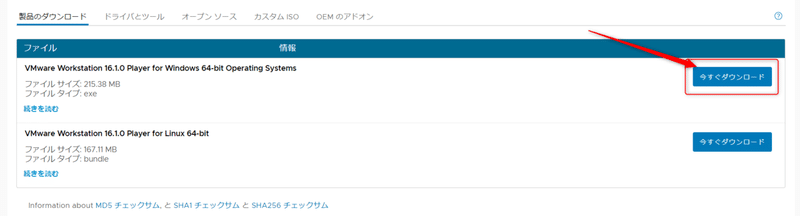
任意の場所にファイルをダウンロードします。
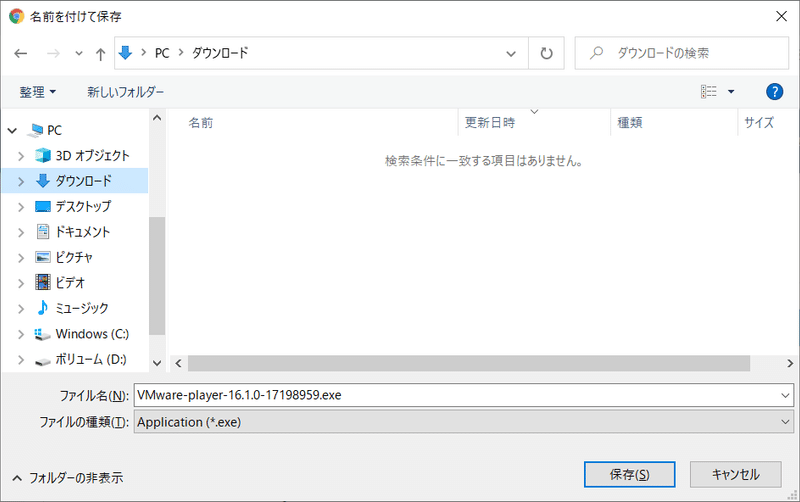
ダウンロードしたファイルを実行します。
(下はGoogle Chromeの場合の操作方法です)
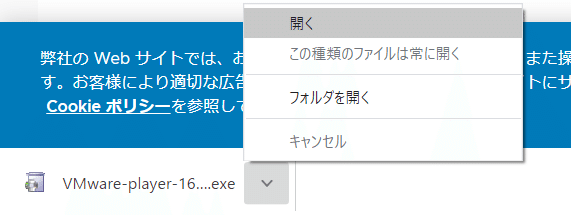
「次へ」ボタンをクリックします。
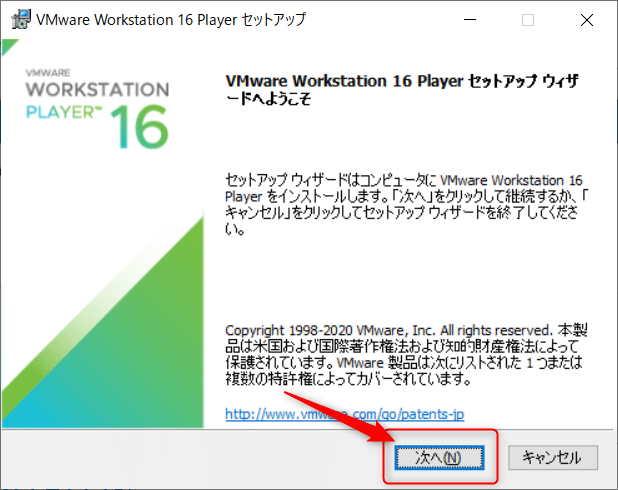
「使用許諾契約書に同意します」にチェックを入れた後、「次へ」ボタンをクリックします。

「拡張キーボード ドライバ(この機能をインストールするには再起動が必要)」にチェックを入れた後、「次へ」ボタンをクリックします。
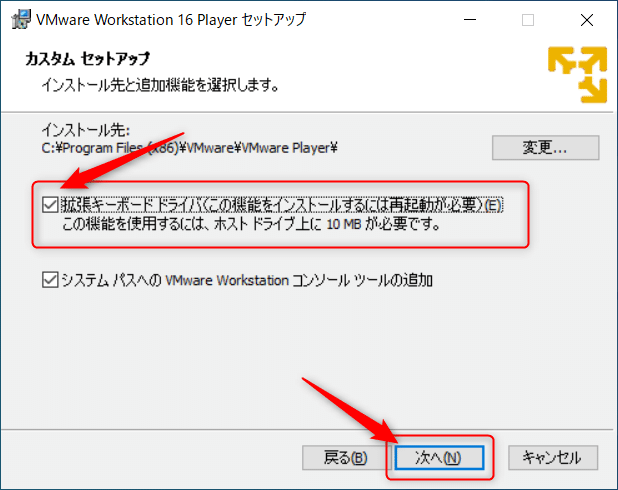
「次へ」ボタンをクリックします。
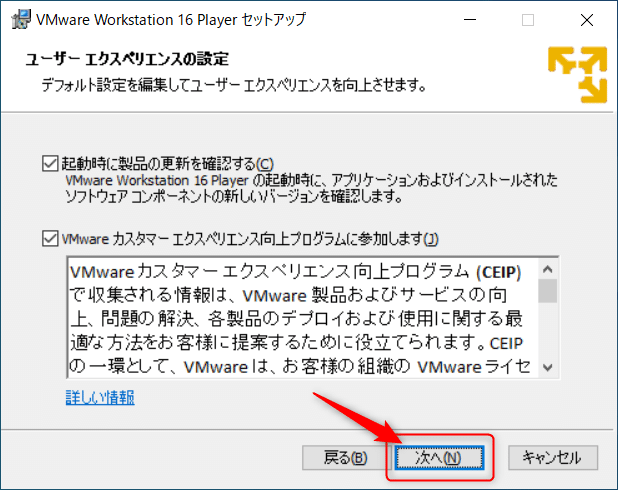
「次へ」ボタンをクリックします。
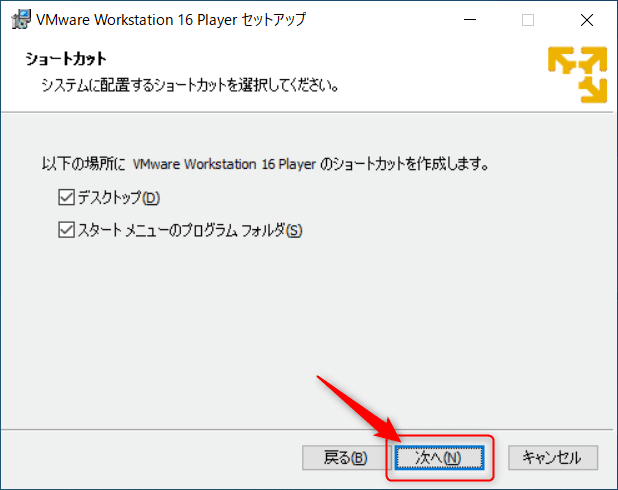
「インストール」ボタンをクリックします。
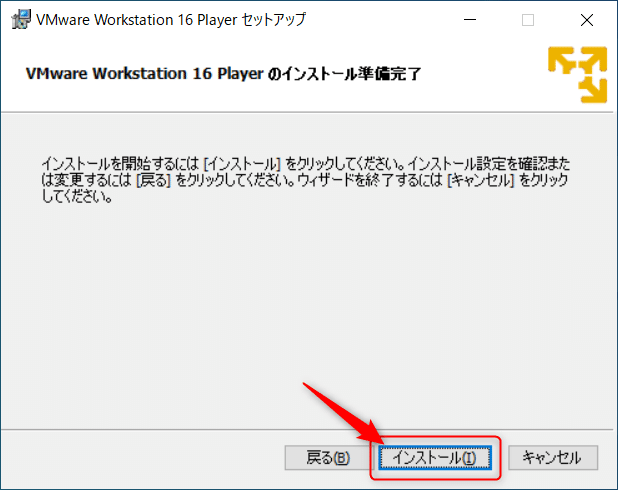
インストールが開始されます。完了するまで待機します。
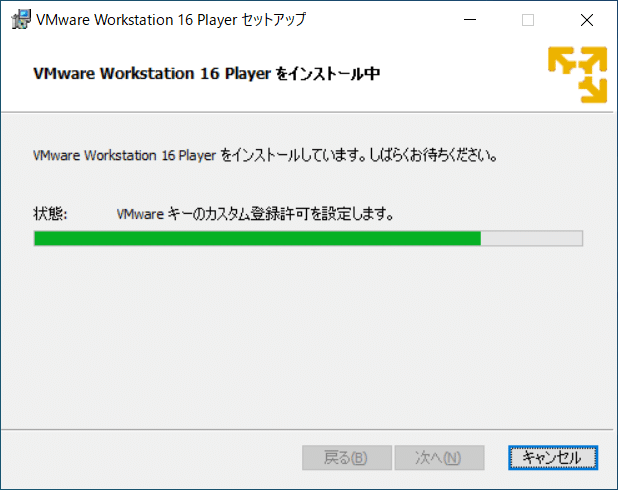
インストールが完了すると以下画面になります。「完了」ボタンをクリックします。
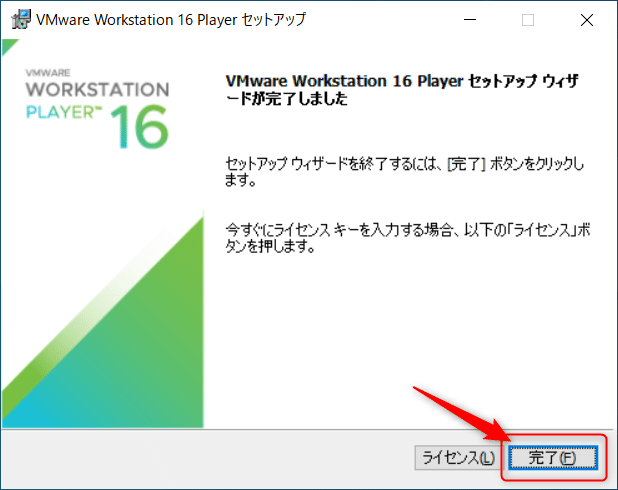
「はい」ボタンをクリックします。
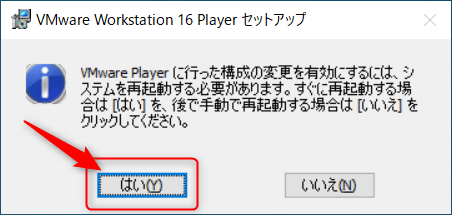
デスクトップ上にVMwareのアイコンが作成されていると思います。
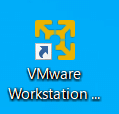
以上で、VMwareのインストールが完了しました。
4、初回起動時は、、、
VMwareを起動してみます。
「続行」ボタンをクリックします。
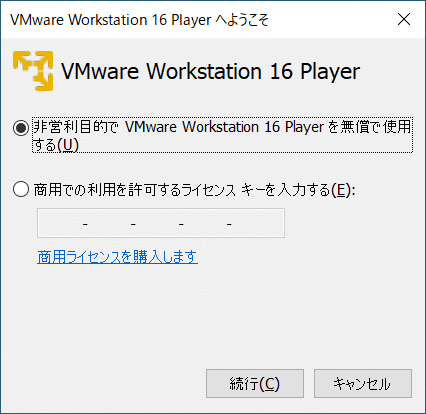
「完了」ボタンをクリックします。
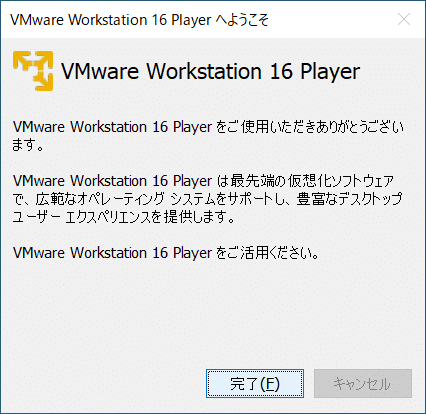
「このバージョンをスキップ」ボタンをクリックします。
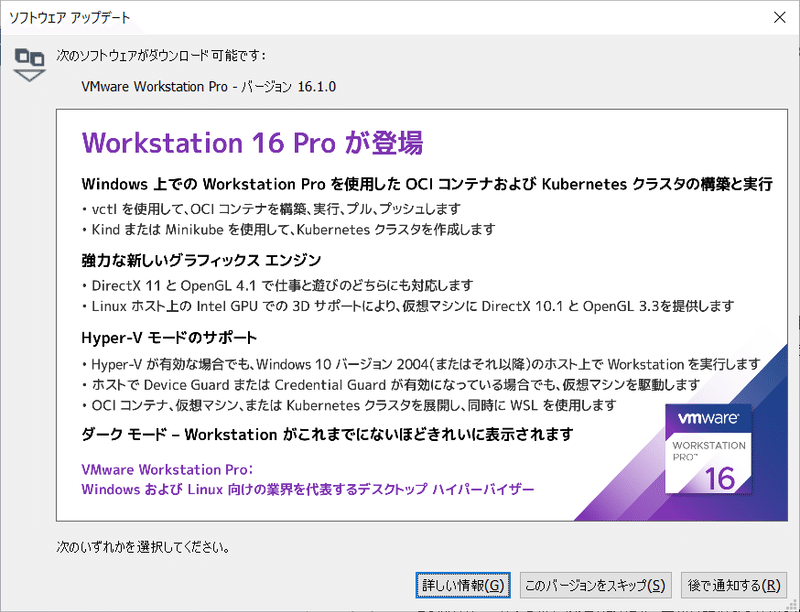
VMwareの画面が開きました。

以上で、VMwareを使用する準備が整いました。
5、この後は…
VMware上で、例えば以下のような様々なOSを構築することができます。
・Linux
・Solaris、FreeBSD等
・別のWIndows
私も色々構築してみます。
構築できたら、その時の流れを投稿していきたいと思います。
この記事が気に入ったらサポートをしてみませんか?
