VirtualBoxにWindows10のゲストOSを作成する
1、はじめに
VirtualBoxにWindows10のゲストOSを作ってみます。
2、インストールメディアの用意
以下の公式サイトからISOイメージをダウンロードして用意します。尚、ブラウザはGoogle Chromeを使用しています。お使いのブラウザによっては、表示内容や操作方法が異なる場合があります。
公式サイトの中央付近にある「ツールを今すぐダウンロード」ボタンをクリックします。
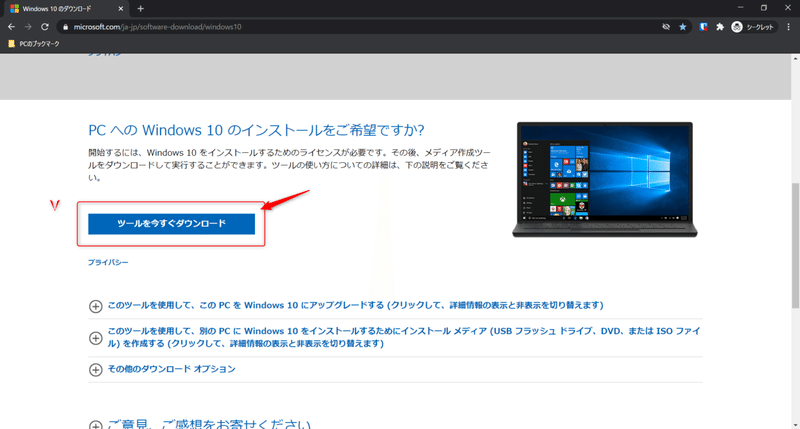
ファイルの保存画面が出ます。任意の場所にファイルを保存してください。ここでは、ダウンロードフォルダに保存しています。
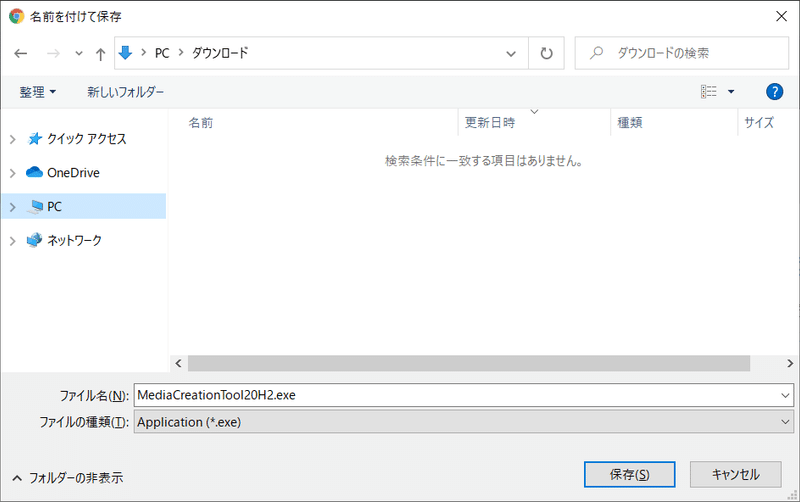
ダウンロードが完了すると、ブラウザ下部にダウンロードしたファイルが表示されます。表示部分のボタンをクリックして「開く」を選択します。
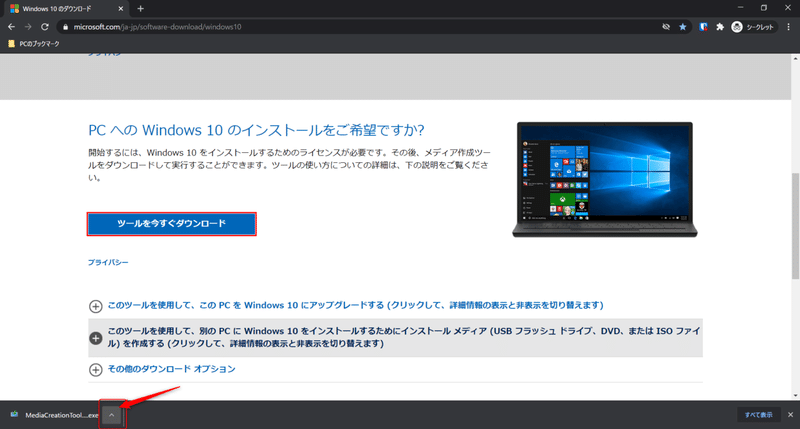
ユーザーアカウント制御の画面が表示された場合は「はい」をクリックしてください。
①ライセンス条項を確認した後、②同意できる場合は「同意する」ボタンをクリックしてください。(同意できない場合は、「拒否する」ボタンをクリックしてください。ここでは「同意する」ボタンをクリックしたものとして、話を進めます。)
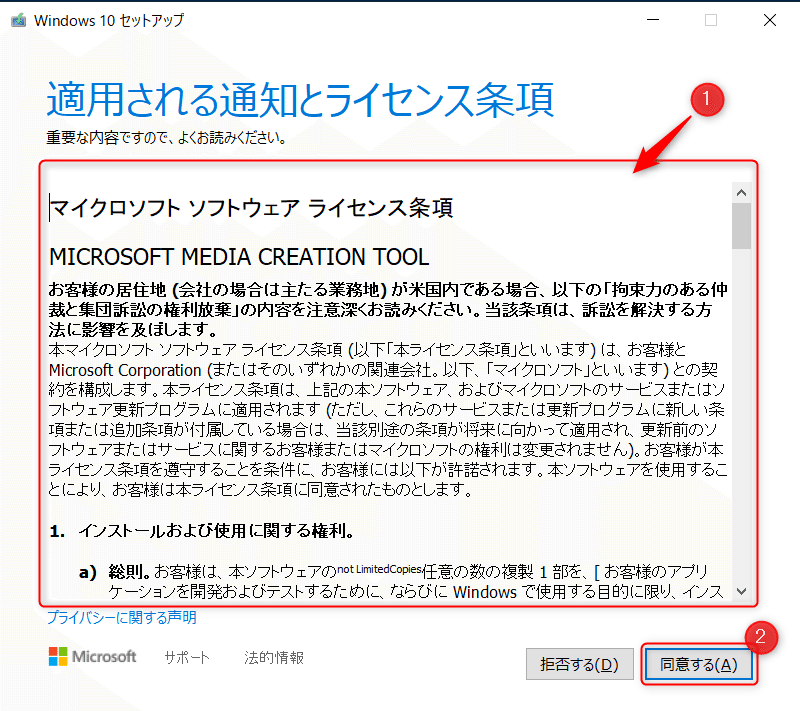
①別のPCのインストールメディアを作成する を選択した後、②「次へ」ボタンをクリックします。
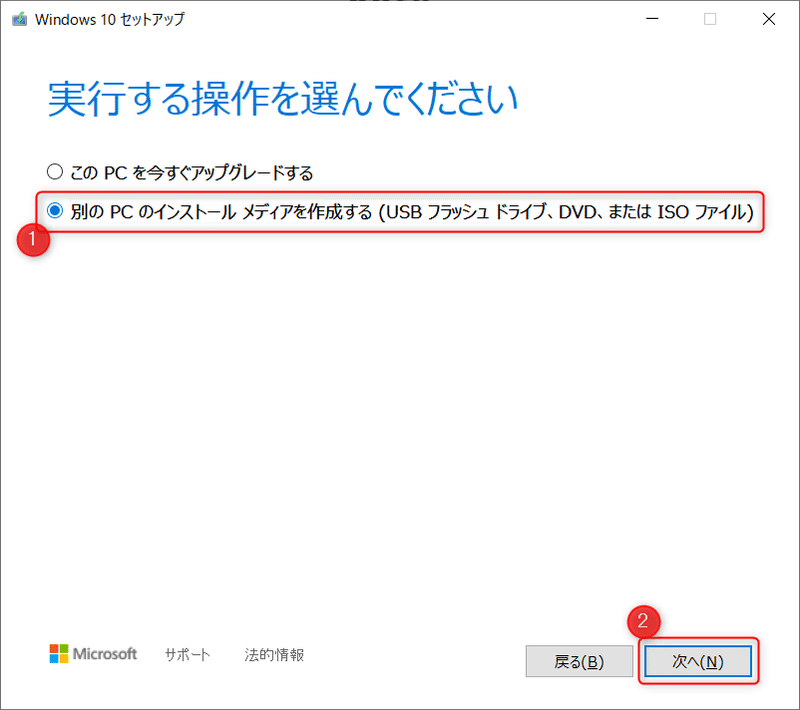
①「このPCにおすすめのオプションを使う」のチェックを外し、②アーキテクチャを選択した後、③「次へ」ボタンをクリックします。アーキテクチャでは、32ビット版OS、64ビット版OS、32ビットと64ビットの両方に対応したOSを選べます。よく分からない場合は「両方」を選ぶと良いです。
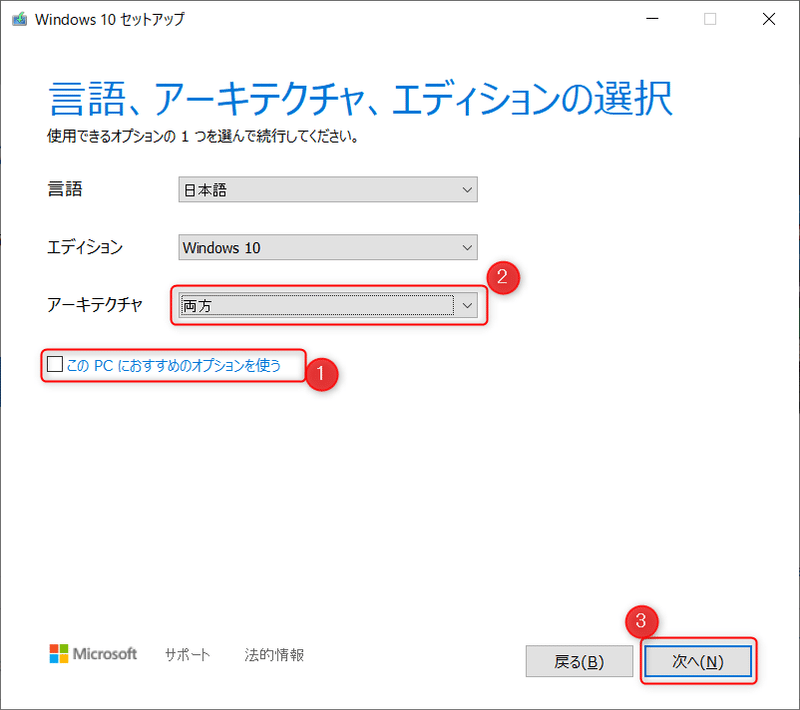
①「ISOファイル」を選択した後、②「次へ」ボタンをクリックします。
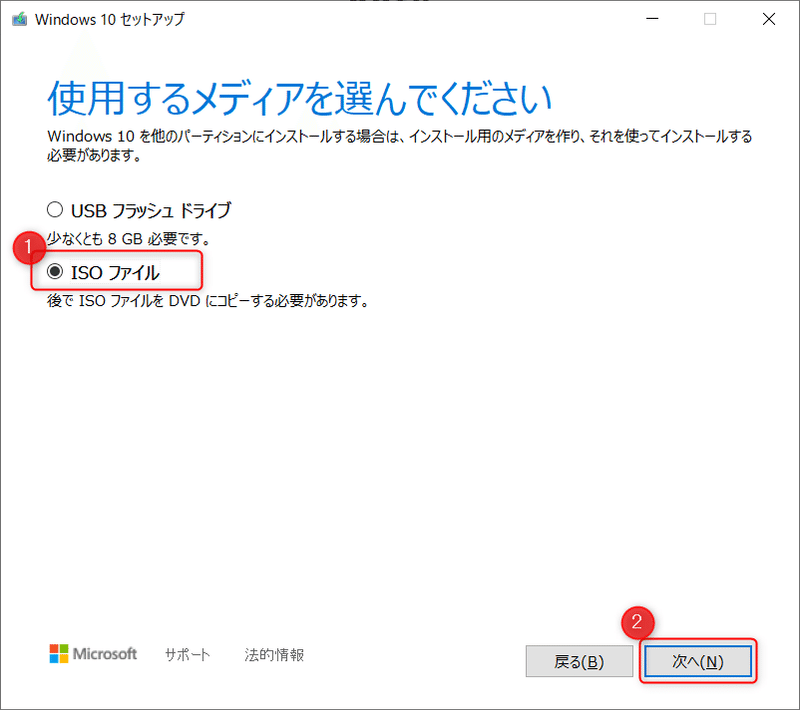
①ISOファイルの保存先フォルダを指定し、②ISOファイル名を設定した後、③「保存」ボタンをクリックします。

ファイルのダウンロードが始まります。完了を待ちます。
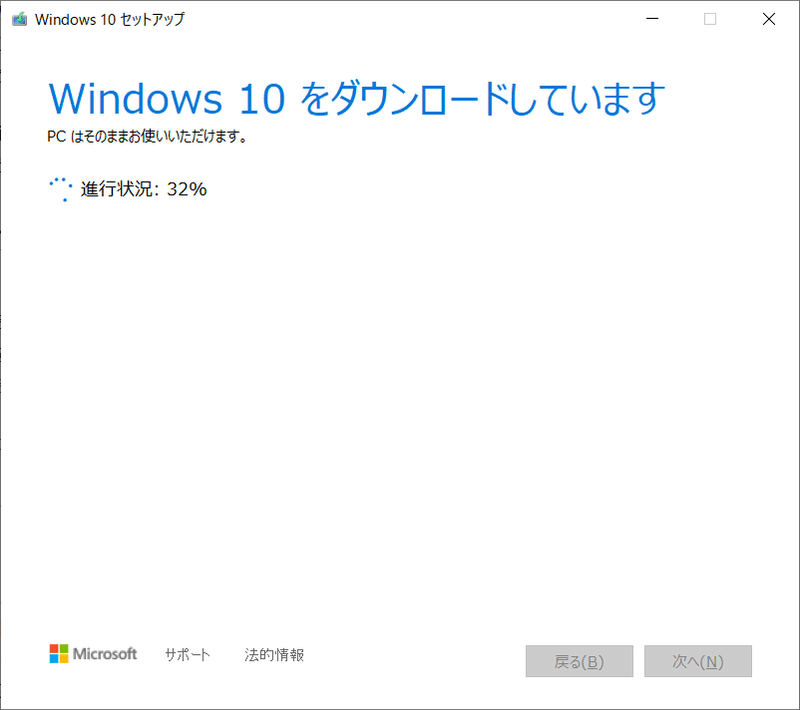
ファイルのダウンロードが完了すると、以下のような画面になります。「完了」ボタンをクリックしてください。
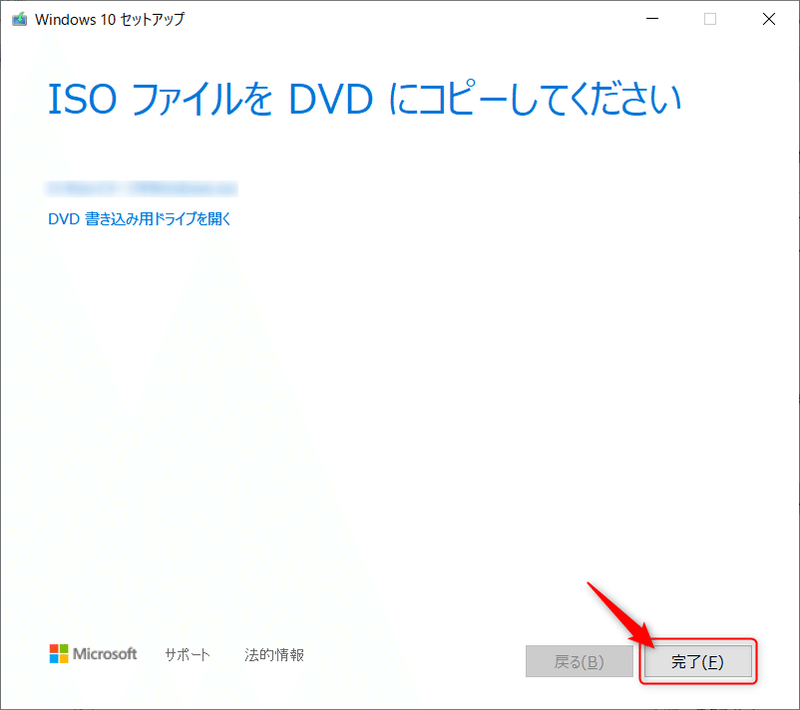
以上で、インストールメディアの用意が完了しました。
3、仮想マシンの作成
VirtualBoxを起動します。
「新規」アイコンをクリックします。
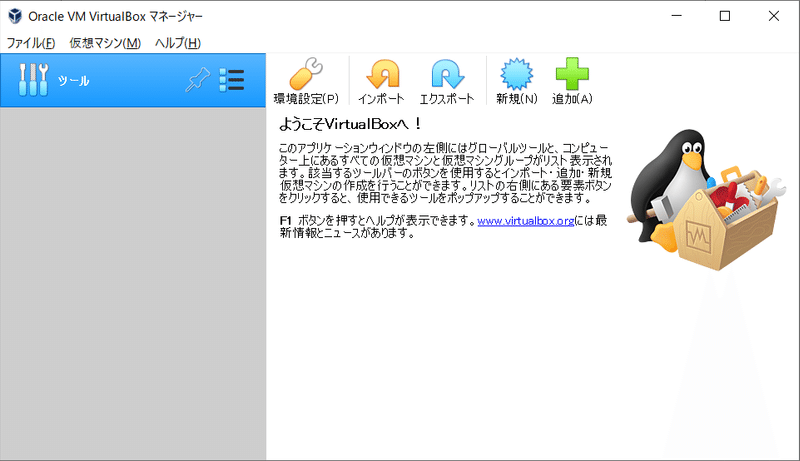
「名前とオペレーティングシステム」画面では、仮想マシンの名前を入力します。(ここではWindows10としています)
マシンフォルダを変更する場合は、任意の場所を指定します。
タイプが「Microsoft Windows」、バージョンが「Windows 10 (64-bit)」になっていない場合は、設定します。
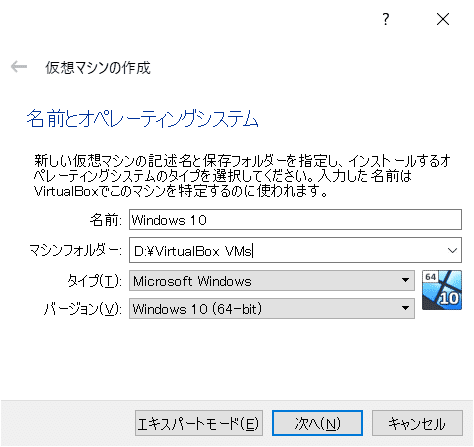
「メモリーサイズ」画面では、メモリーサイズを設定します。
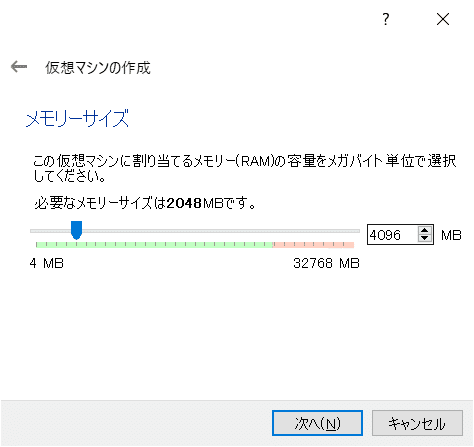
「ハードディスク」画面では、「仮想ハードディスクを作成する」を選択します。
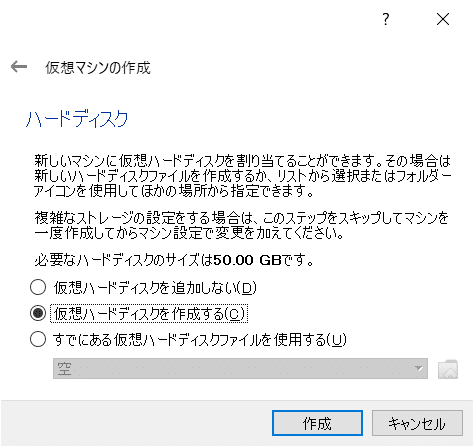
「ハードディスクのファイルタイプ」画面では、お好みでファイルタイプを選択します。
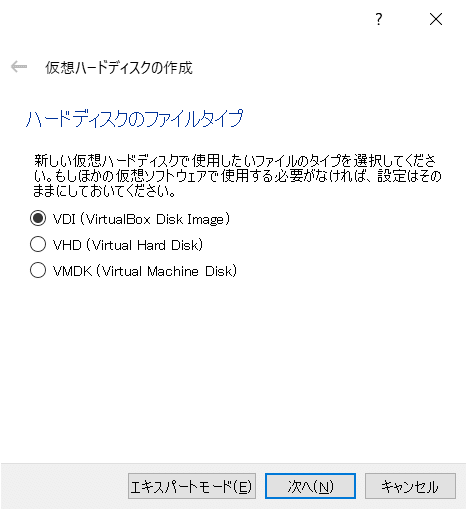
「物理ハードディスクにあるストレージ」画面では、お好みで可変サイズか固定サイズかを選択します。(ここでは固定サイズを選択します。)
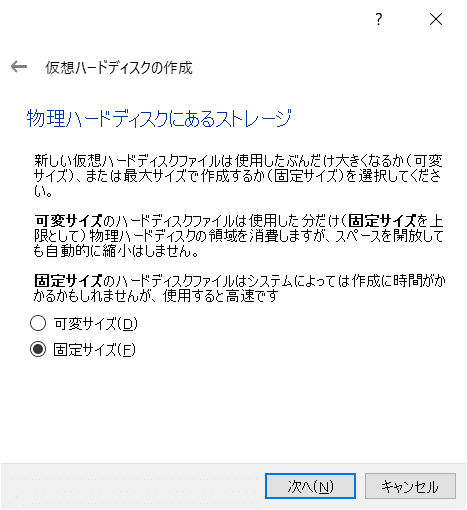
「ファイルの場所とサイズ」画面では、仮想ハードディスクのサイズを指定します。(ここでは60.00GBを指定します)
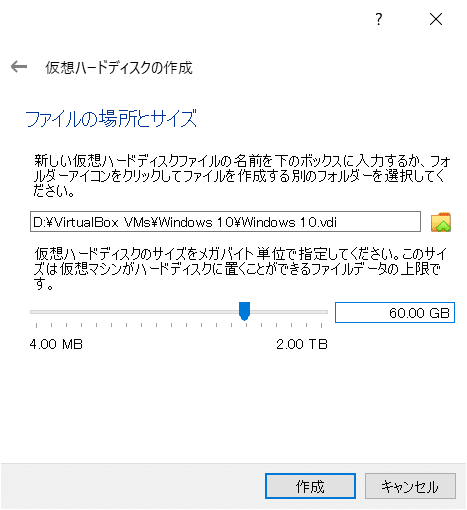
仮想ハードディスクの作成が開始します。完了するまで待機します。
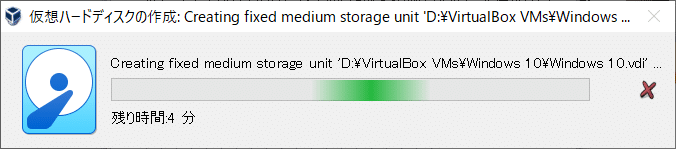
作成が完了すると、VirtualBoxに、作成した仮想マシンが表示されます。
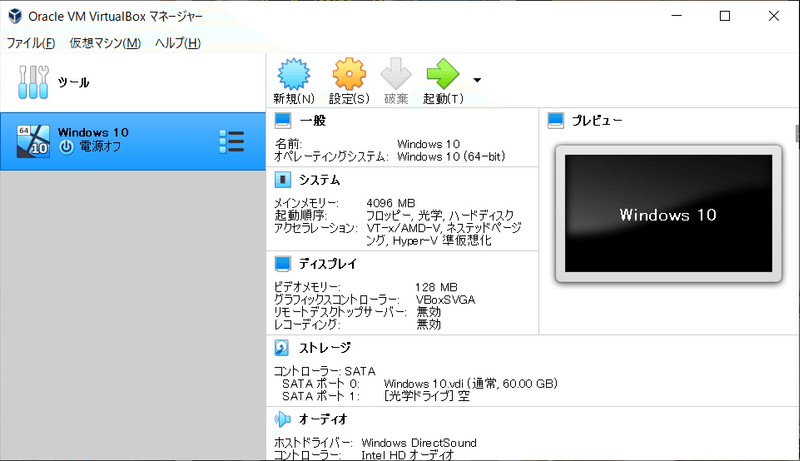
4、仮想マシンの設定
仮想マシンを選択して、「設定」アイコンをクリックします。
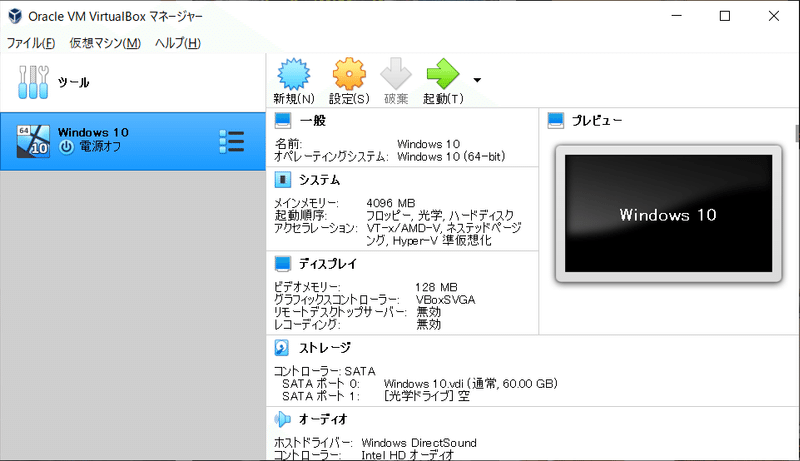
左側で「システム」をクリックした後、右側の「プロセッサー」タブでプロセッサー数を設定します。
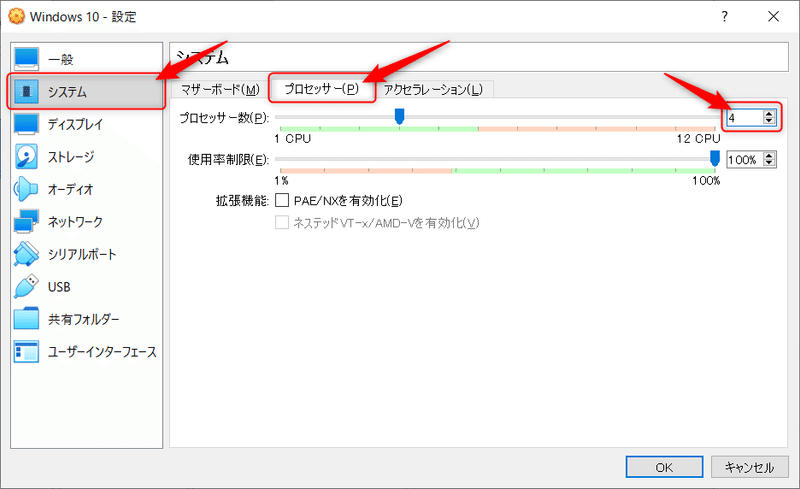
左側で「ストレージ」をクリックして、右側で「光学ドライブの追加」アイコンをクリックします。
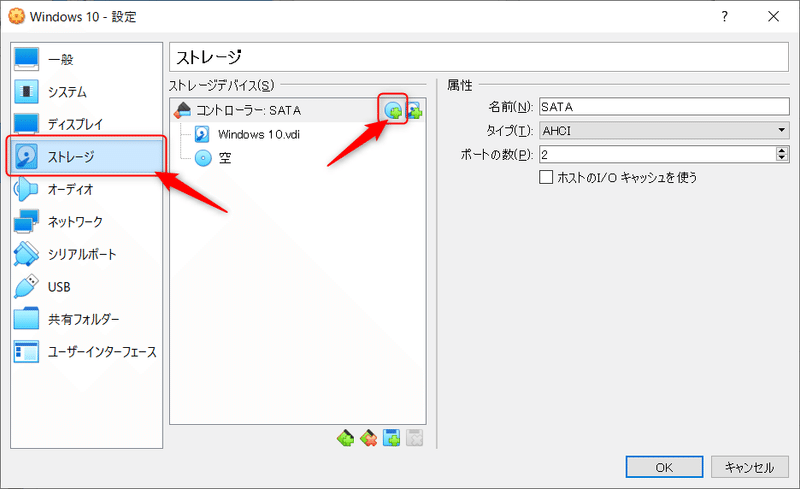
「追加」アイコンをクリックします。
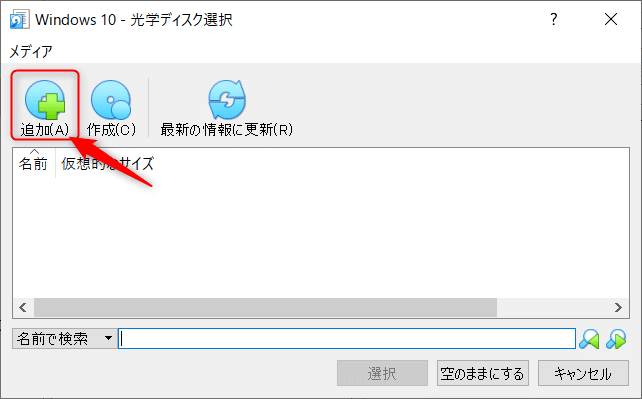
先程ダウンロードしたISOファイルを選択します。
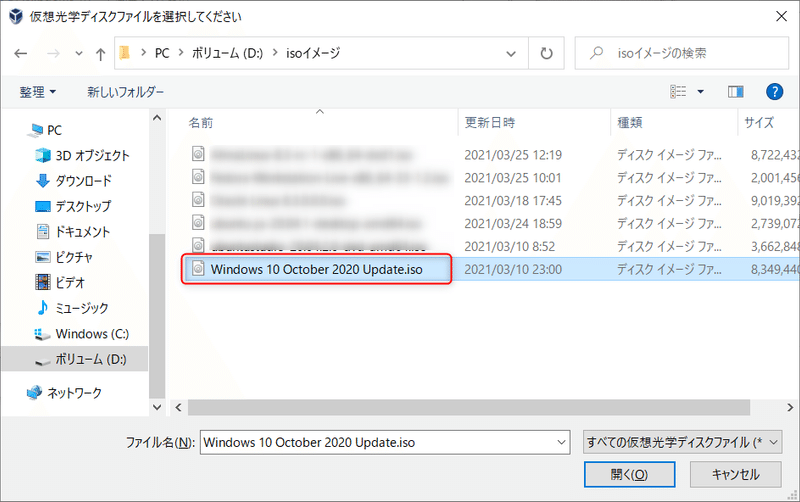
ISOファイルが表示されるので、ダブルクリックします。
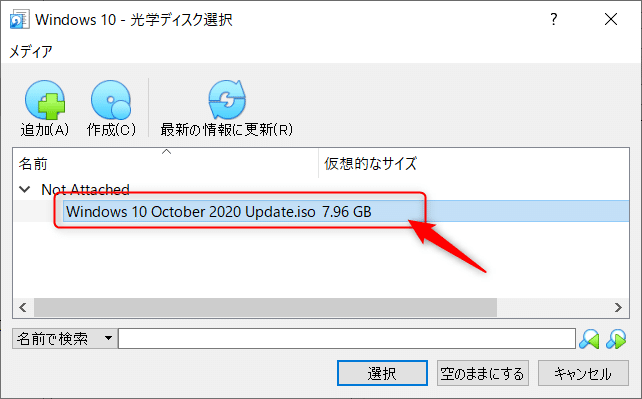
ストレージデバイスの「空」を右クリックして、「割り当てを除去」をクリックします。
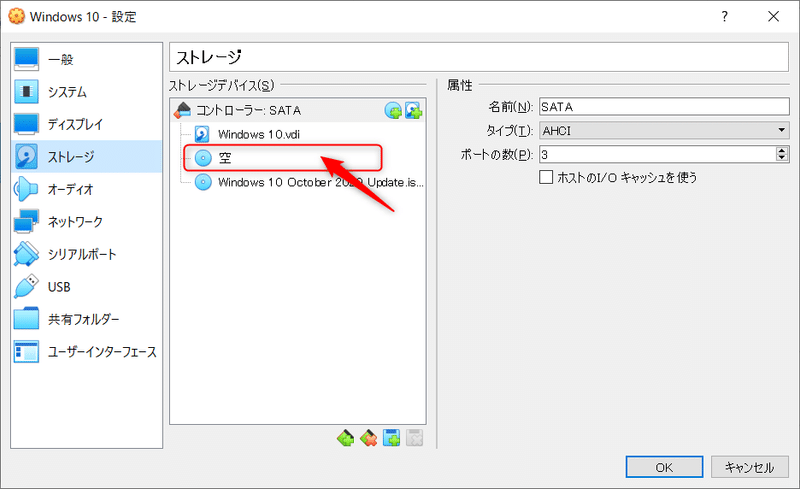
「OK」ボタンをクリックします。
5、Windowsのインストールとセットアップ
仮想マシンを選択して、「起動」アイコンをクリックします。
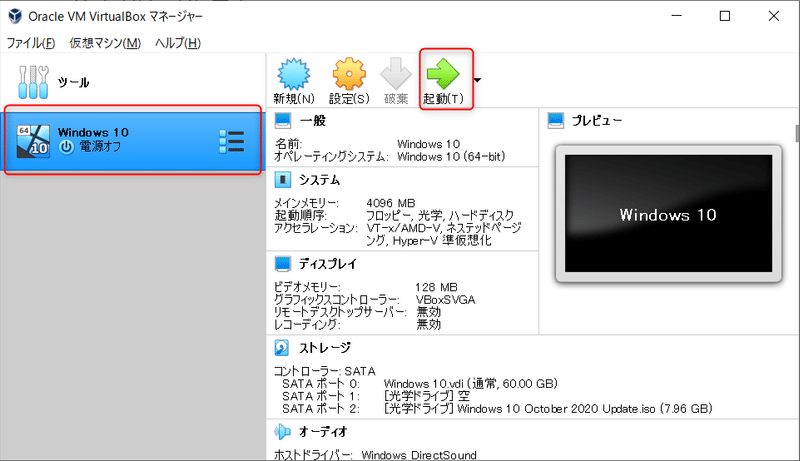
Windows 10 Setup (64bit) にカーソルを合わせ、Enterキーを押下します。
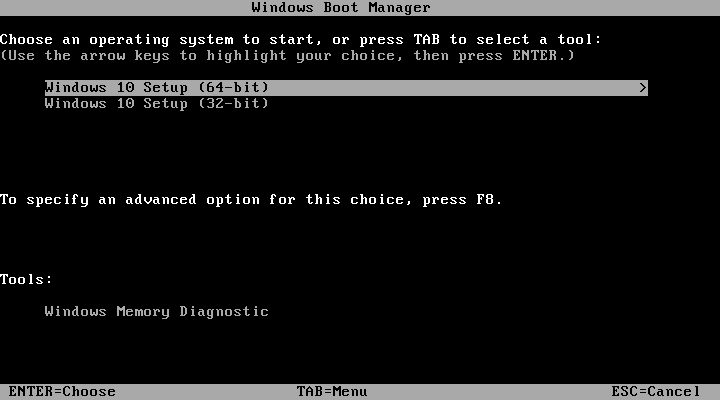
「次へ」ボタンをクリックします。
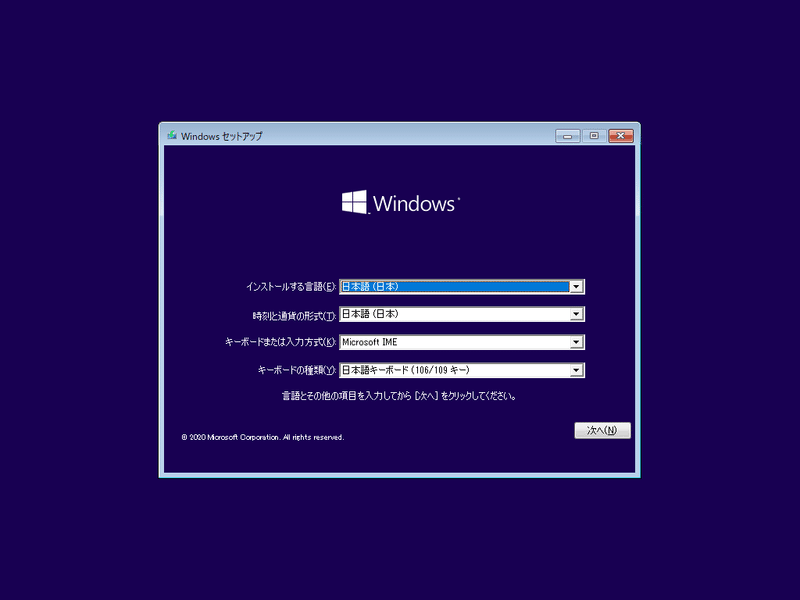
「今すぐインストール」ボタンをクリックします。
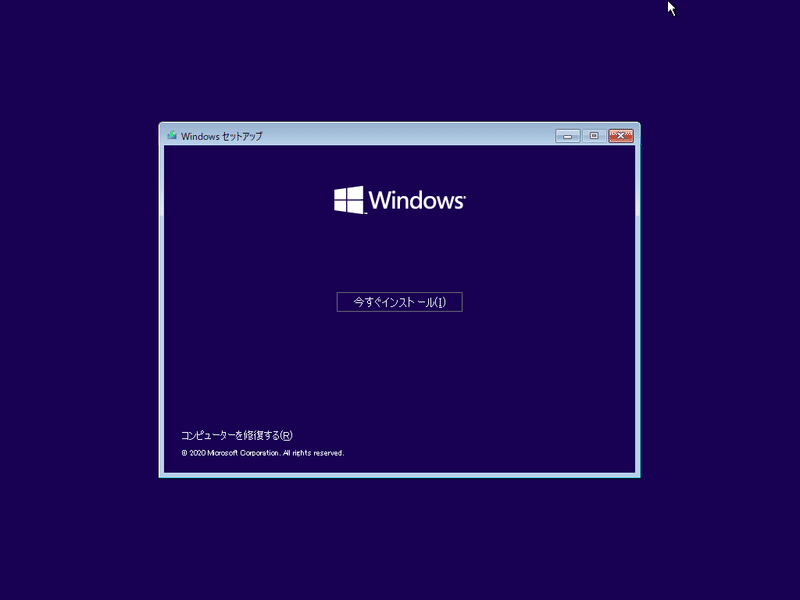
プロダクトキーを入力した後、「次へ」ボタンをクリックします。
プロダクトキーがない場合は「プロダクトキーがありません」をクリックします。
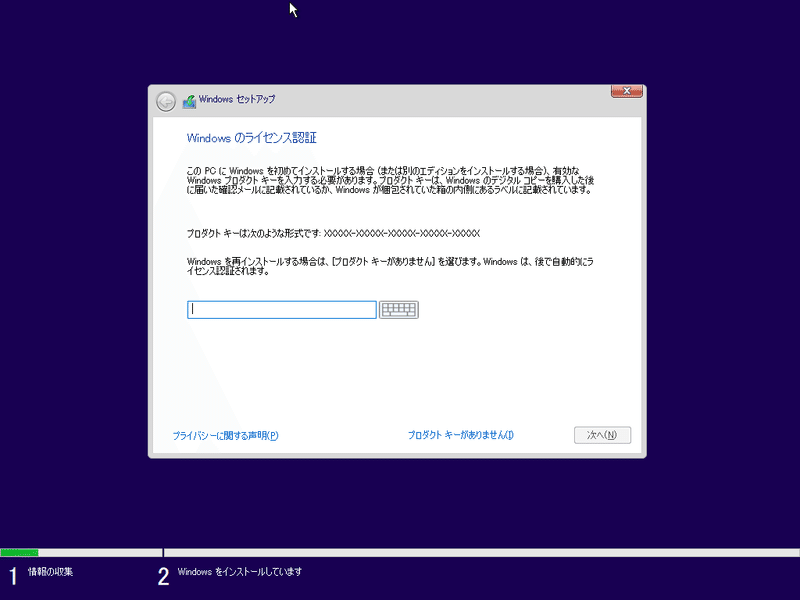
インストールするオペレーティングシステムを選択して、「次へ」ボタンをクリックします。
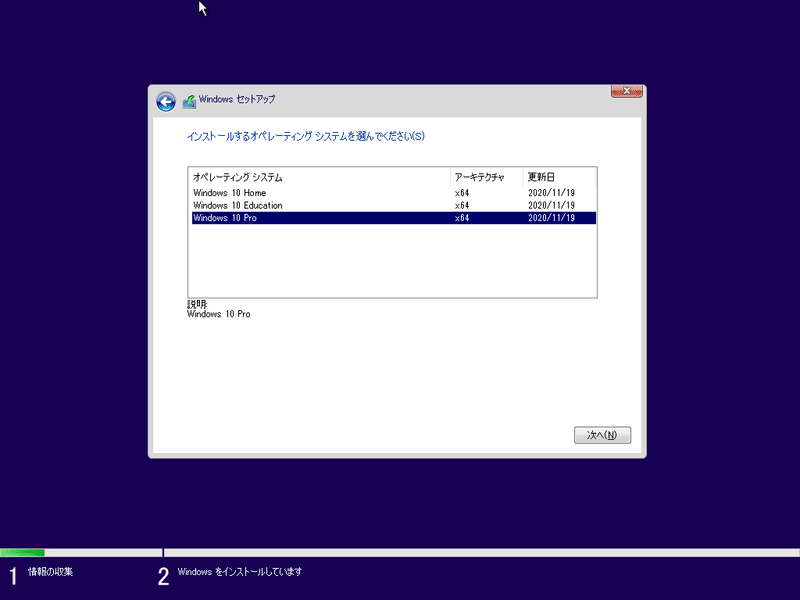
「同意します」にチェックを入れた後、「次へ」ボタンをクリックします。
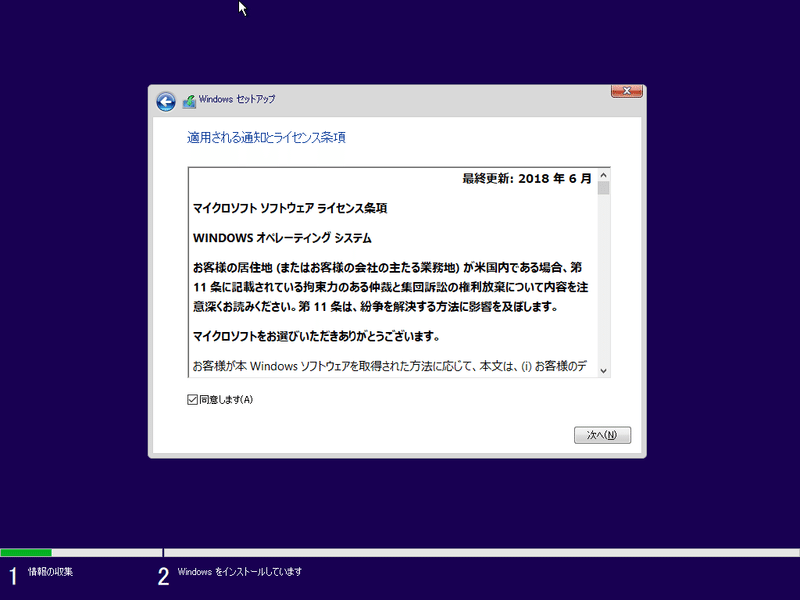
「カスタム:Windowsのみをインストールする」をクリックします。
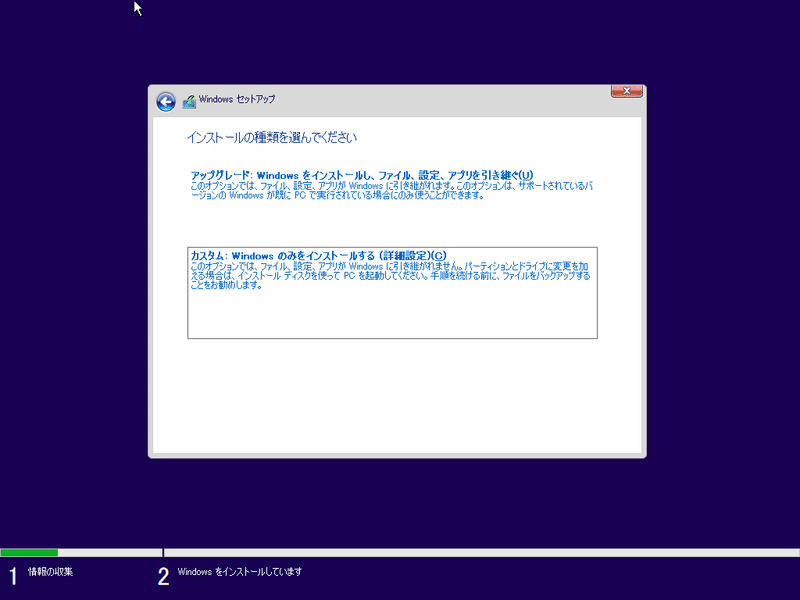
「次へ」ボタンをクリックします。
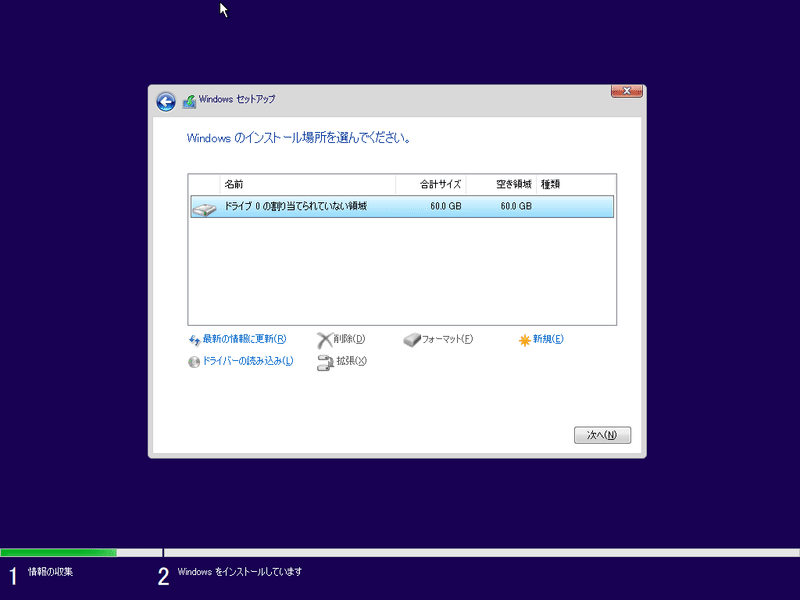
WIndowsのインストールが開始されます。
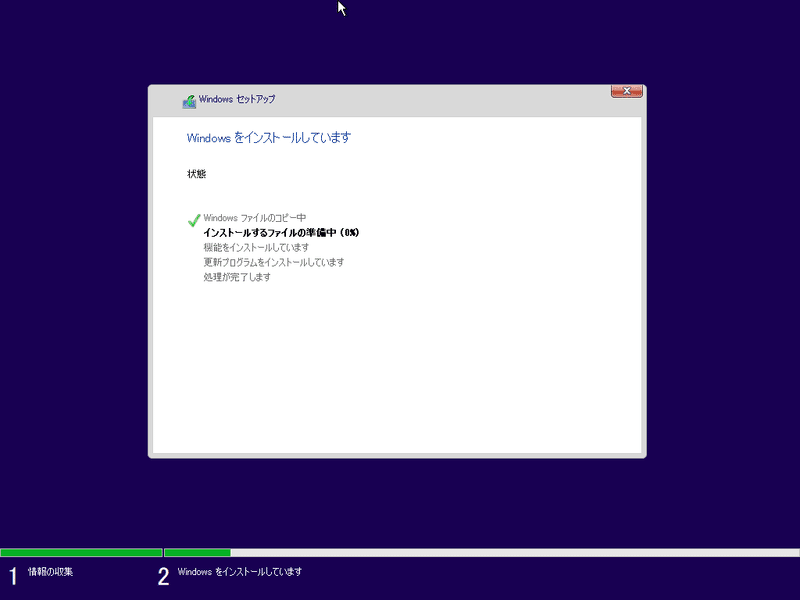
「はい」をクリックします。
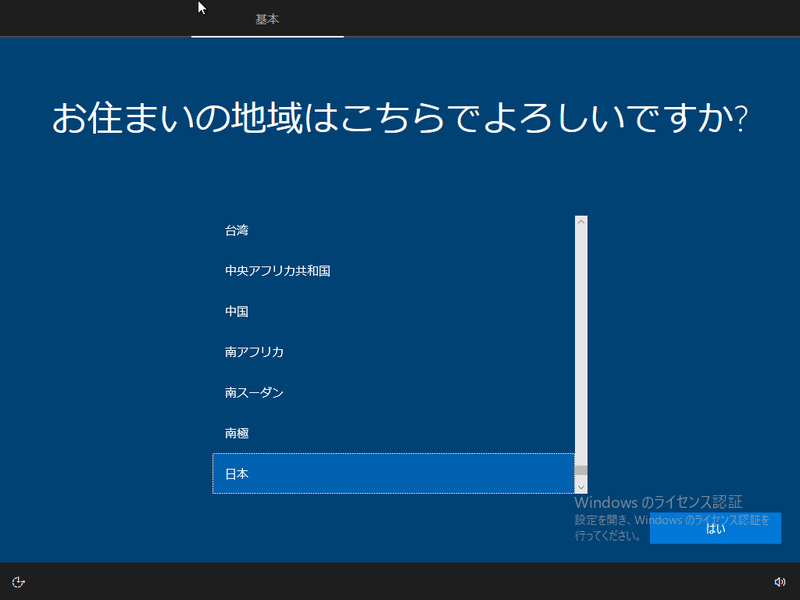
「はい」をクリックします。
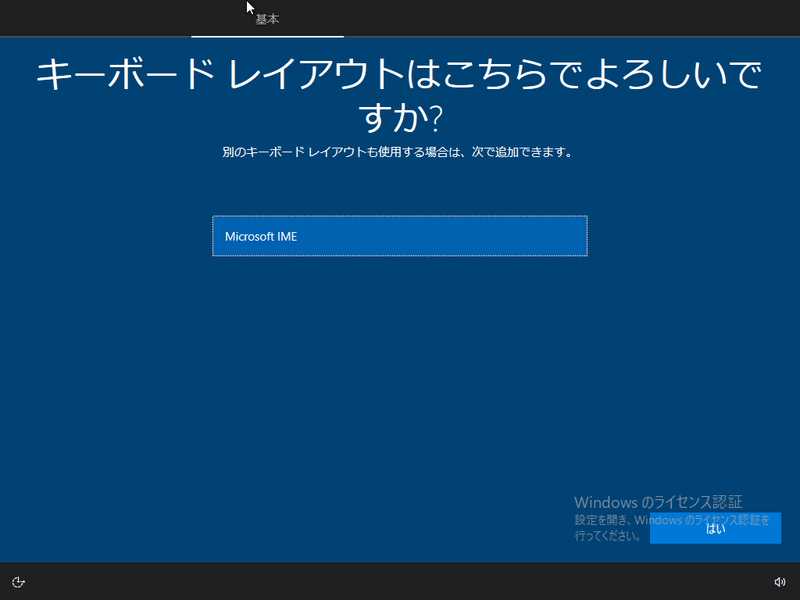
「スキップ」をクリックします。
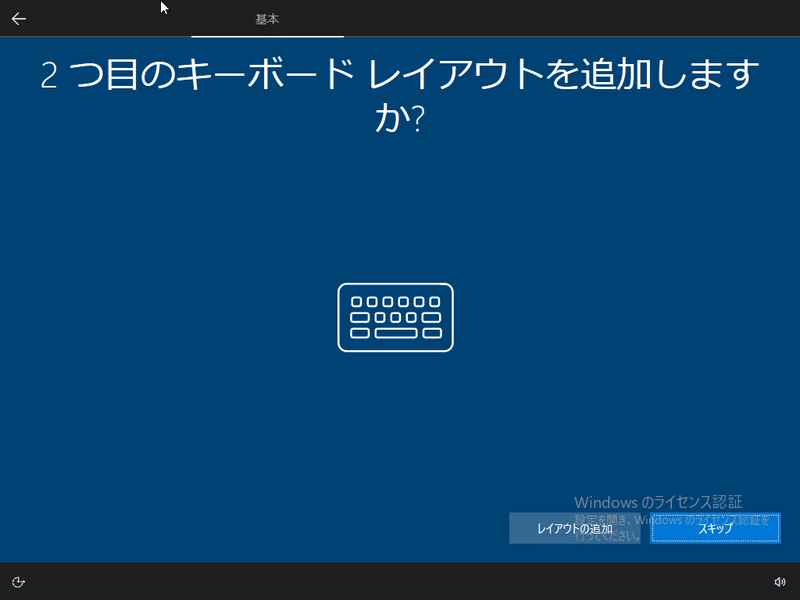
「個人用に設定」を選択した後、「次へ」をクリックします。
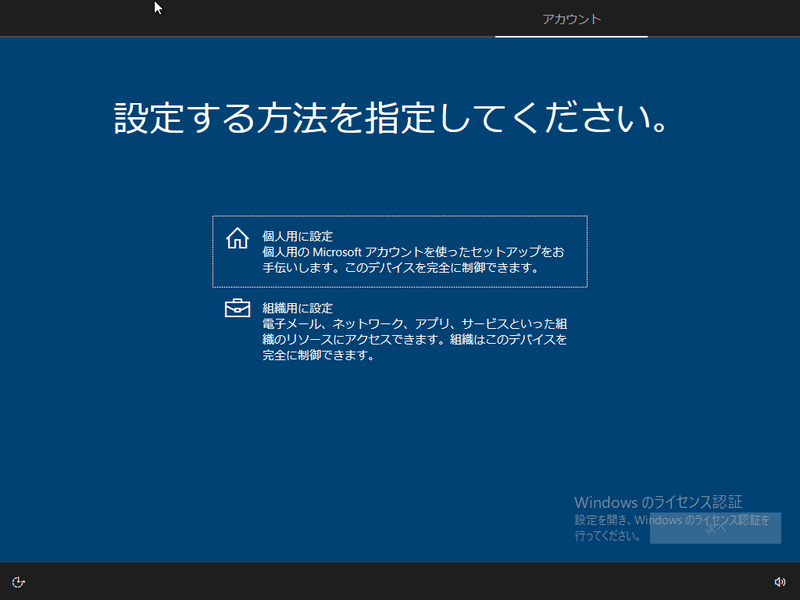
「オフラインアカウント」をクリックします。
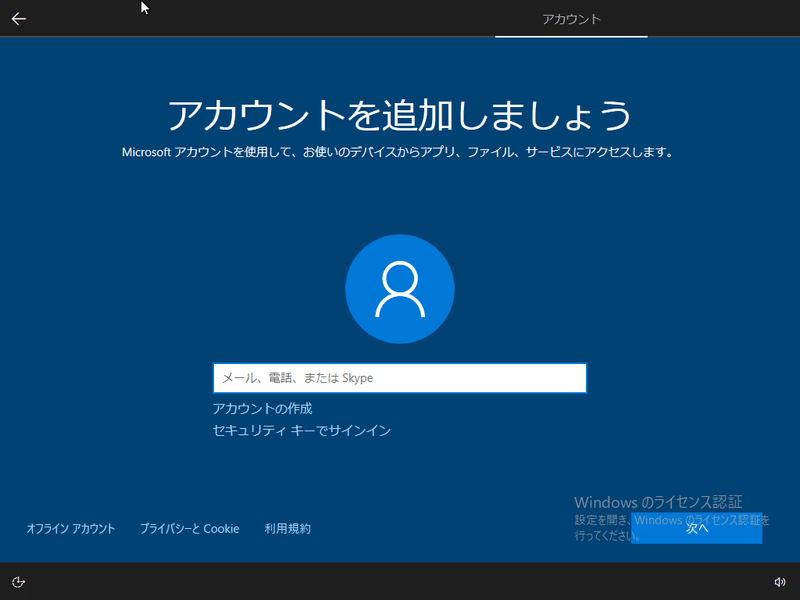
「制限付きエクスペリエンス」をクリックします。

名前欄に入力した後、「次へ」をクリックします。
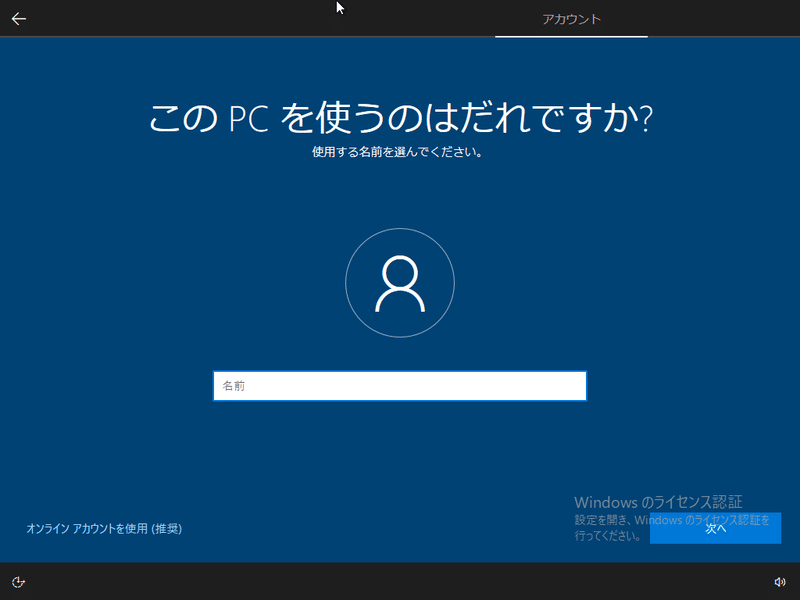
パスワードを設定する場合はパスワードを入力した後、「次へ」をクリックします。パスワードを設定しない場合は入力欄は空欄で大丈夫です。
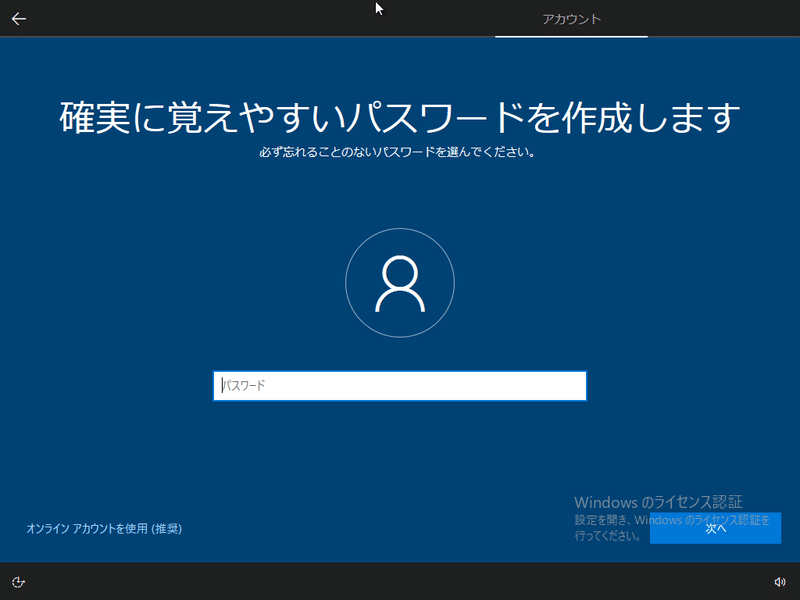
デバイスのプライバシー設定をした後、同意をクリックします。
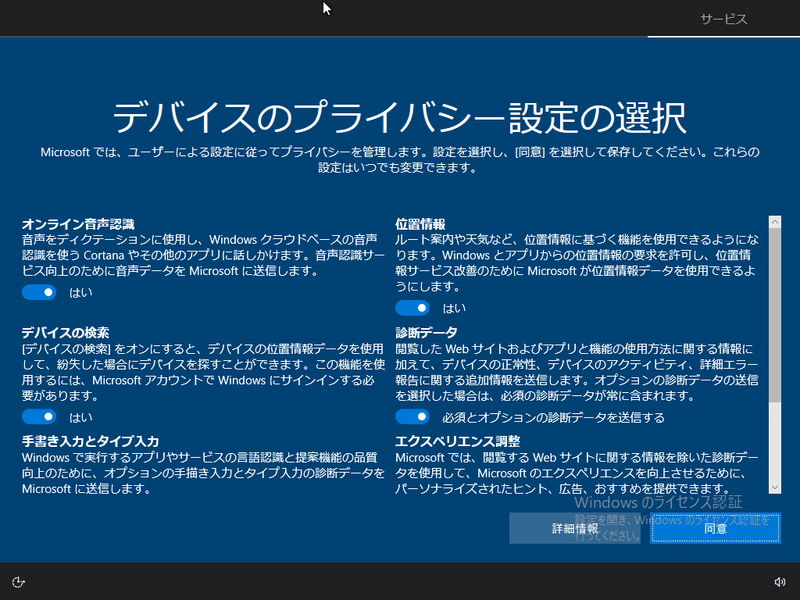
同意をクリックします。
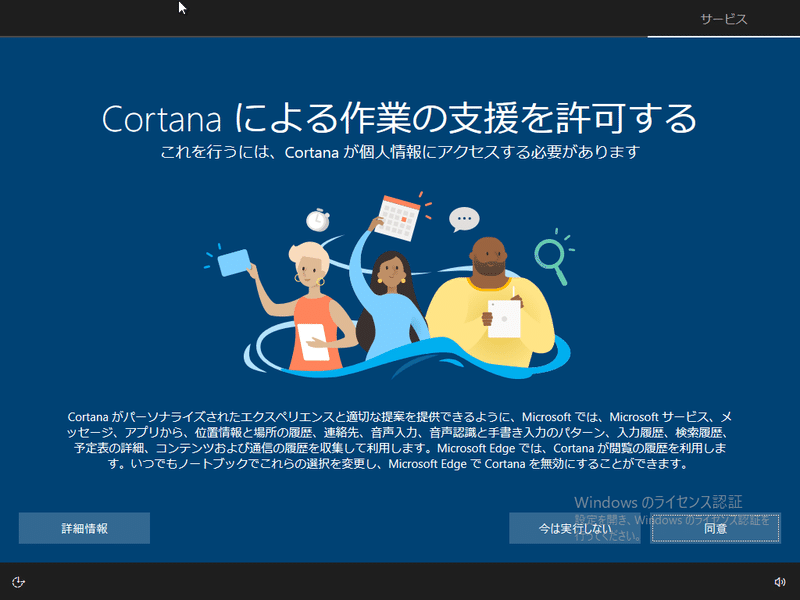
Windowsのインストールとセットアップが完了しました。

6、Guest Additionsのインストール
仮想マシン上のWindows10に、Guest Additionsをインストールします。Guest Additionsとは、仮想マシンでのパフォーマンスや操作性を向上させるためのアプリケーションです。
仮想マシンのメニューバーから デバイス>Guest Additions CDイメージの挿入 をクリックします。
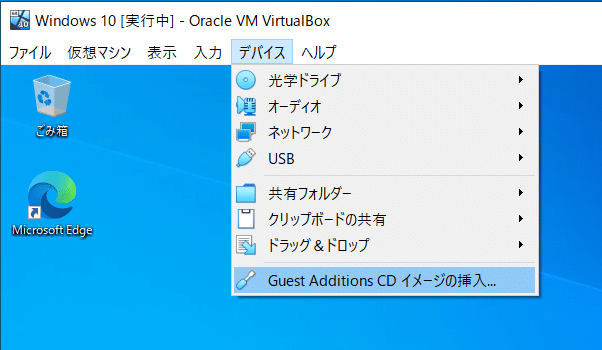
エクスプローラーを開きます。CDドライブにVirtualBox Guest Additionoがマウントされているので、中を開きます。
「VBoxWindowsAdditions」をダブルクリックで実行します。
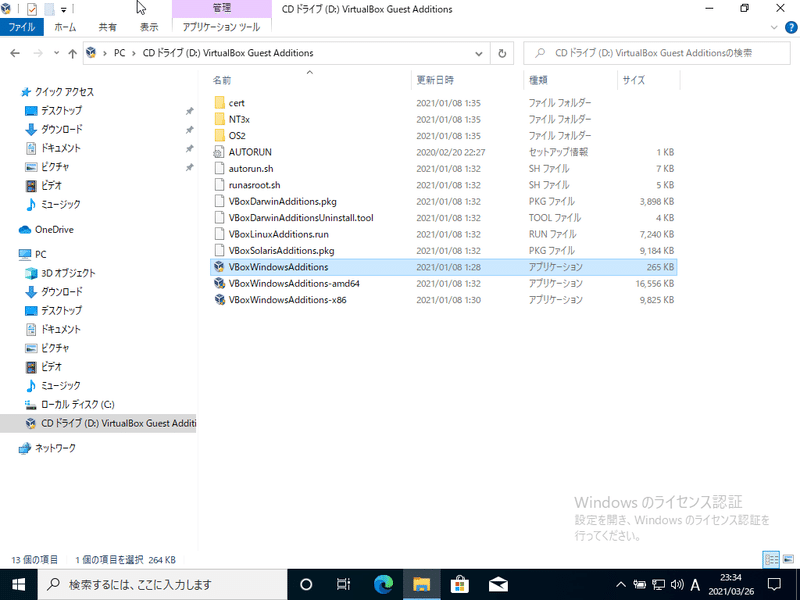
「はい」をクリックします。
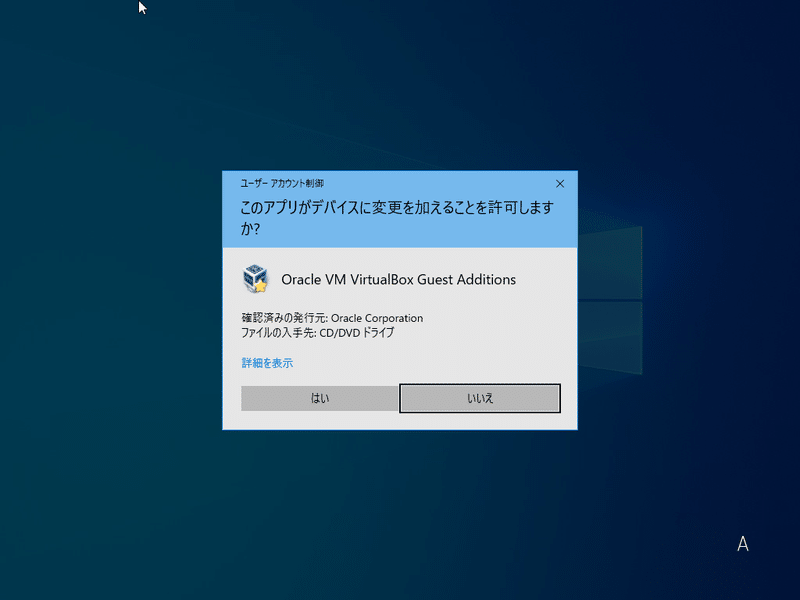
「Next」をクリックします。
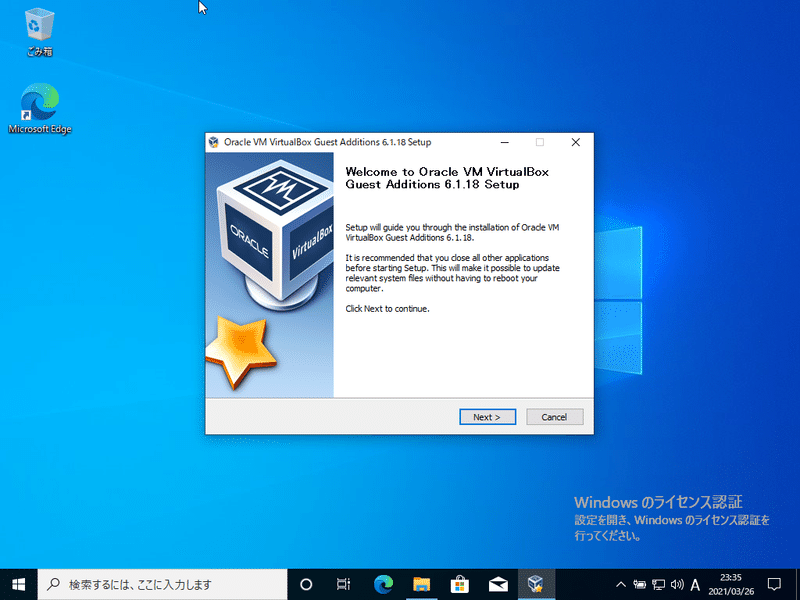
「Next」をクリックします。
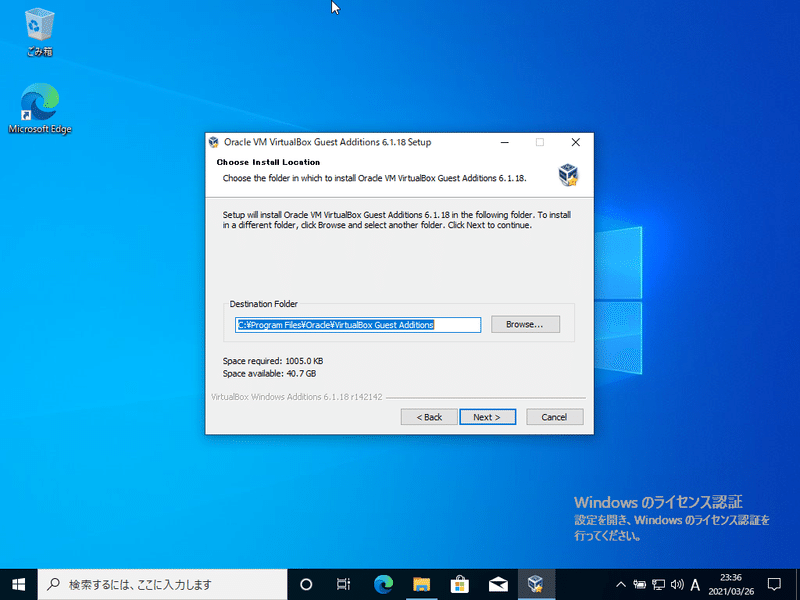
「Install」をクリックします。
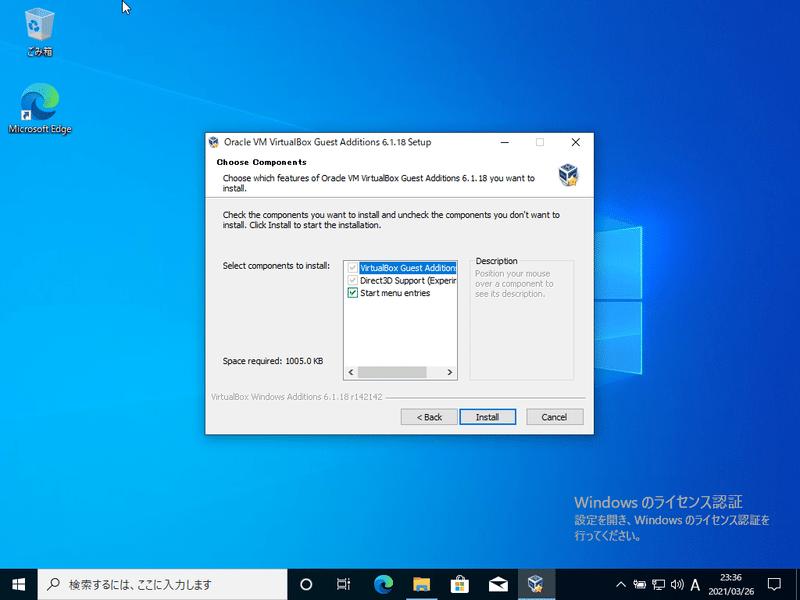
インストールが開始されます。
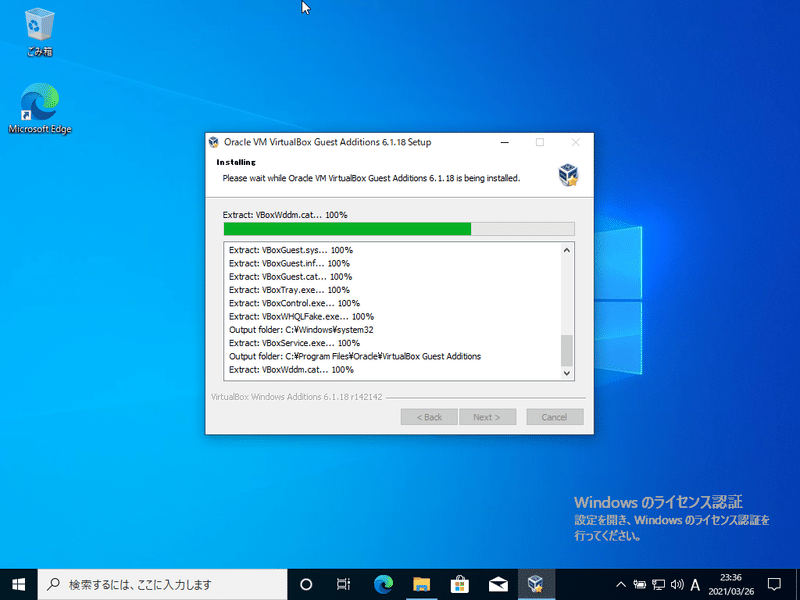
「インストール」をクリックします。
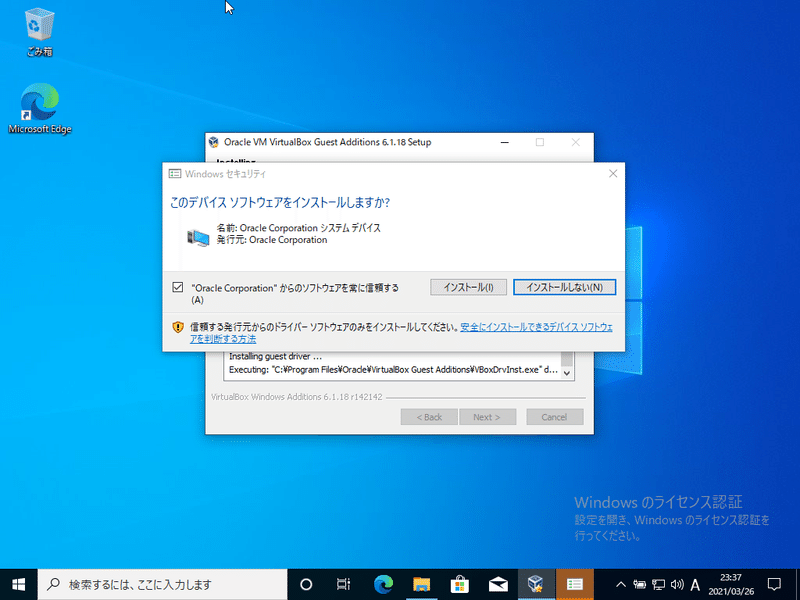
「FInish」をクリックします。
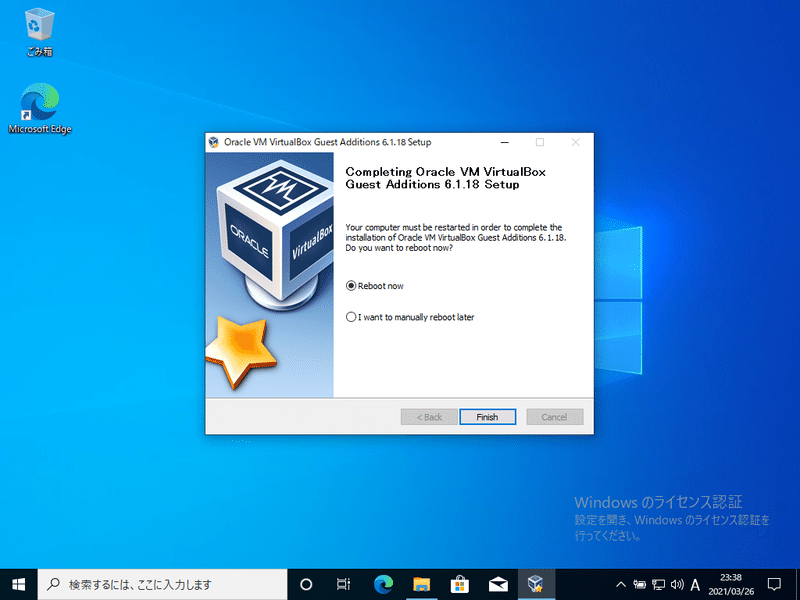
仮想マシンが再起動されます。
以上で、ゲストOSの作成が完了しました!
この記事が気に入ったらサポートをしてみませんか?
