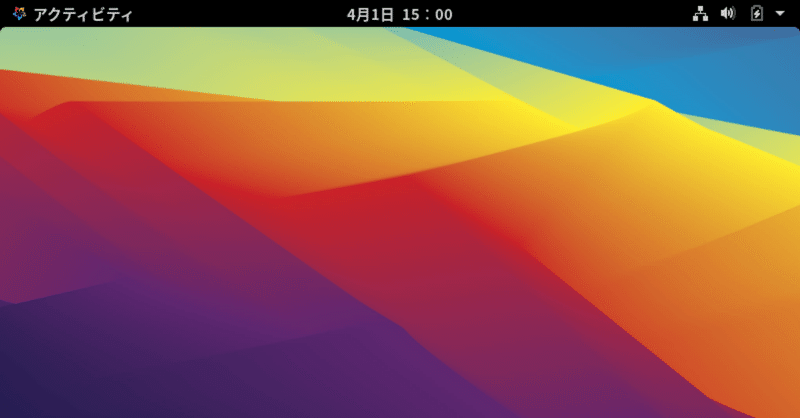
VirtualBoxでAlmaLinuxのゲストOSを作成する
VirtualBoxに、AlmaLinuxのゲストOSを作成します。
Windows PCへのVirtualBoxのインストールについては、以下記事を参照ください。
1、AlmaLinuxとは
AlmaLinuxとは、RHELクローンのLinuxディストリビューションです。従来のRHELクローン最大手であったCent OSは、最新バージョン8のサポート期限を2021年で終了すると発表しました。(1つ前のバージョン7のサポート期限は2024年6月30日。)そのため、最新バージョンのCent OSを使用しているユーザは、2021年度中に別のLinuxへ移行するか、1つ前のバージョンへダウングレードするか、サポートの切れたまま使用するかの3択を迫られていました。このような現状の中、CentOSに変わるRHELクローンを作成するプロジェクトが複数立ち上がりました。
AlmaLinuxは、そのようなプロジェクトの1つです。元々RHELクローンの商用Linuxを販売していたCloudLinux社の立ち上げたLenixプロジェクトが元になっています。RHEL 8とのバイナリ互換が1:1であることを特徴としているようです。
AlmaLinuxのデスクトップは、こんな感じです。

2、ISOファイルの用意
以下の公式サイトから、AlmaLinuxをダウンロードします。
ここでは「AlmaLinux-8.3-x86_64-dvd.iso」をダウンロードします。
3、仮想マシンの作成
VirtualBoxを起動します。

「新規」アイコンをクリックします。
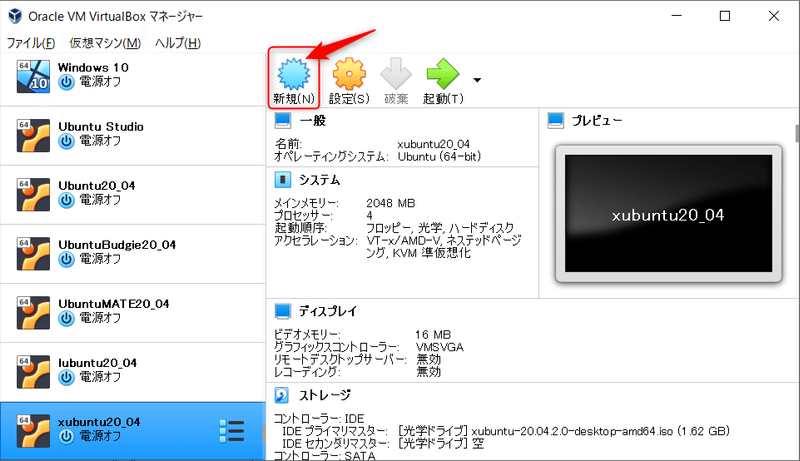
「名前とオペレーティングシステム」画面では、仮想マシンの名前を入力します。(ここではAlmaLinux8.3としています)
マシンフォルダを変更する場合は、任意の場所を指定します。
タイプを「Linux」、バージョンを「Red Hat (64-bit)」に設定します。
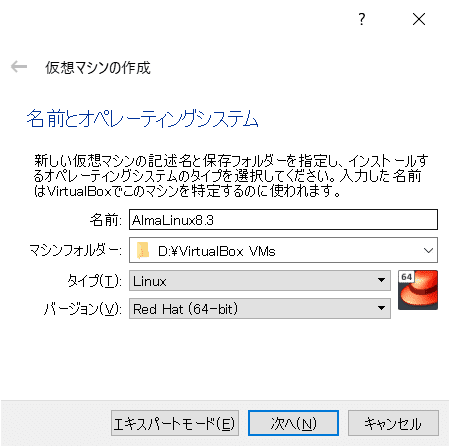
「メモリーサイズ」画面では、メモリーサイズを設定します。
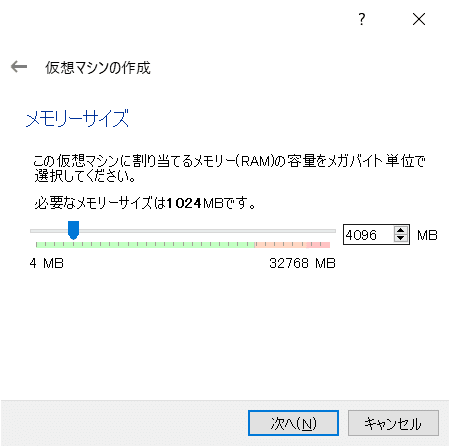
「ハードディスク」画面では、「仮想ハードディスクを作成する」を選択します。
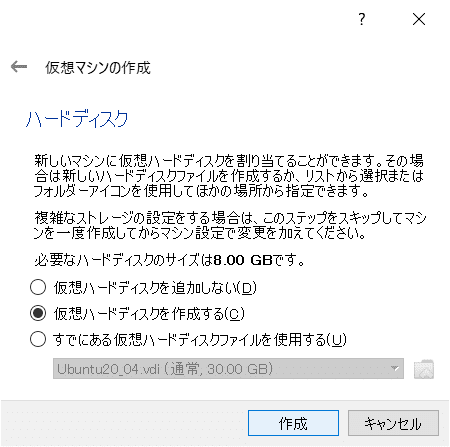
「ハードディスクのファイルタイプ」画面では、お好みでファイルタイプを選択します。
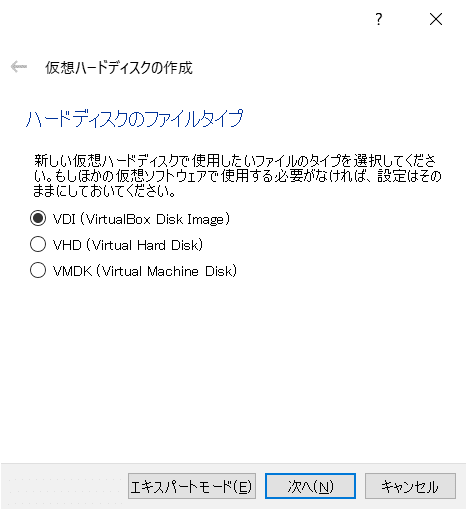
「物理ハードディスクにあるストレージ」画面では、お好みで可変サイズか固定サイズかを選択します。(ここでは可変サイズを選択します。)
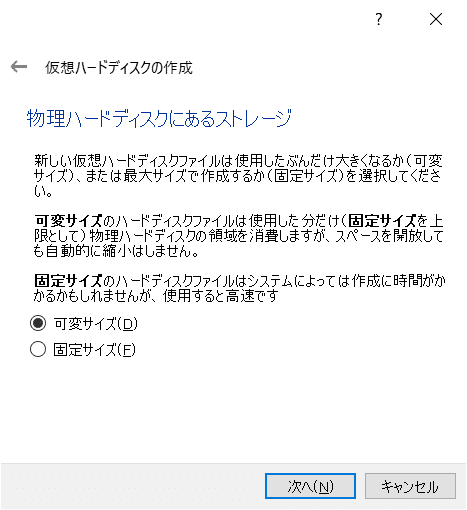
「ファイルの場所とサイズ」画面では、仮想ハードディスクのサイズを指定します。(ここでは80.00GBを指定します)
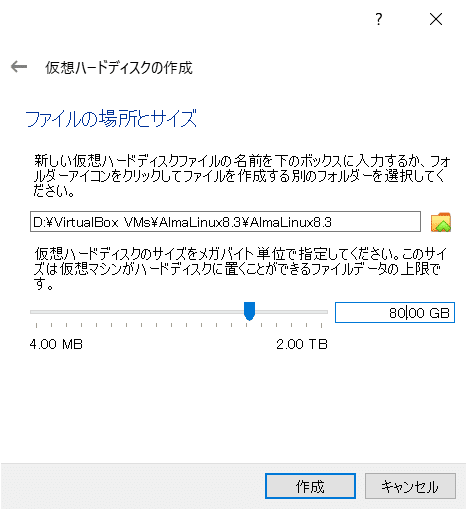
作成が完了すると、VirtualBoxに、作成した仮想マシンが表示されます。
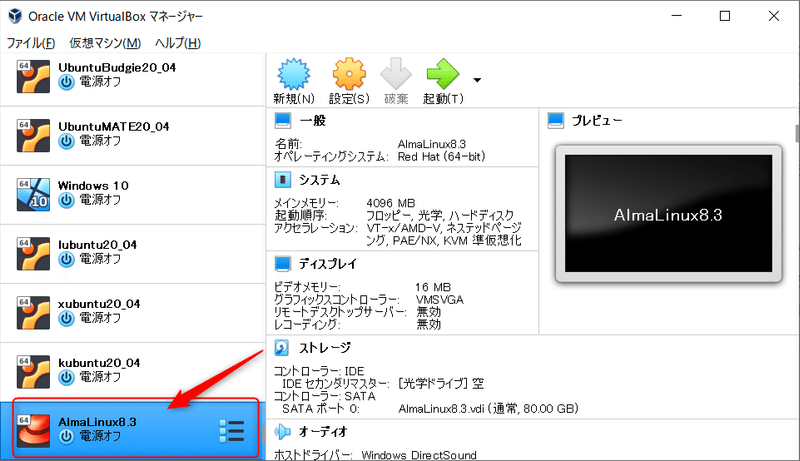
4、仮想マシンの設定
仮想マシンを選択して、「設定」アイコンをクリックします。
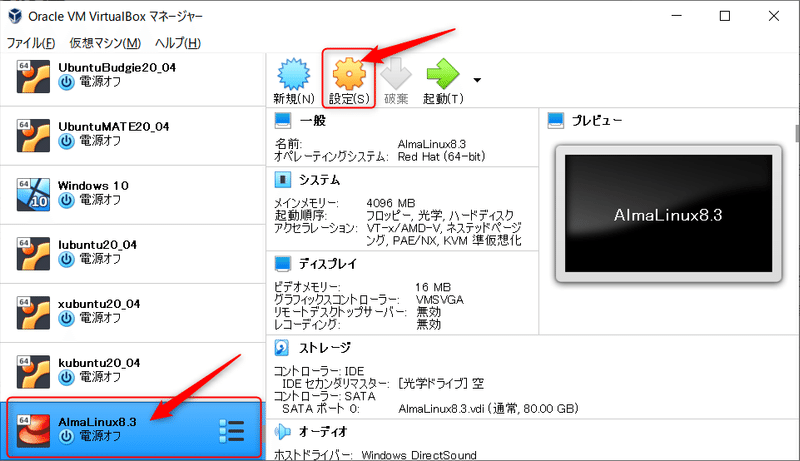
左側で「システム」をクリックした後、右側の「プロセッサー」タブでプロセッサー数を設定します。
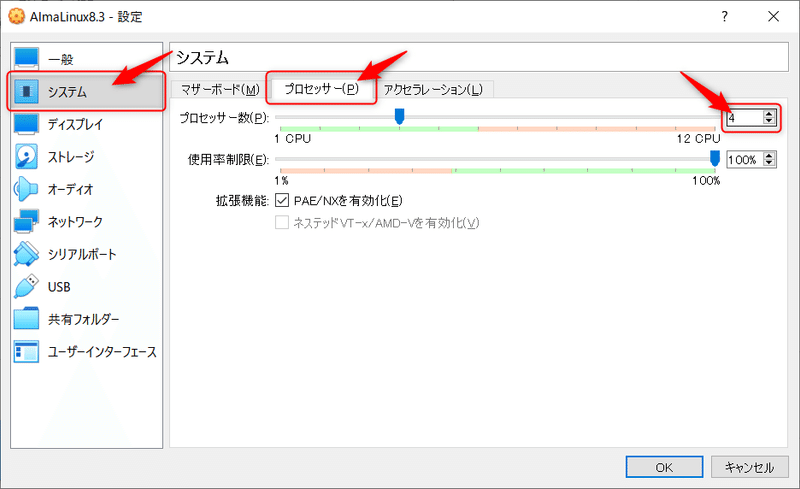
左側で「ストレージ」をクリックして、右側で「光学ドライブの追加」アイコンをクリックします。
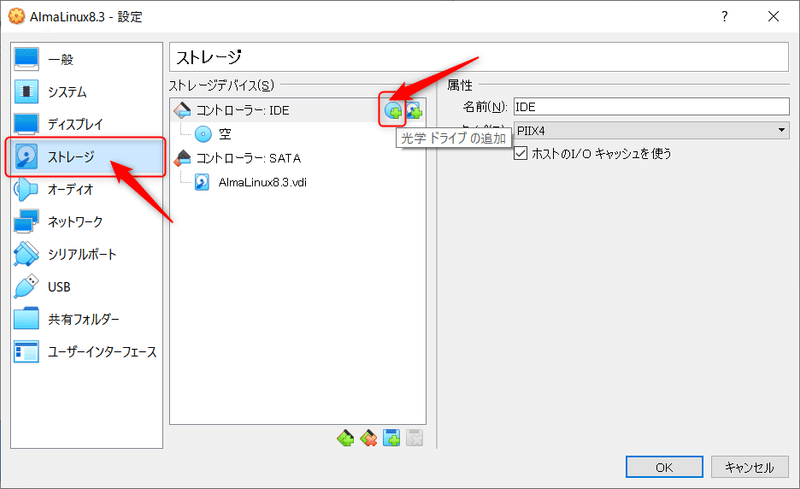
「追加」アイコンをクリックします。
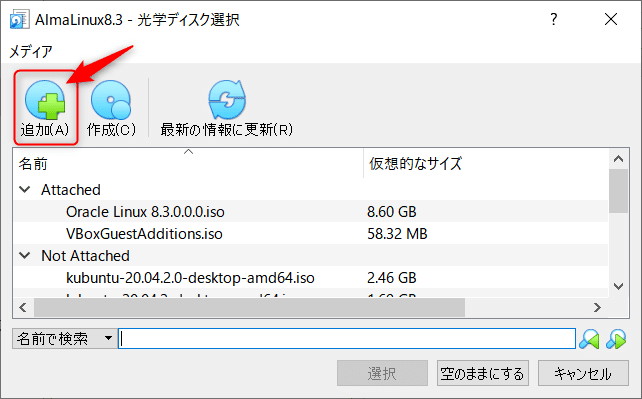
先程ダウンロードしたISOファイルを選択します。
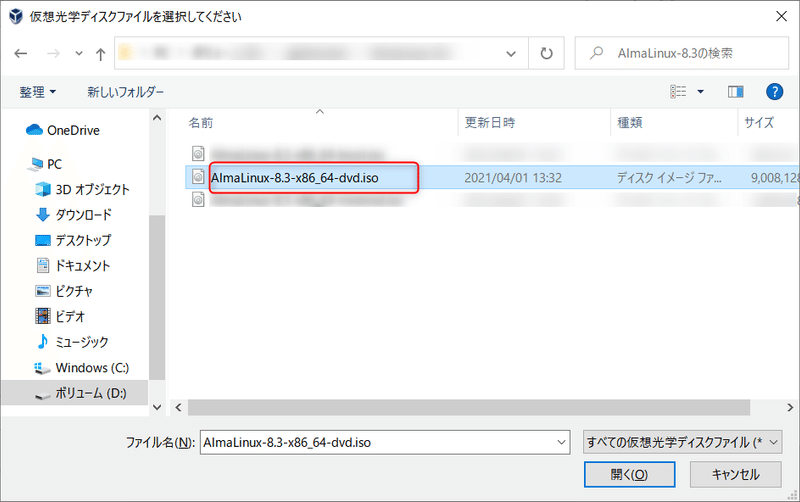
ISOファイルが表示されるので、ダブルクリックします。
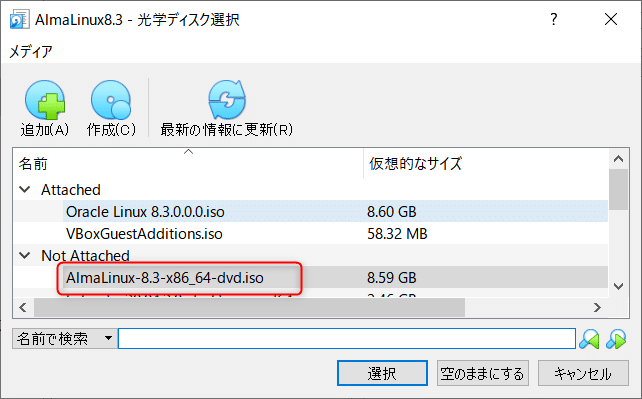
ストレージデバイスの「空」を右クリックして、「割り当てを除去」をクリックします。
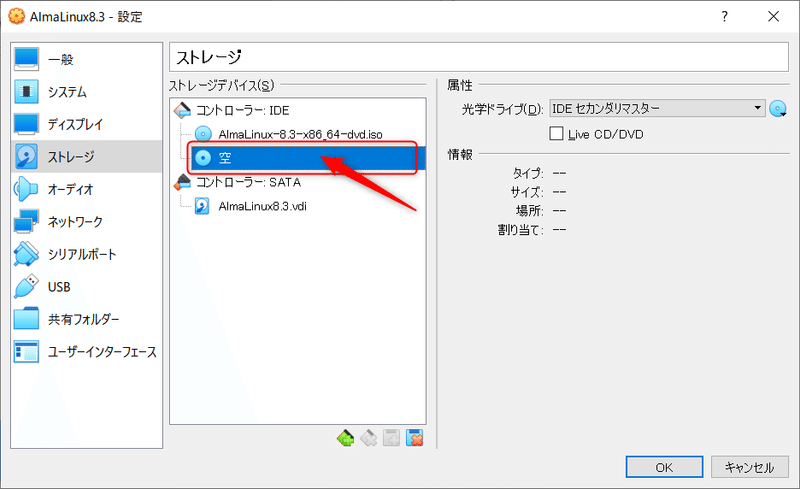
「OK」ボタンをクリックします。
5、仮想マシンにAlmaLinuxをインストール
仮想マシンを選択して、「起動」アイコンをクリックします。
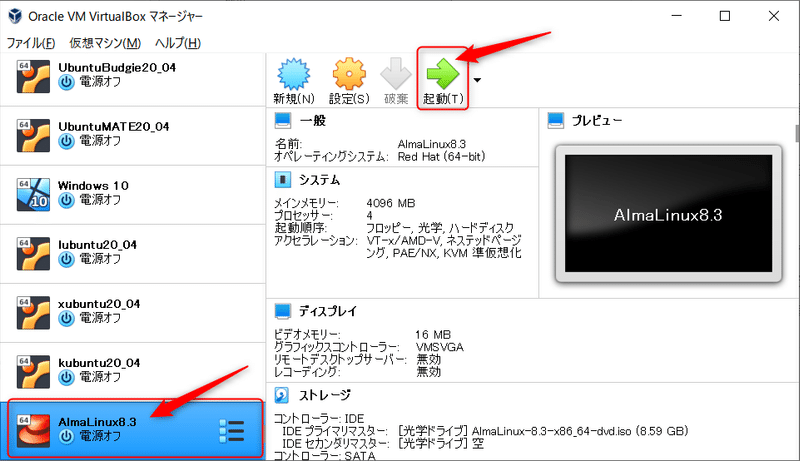
「Test this media & Install Almalinux 8」にカーソルを合わせて「Enter」キーを押下します。
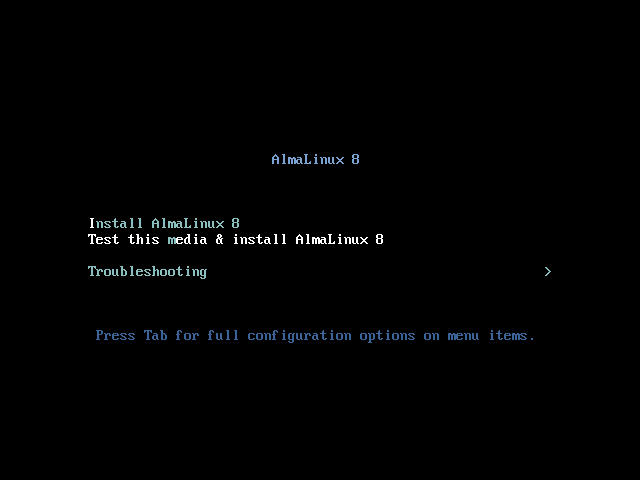
コマンドの後ろの部分に以下を追記した後、「Enter」キーを押下します。
resolution=1280x720
左側で「日本語」を選択した後、「続行」をクリックします。
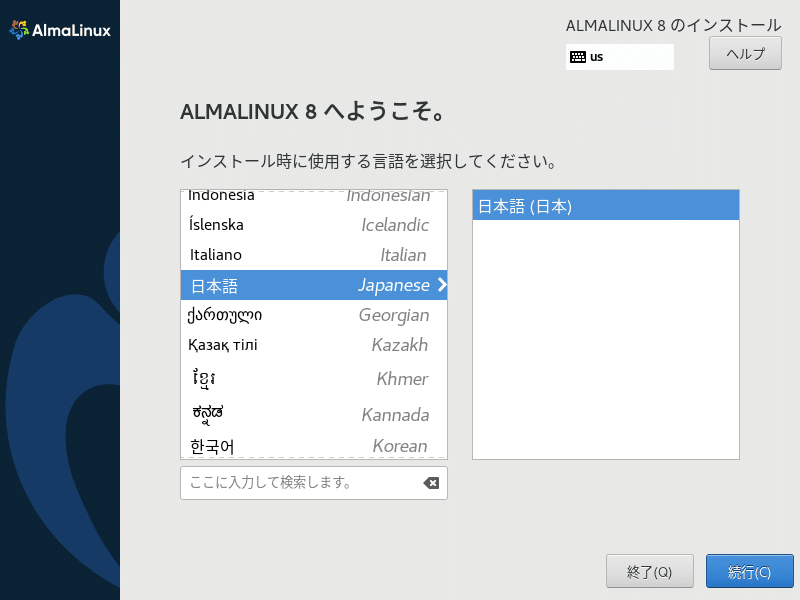
「時刻と日付」をクリックします。
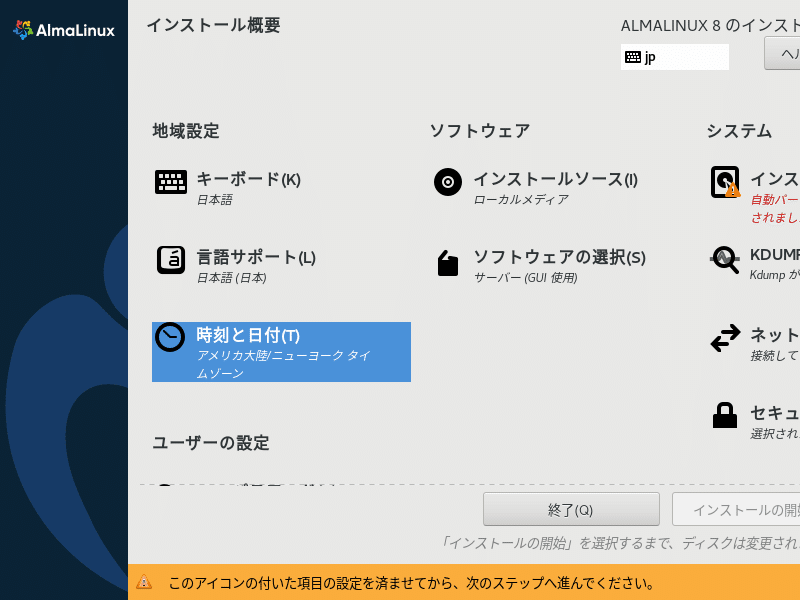
地域を「アジア」、都市を「東京」に設定した後、「完了」をクリックします。
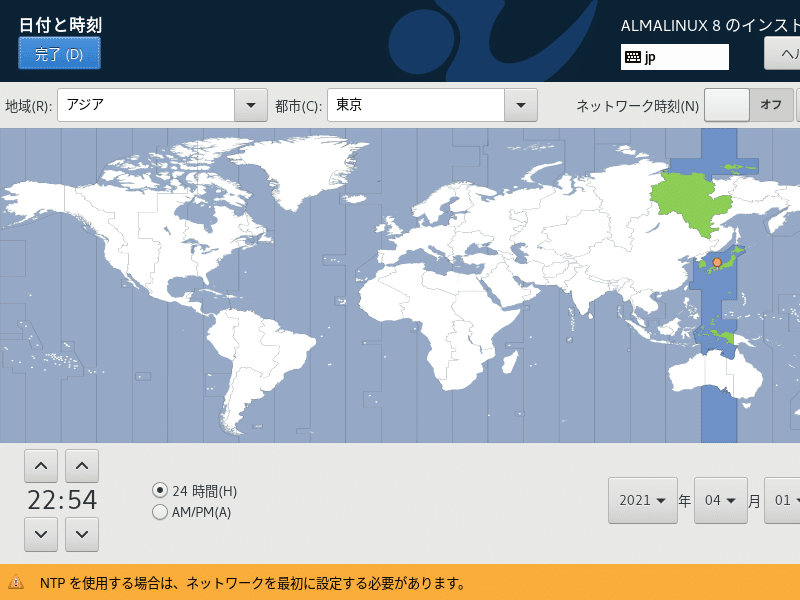
「ソフトウェアの選択」をクリックします。
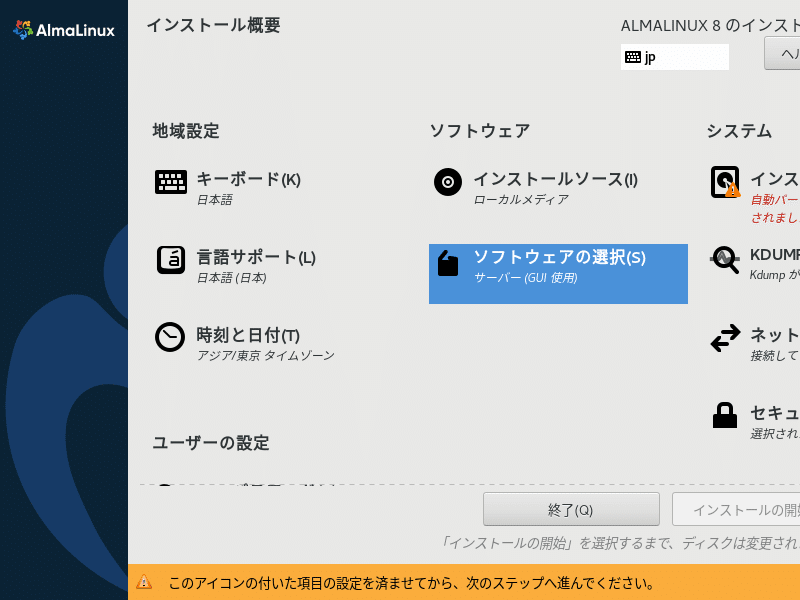
環境とソフトウェアを選択した後、「完了」をクリックします。
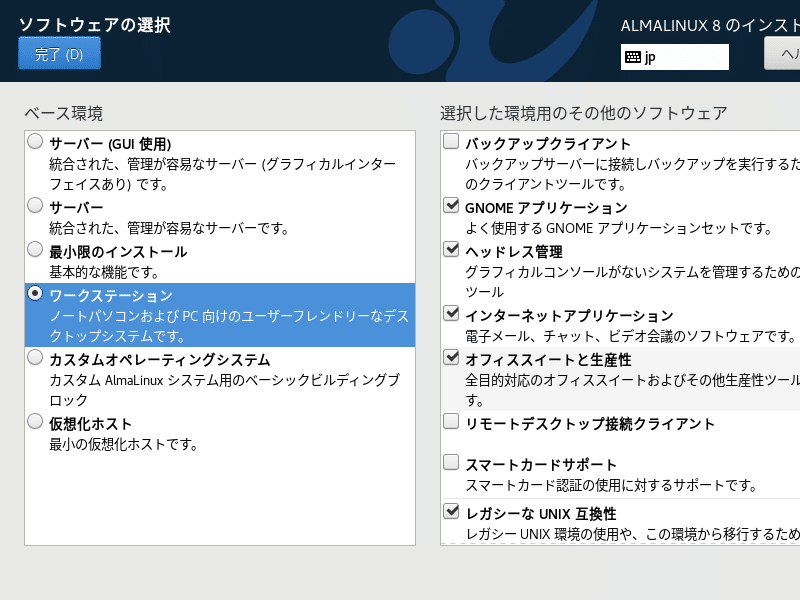
「インストール先」をクリックします。
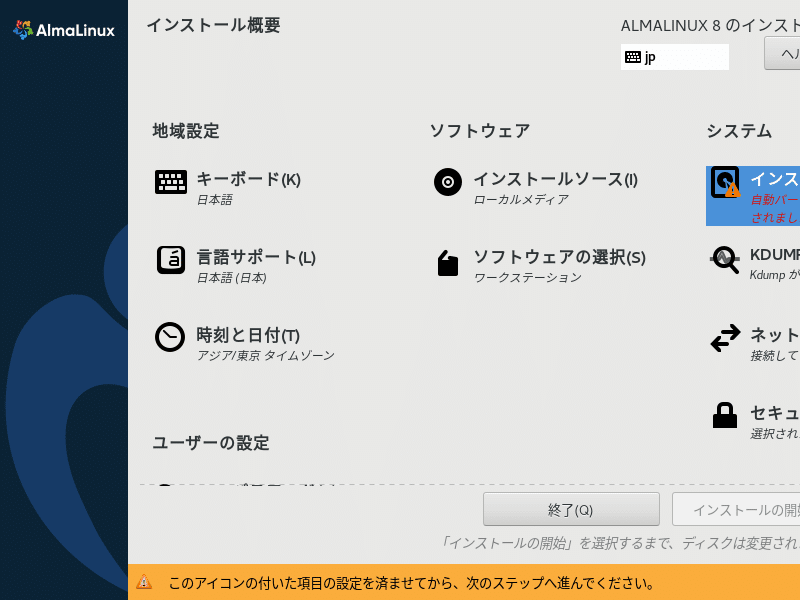
「ATA VBOX HARDDISK」をクリックしてチェックマークを表示させた後、「完了」をクリックします。
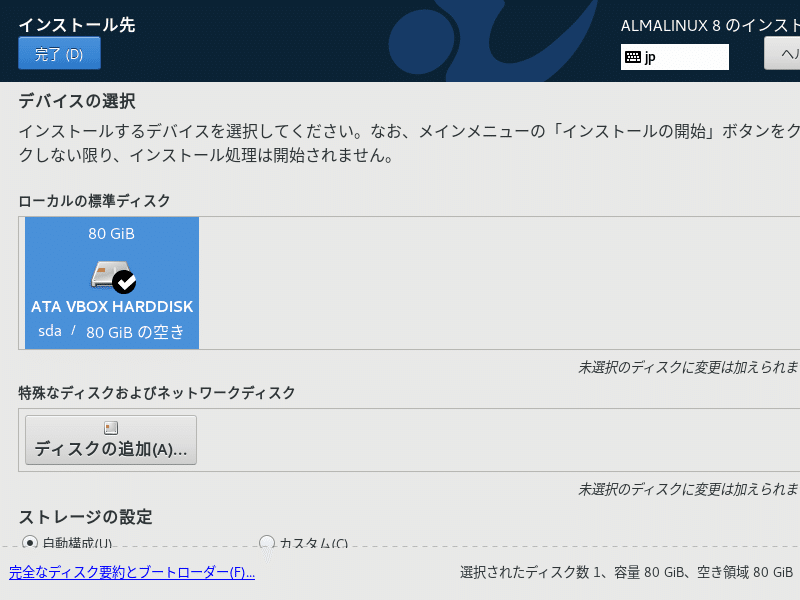
「KDUMP」をクリックします。
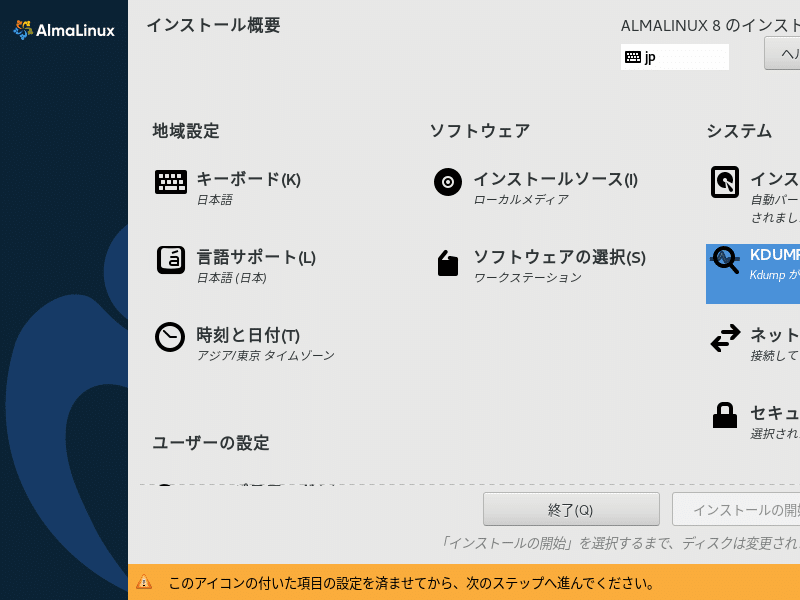
「kdumpを有効にする」のチェックを外した後、「完了」ボタンをクリックします。
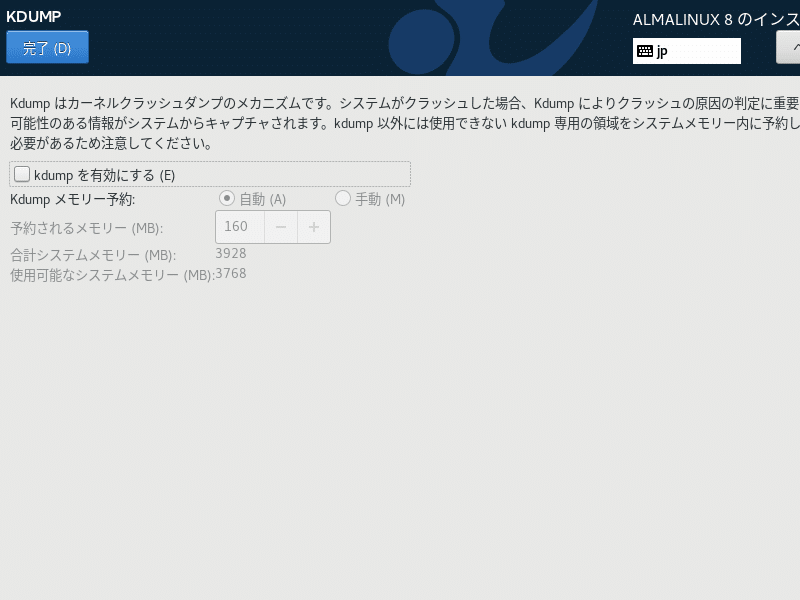
「ネットワークとホスト名」をクリックします。
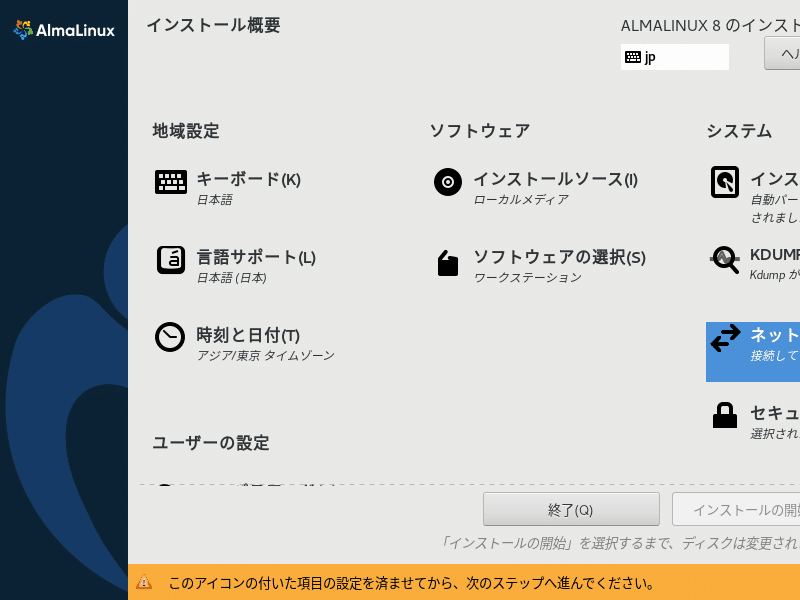
「Ethernet」をオンにした後、「完了」をクリックします。
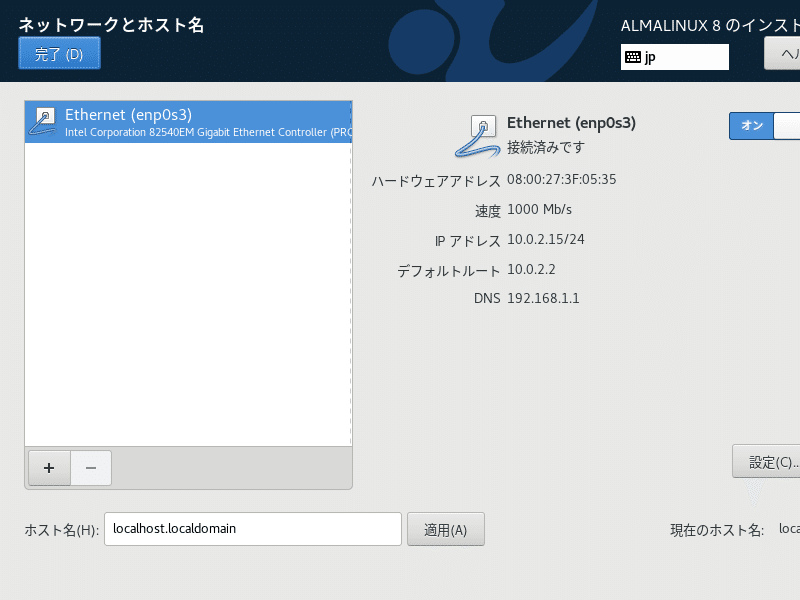
「rootパスワード」をクリックします。
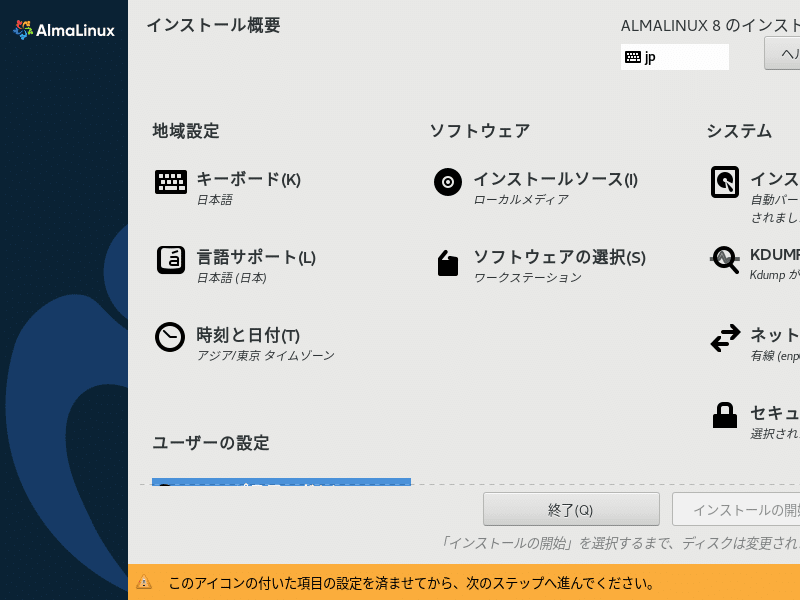
パスワードを設定した後、「完了」をクリックします。
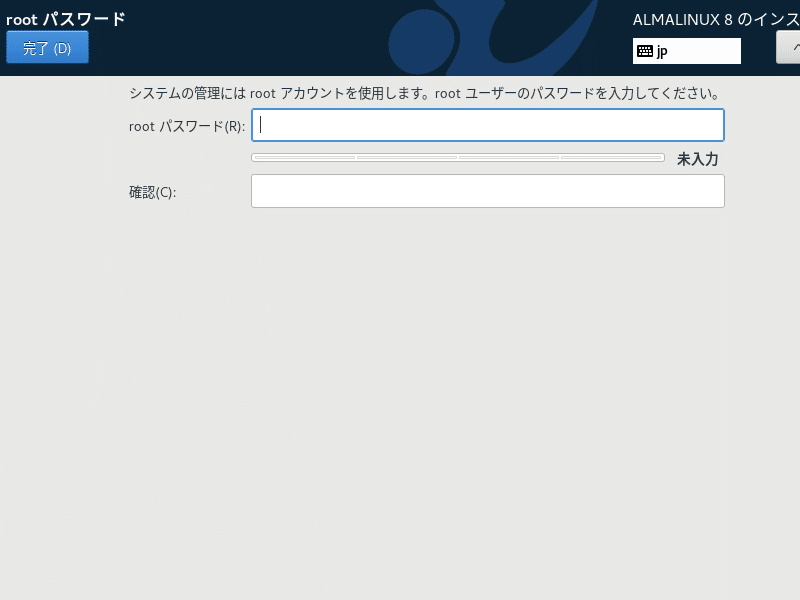
「インストールの開始」をクリックします。
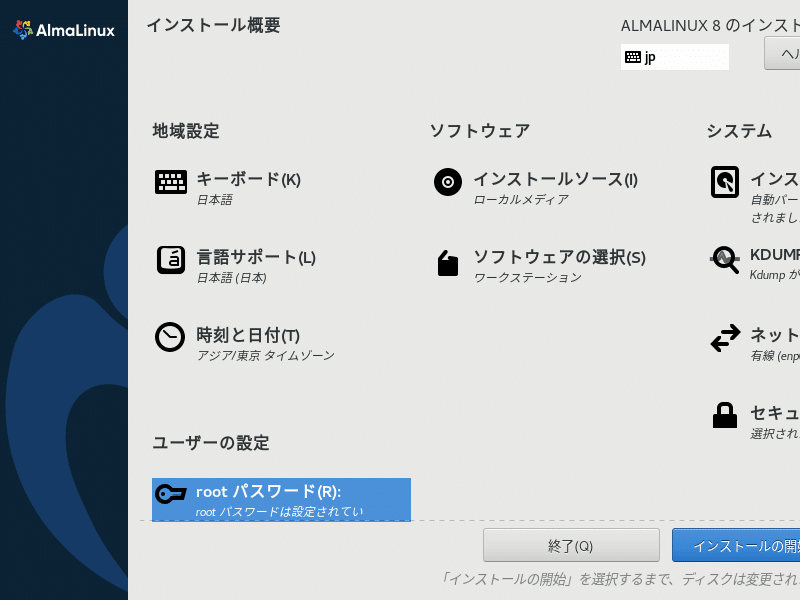
インストールが開始されます。終了するまで待機します。
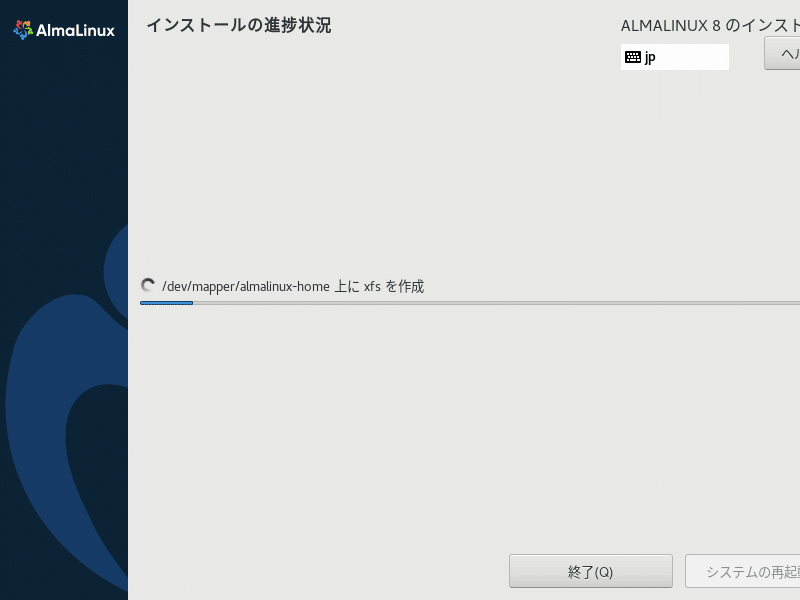
「システムの再起動」をクリックします。
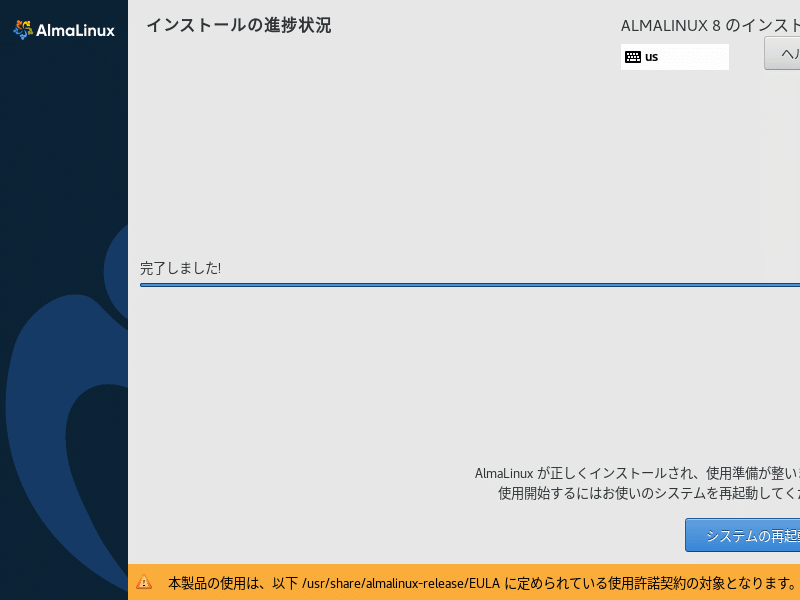
この画面では何も操作しません。(数秒後に画面が切り替わります)
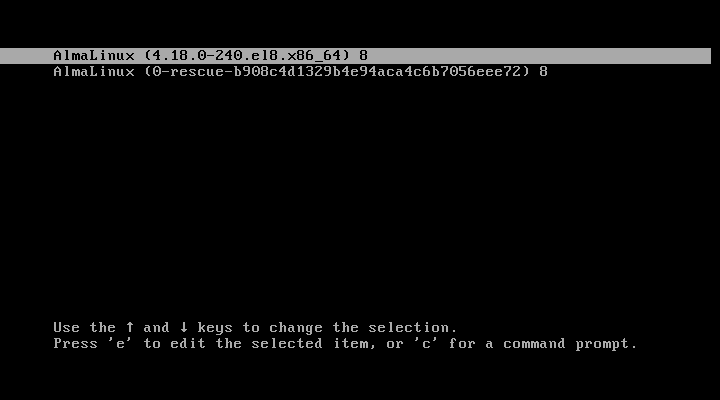
「License Information」をクリックします。
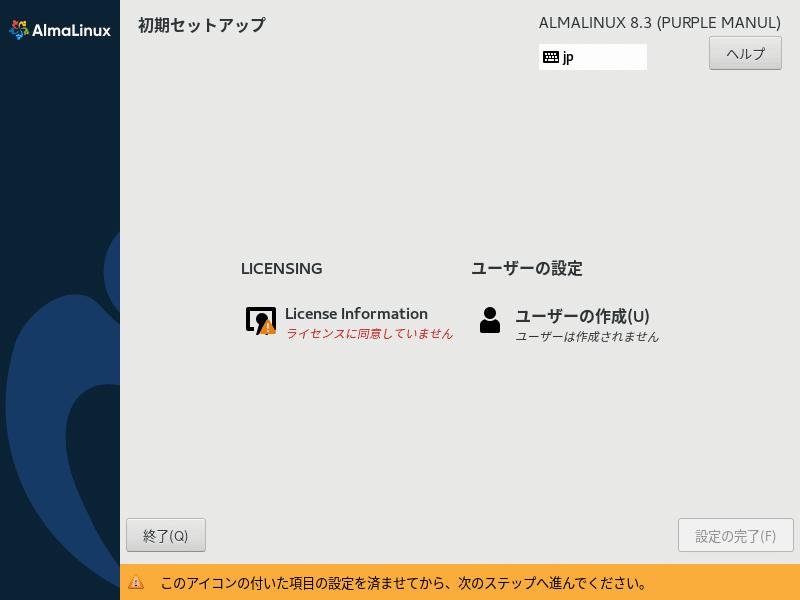
「ライセンス契約に同意します」にチェックを入れた後、「完了」をクリックします。
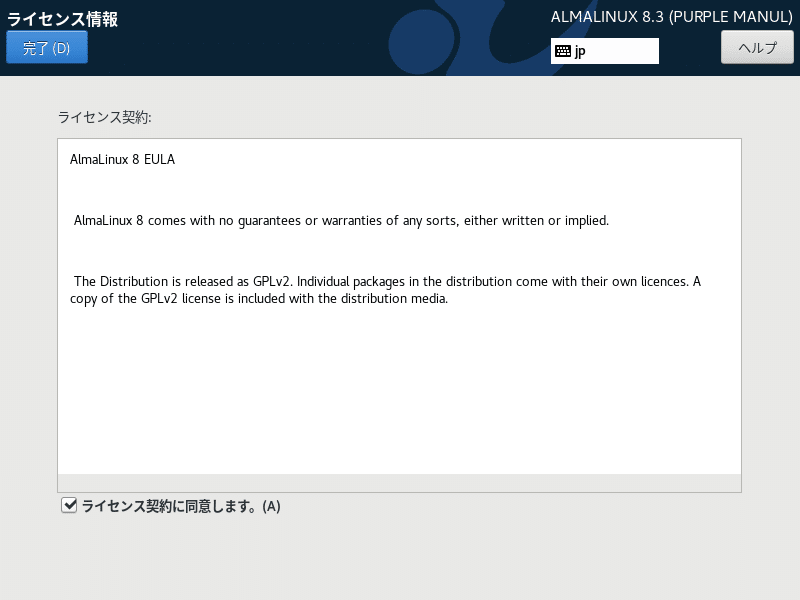
「ユーザーの作成」をクリックします。
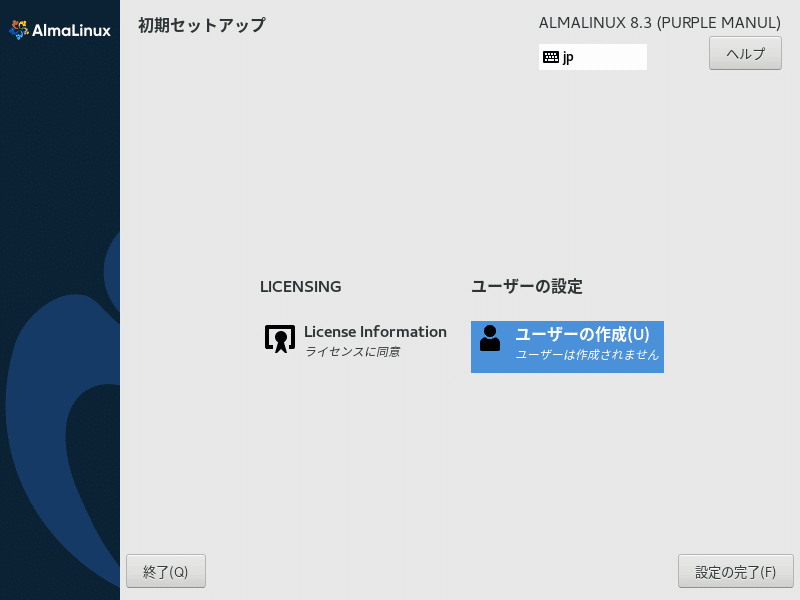
各項目を設定・入力した後、「完了」をクリックします。
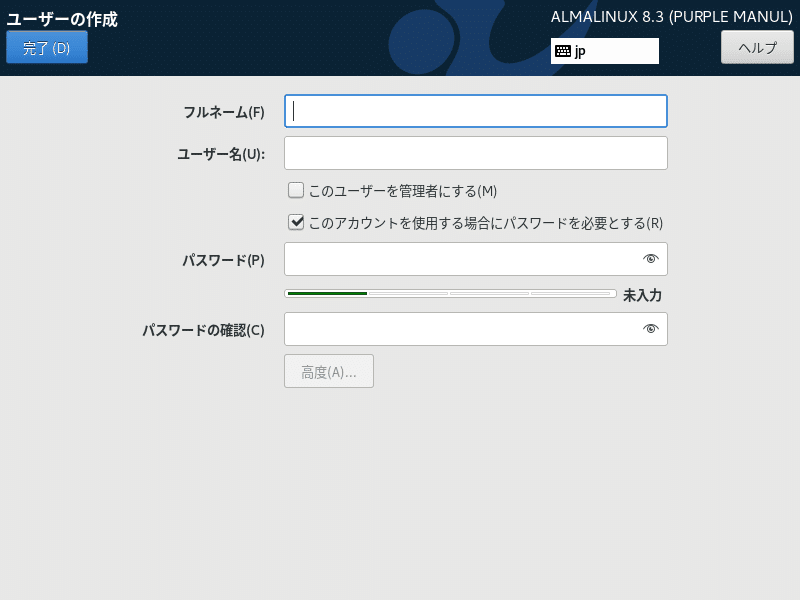
「設定の完了」をクリックします。
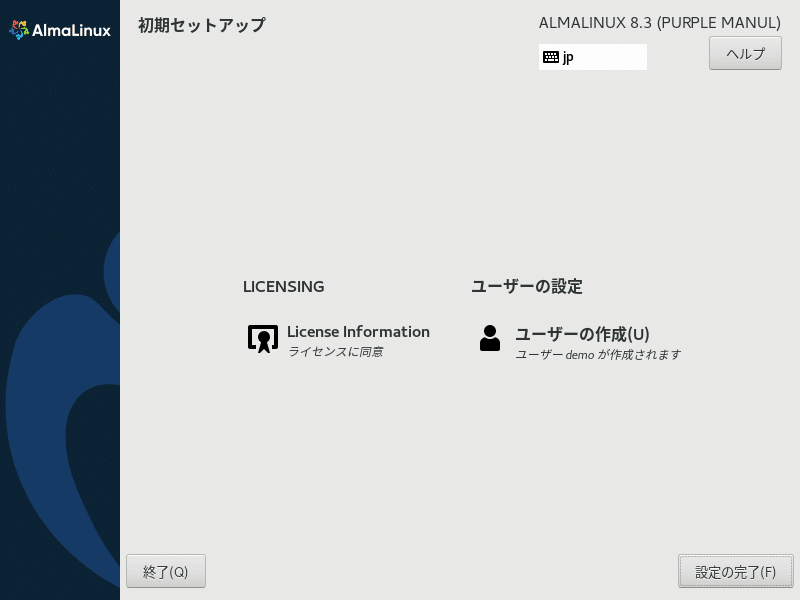
「次へ」をクリックします。
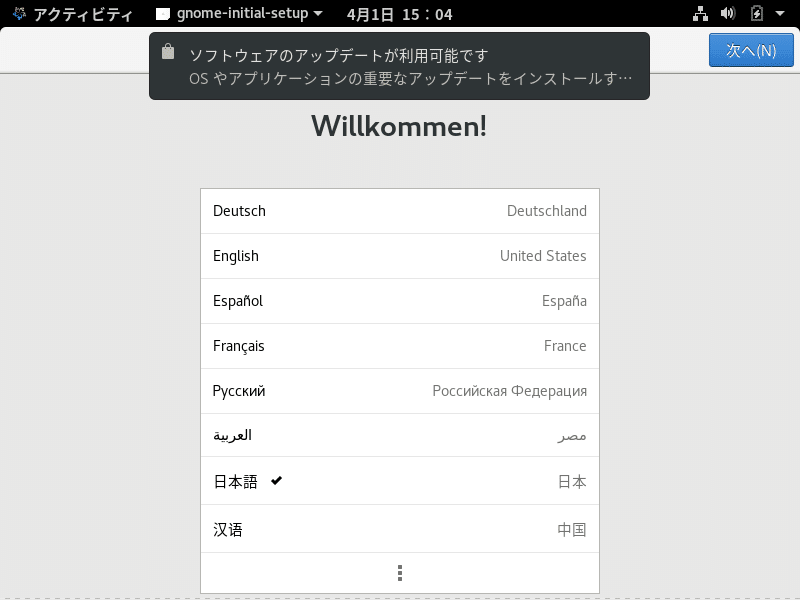
「次へ」をクリックします。
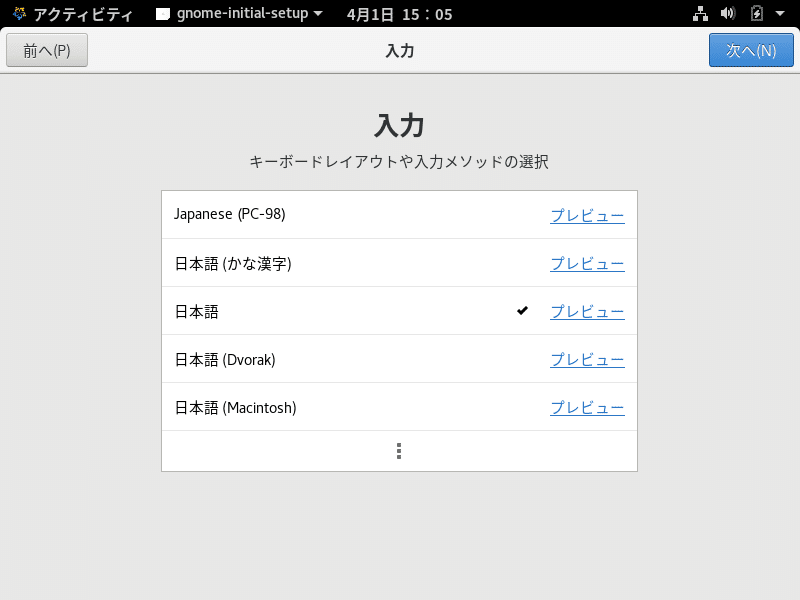
「次へ」をクリックします。
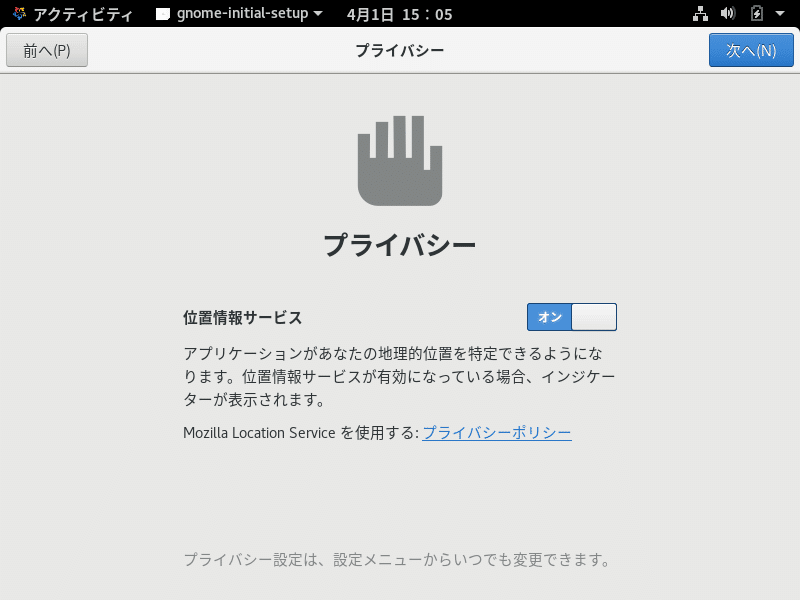
「スキップ」をクリックします。
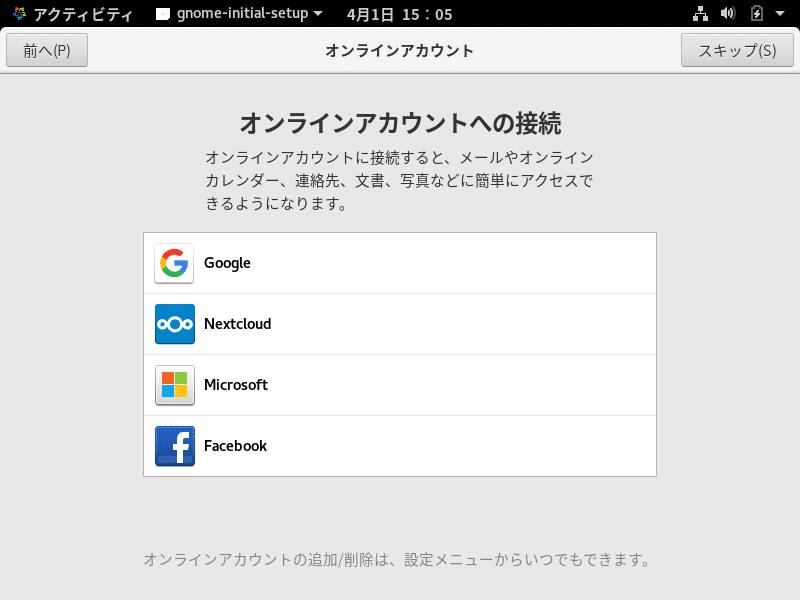
「AlmaLinuxを使い始める」をクリックします。
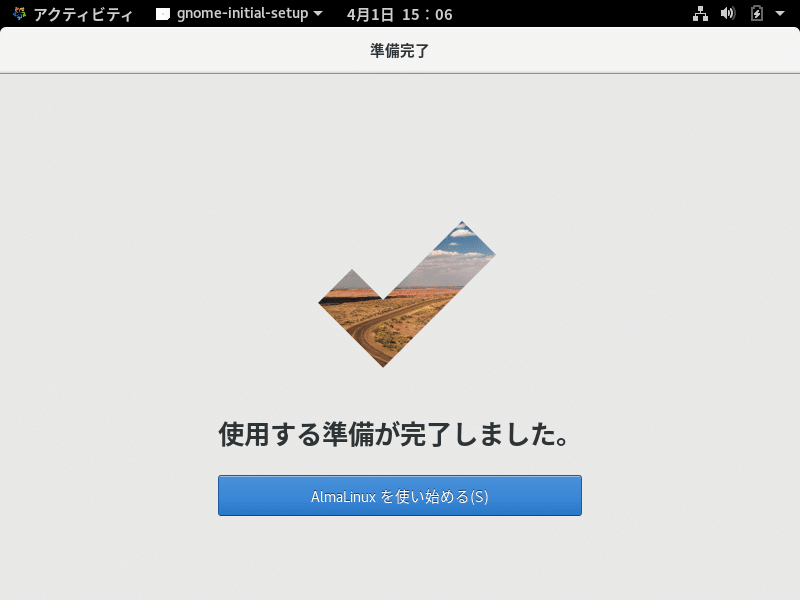
右上の「✕」をクリックします。
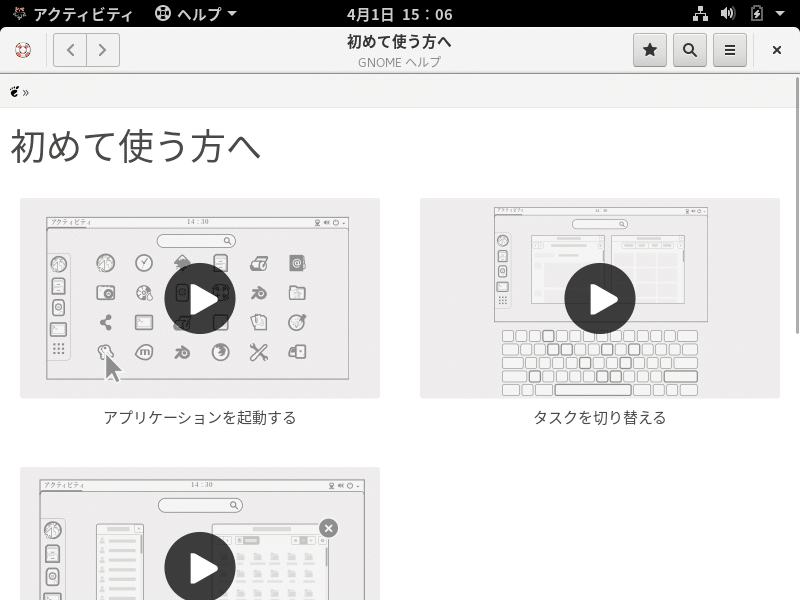
AlmaLinuxのインストールとセットアップが完了しました。
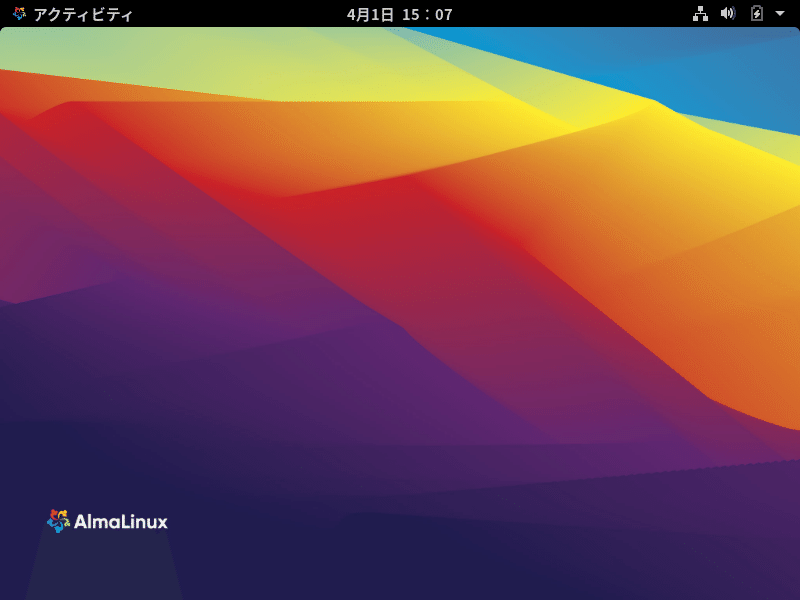
6、AlmaLinuxのパッケージの更新
AlmaLinuxにインストール済のパッケージのバージョンを、最新版に更新します。
AlmaLinuxをログアウトします。
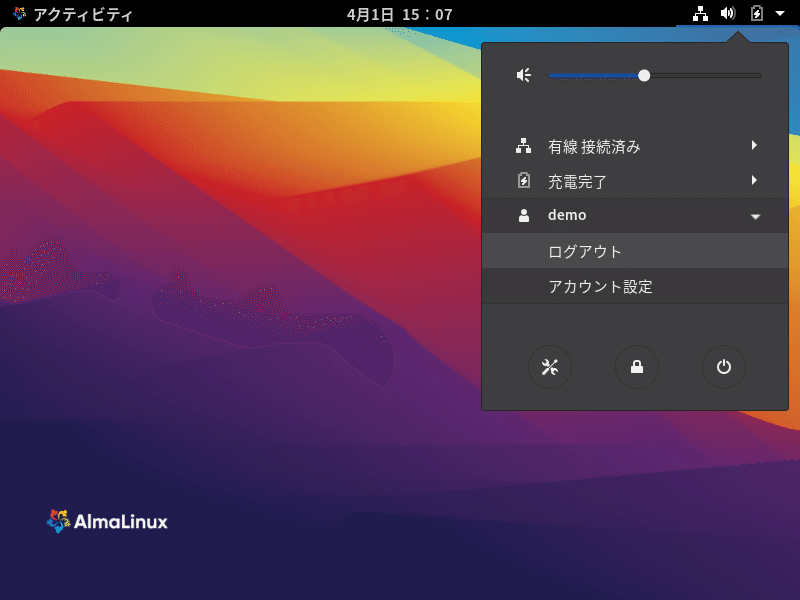
「ログアウト」をクリックします。
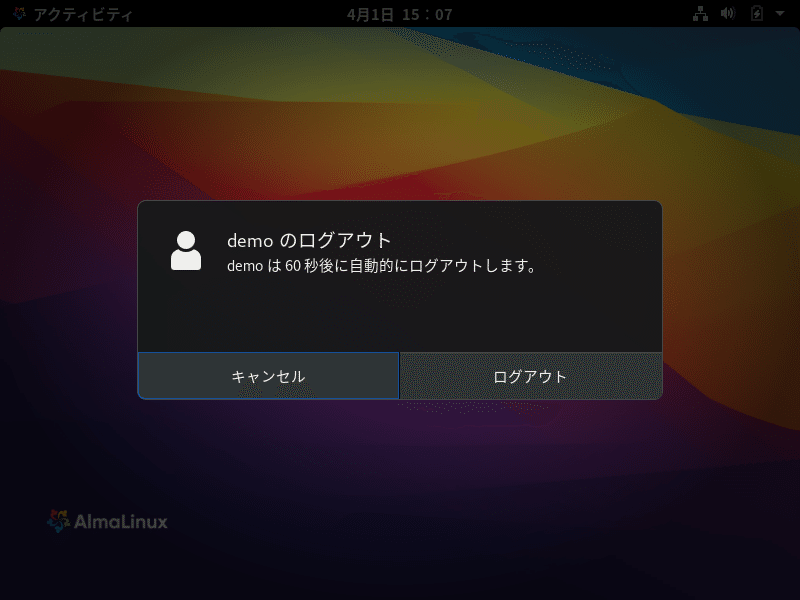
「アカウントが見つかりませんか?」をクリックします。
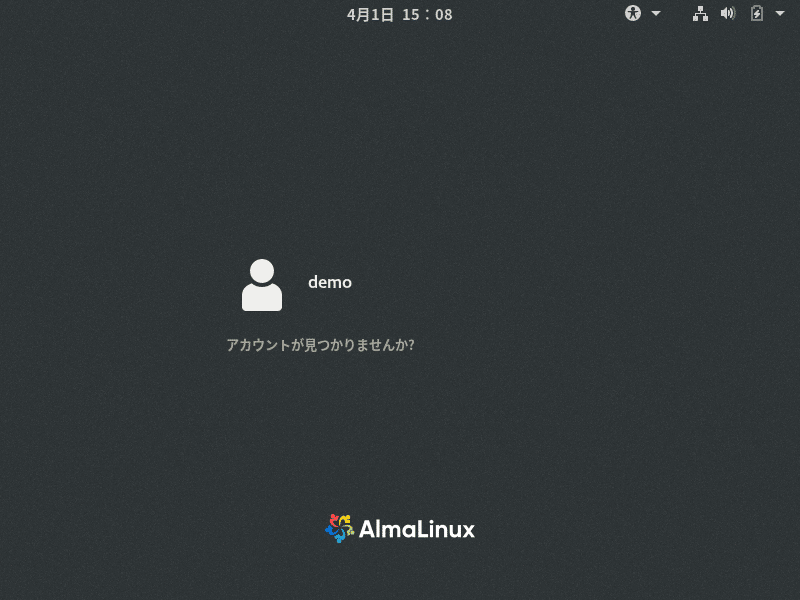
ユーザー名に「root」と入力した後、「次へ」をクリックします。
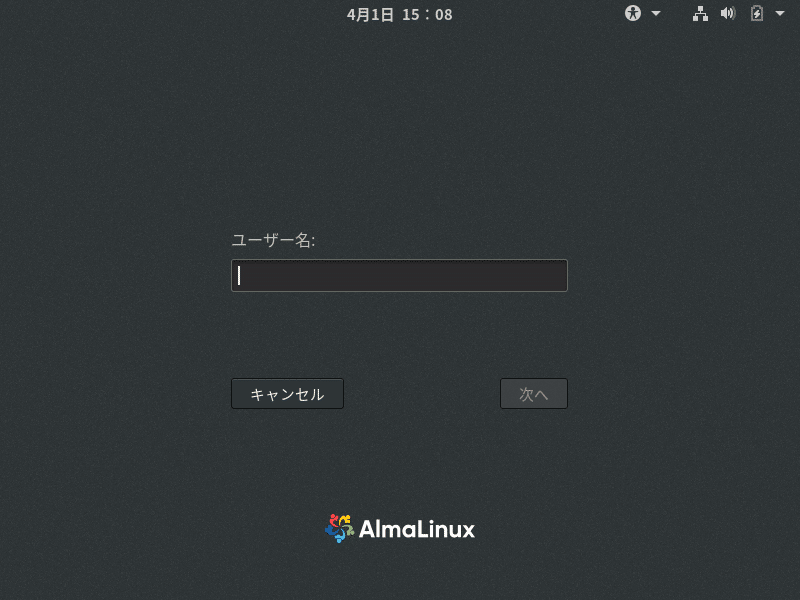
パスワードを入力した後、「サインイン」をクリックします。
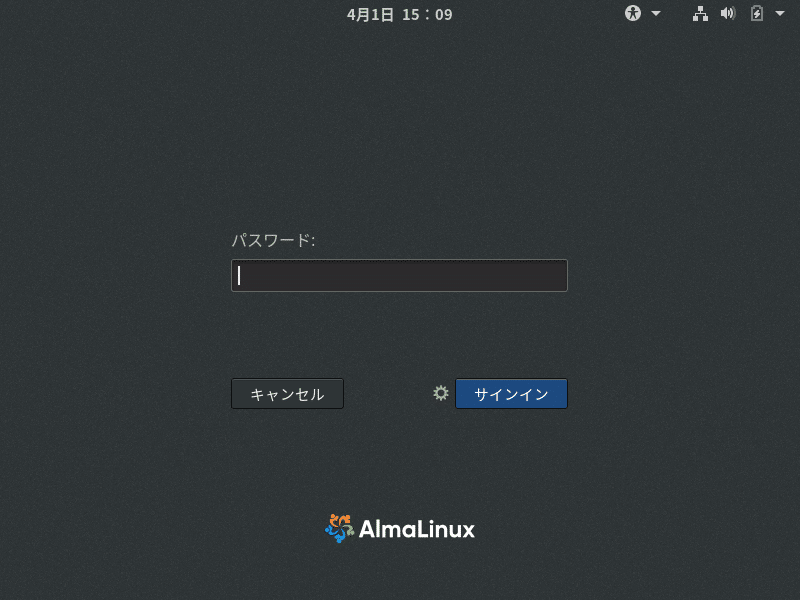
「次へ」をクリックします。
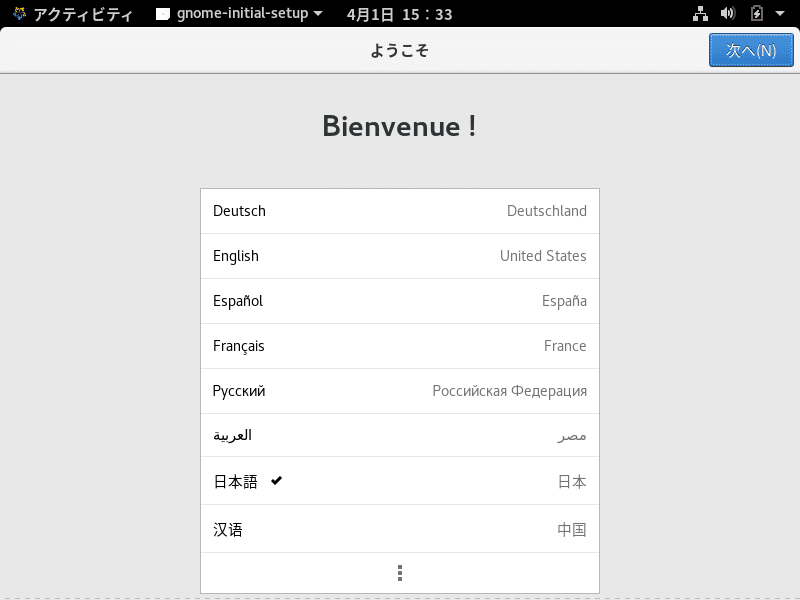
「次へ」をクリックします。

「次へ」をクリックします。
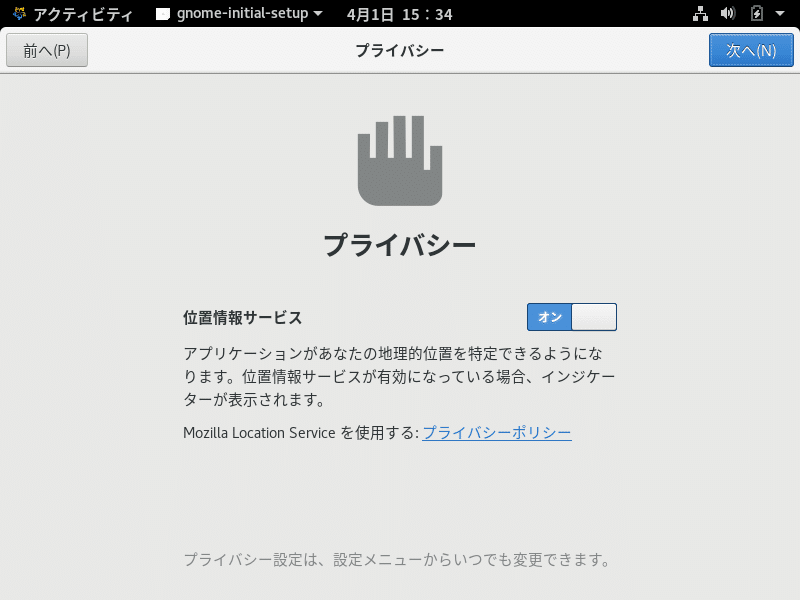
「スキップ」をクリックします。
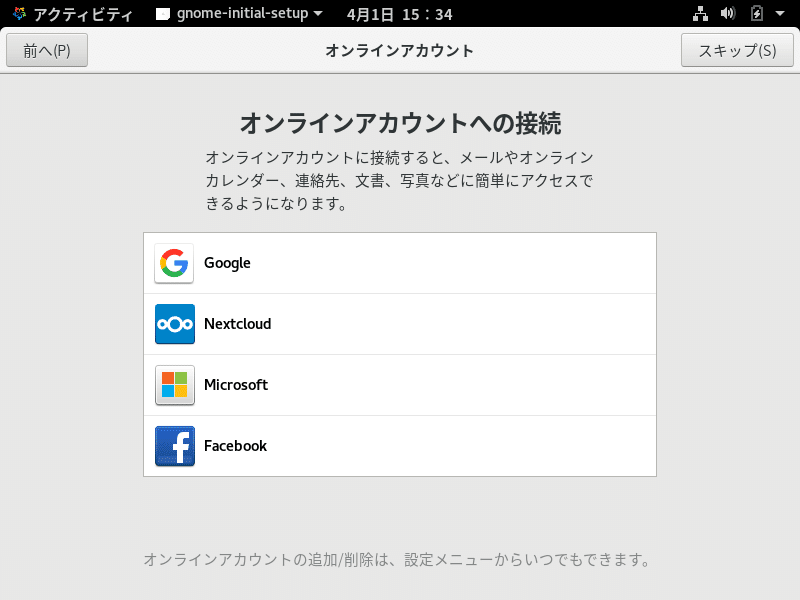
「AlmaLinuxを使い始める」をクリックします。
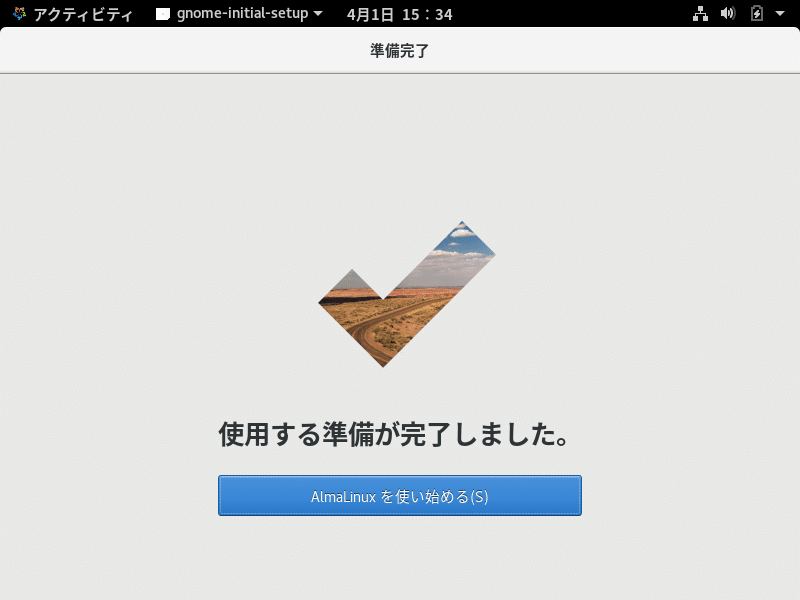
右上の「✕」をクリックします。
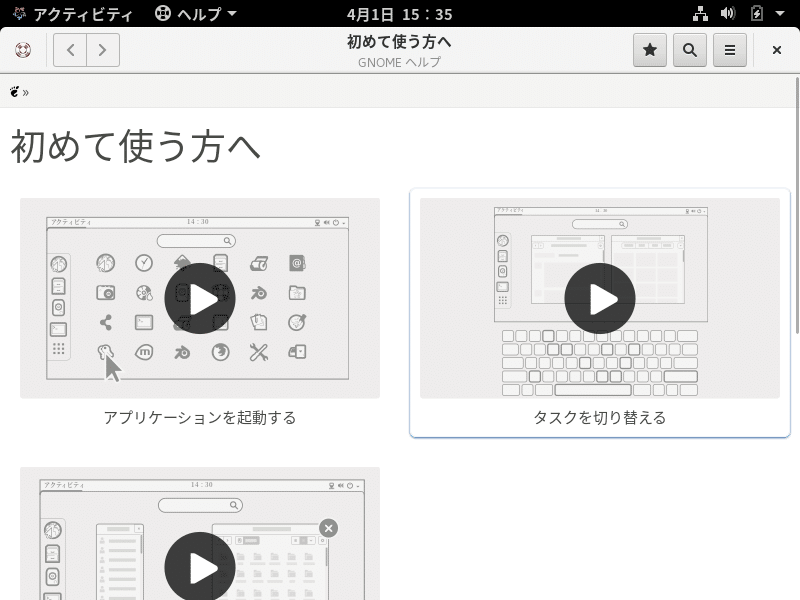
アクティビティ>端末 をクリックします。
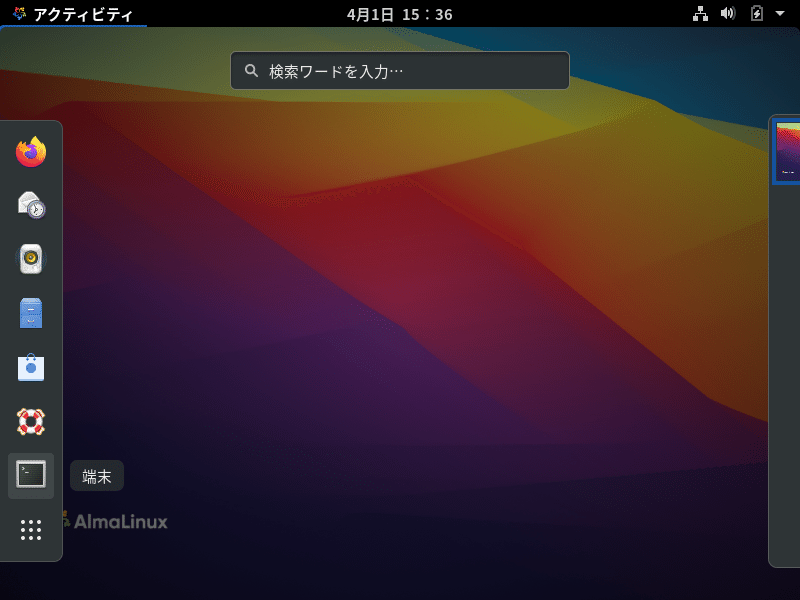
端末で、以下のコマンドを実行します。
yum -y update
端末で、以下のコマンドを実行します。(AlmaLinuxが再起動します)
reboot
7、Guest Additionsのインストール
仮想マシン上のAlmaLinuxに、Guest Additionsをインストールします。Guest Additionsとは、仮想マシンでのパフォーマンスや操作性を向上させるためのアプリケーションです。
rootユーザーでログインします。
アクティビティ>端末 をクリックします。
端末で、以下のコマンドを実行します。
yum -y install bzip2 elfutils-libelf-devel gcc gcc-c++ kernel-devel kernel-headers make perl tar
exitコマンドで端末を終了します。
rootユーザをログアウトします。
一般のユーザでログインします。
仮想マシンのメニューバーから デバイス>Guest Additions CDイメージの挿入 をクリックします。
「実行する」をクリックします。
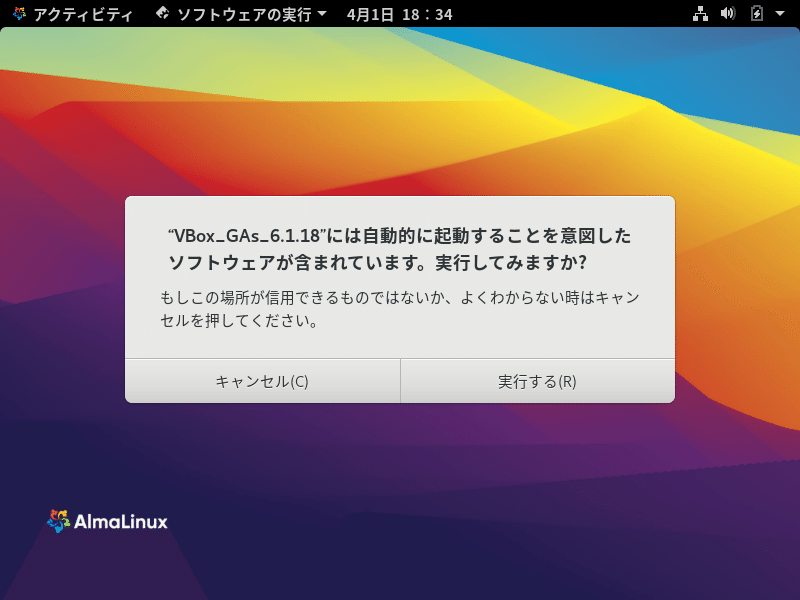
パスワードを入力した後、「認証」をクリックします。
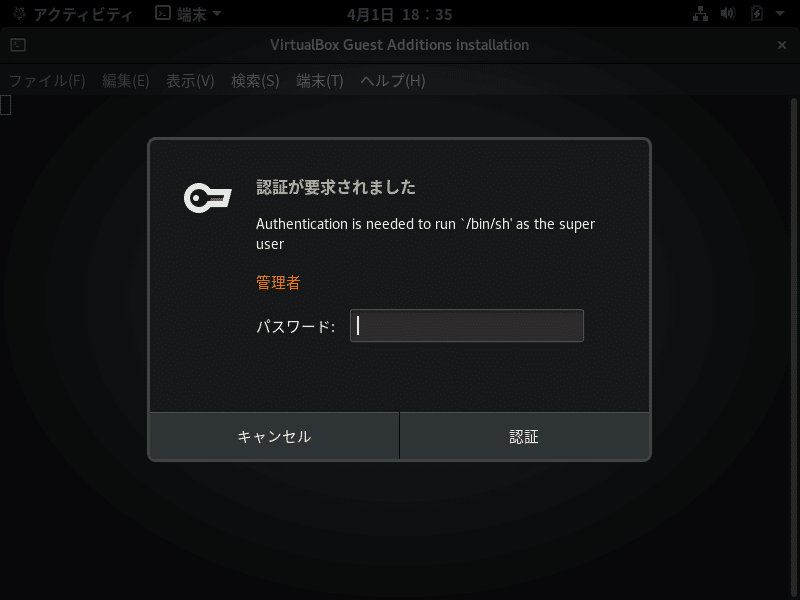
「Enter」キーを押下します。
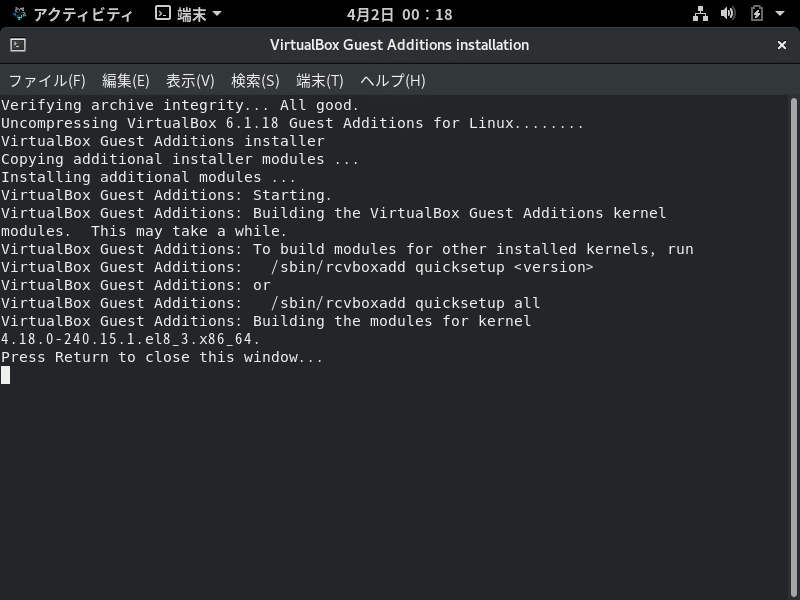
AlmaLinuxを再起動します。
8、参考サイト
以下サイト様を参考にしております。
この記事が気に入ったらサポートをしてみませんか?
