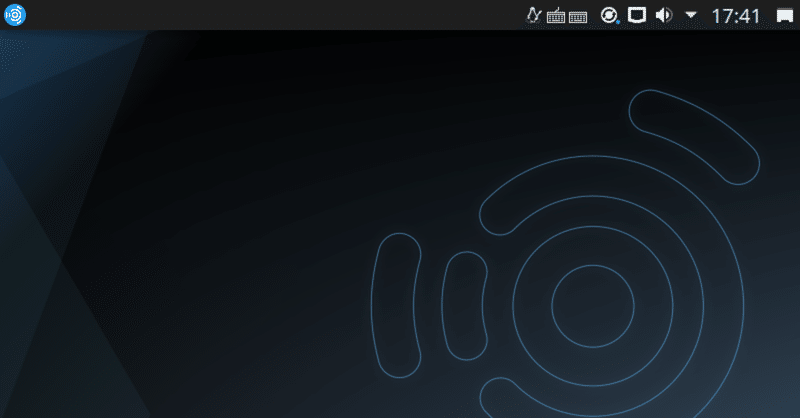
VirtualBoxでUbuntu StudioのゲストOSを作成する
1、Ubuntu Studioとは
Ubuntu Studioは、コンテンツクリエイター向けにマルチメディア(音楽・映像・画像)関連のソフトウェアが標準で多数インストールされたLinuxディストリビューションです。勿論、コンテンツクリエイトではなく一般的な使用もできます。スタイリッシュなデザインのデスクトップがお好きな方は、ぜひお試し頂きたいOSの1つです。今回はVirtualBoxに、Ubuntu StudioのゲストOSを作成します。(以下はUbuntu Studioのデスクトップ画面です。)
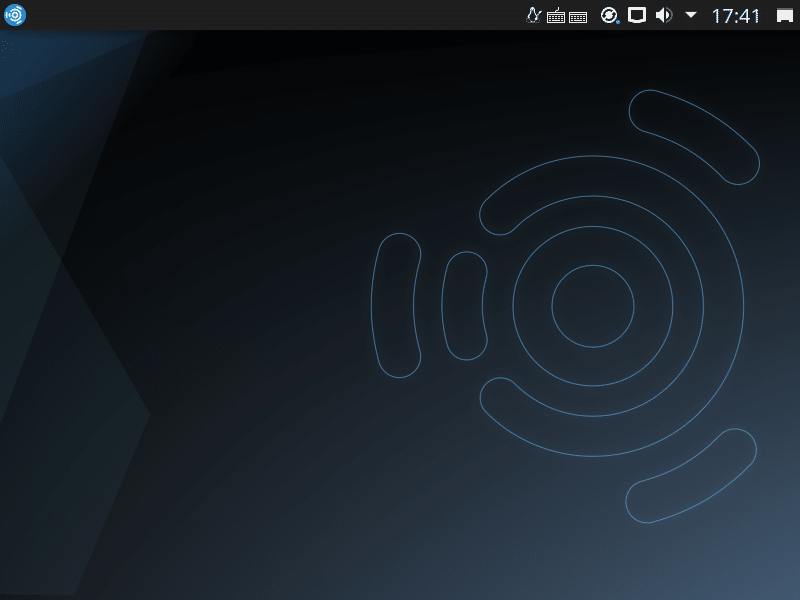
2、ISOファイルの用意
以下の公式サイトから、Ubuntu Studioをダウンロードします。
2021年3月現在、3つのバージョンがダウンロード可能です。
・Ubuntu Studio 20.04.2 LTS(2023年4月までサポ ート)
・Ubuntu Studio 20.10(2021年7月までサポート)
今回はUbuntu Studio 20.10をダウンロードして進めます。
3、仮想マシンの作成
VirtualBoxを起動します。

「新規」アイコンをクリックします。
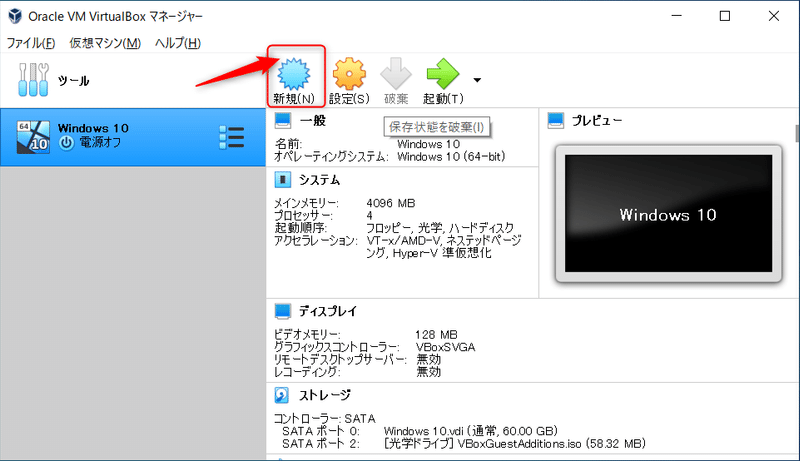
「名前とオペレーティングシステム」画面では、仮想マシンの名前を入力します。(ここではUbuntu Studioとしています)
マシンフォルダを変更する場合は、任意の場所を指定します。
タイプが「Linux」、バージョンが「Ubuntu (64-bit)」になっていない場合は、設定します。
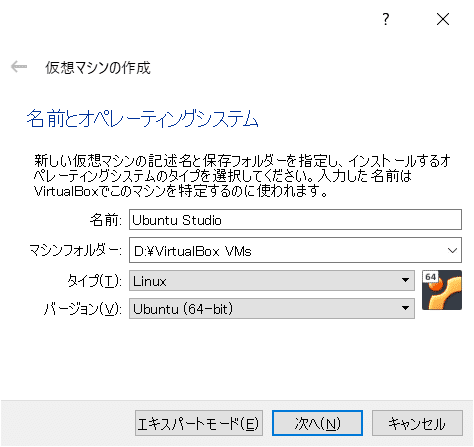
「メモリーサイズ」画面では、メモリーサイズを設定します。
(Ubuntu Studioでは最低2GB以上のメモリサイズが必要です)
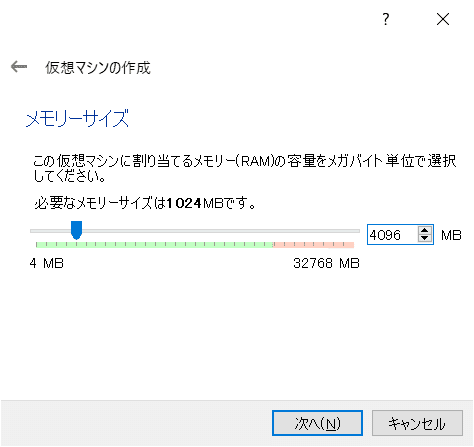
「ハードディスク」画面では、「仮想ハードディスクを作成する」を選択します。
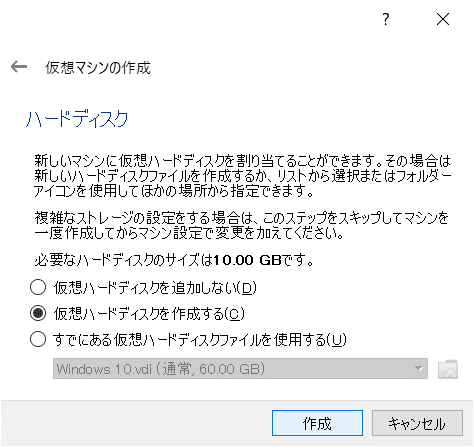
「ハードディスクのファイルタイプ」画面では、お好みでファイルタイプを選択します。
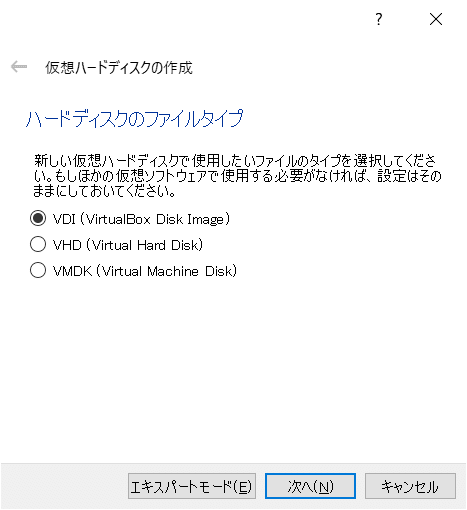
「物理ハードディスクにあるストレージ」画面では、お好みで可変サイズか固定サイズかを選択します。(ここでは可変サイズを選択します。)
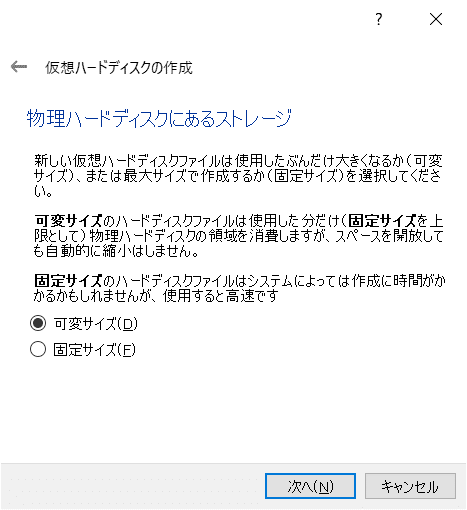
「ファイルの場所とサイズ」画面では、仮想ハードディスクのサイズを指定します。(ここでは60.00GBを指定します)
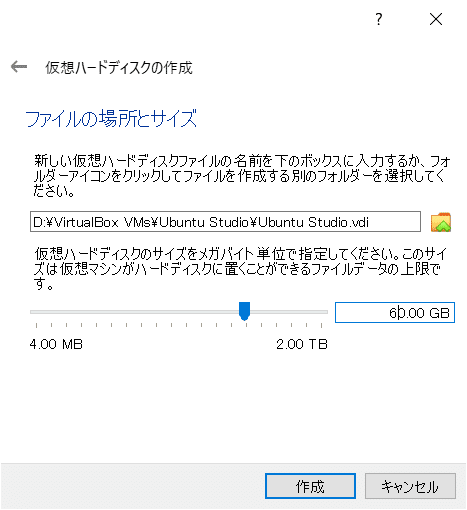
作成が完了すると、VirtualBoxに、作成した仮想マシンが表示されます。
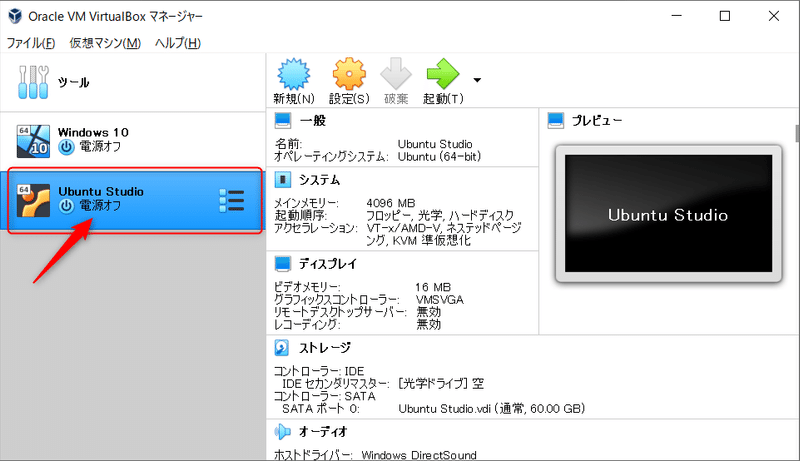
4、仮想マシンの設定
仮想マシンを選択して、「設定」アイコンをクリックします。
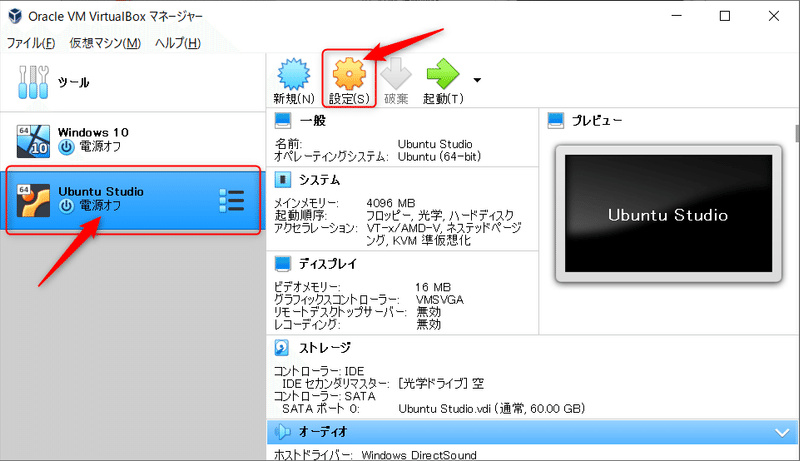
左側で「システム」をクリックした後、右側の「プロセッサー」タブでプロセッサー数を設定します。
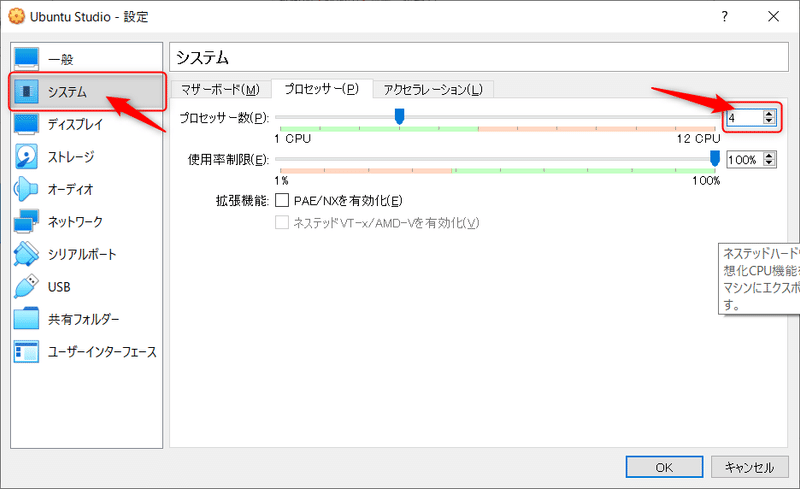
左側で「ストレージ」をクリックして、右側で「光学ドライブの追加」アイコンをクリックします。
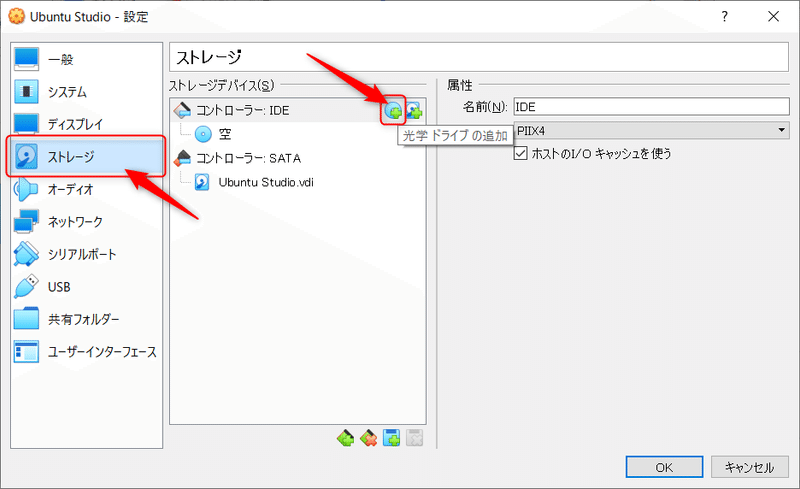
「追加」アイコンをクリックします。
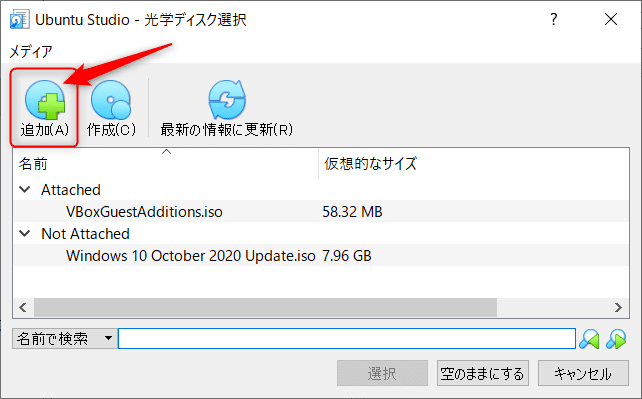
先程ダウンロードしたISOファイルを選択します。
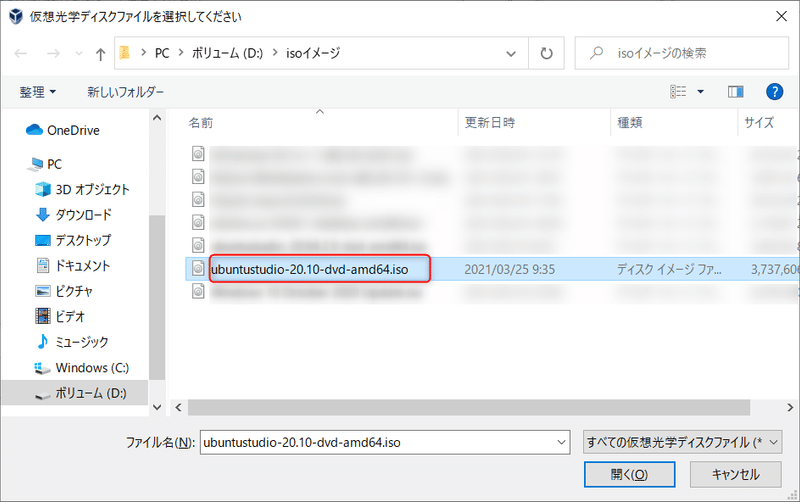
ISOファイルが表示されるので、ダブルクリックします。
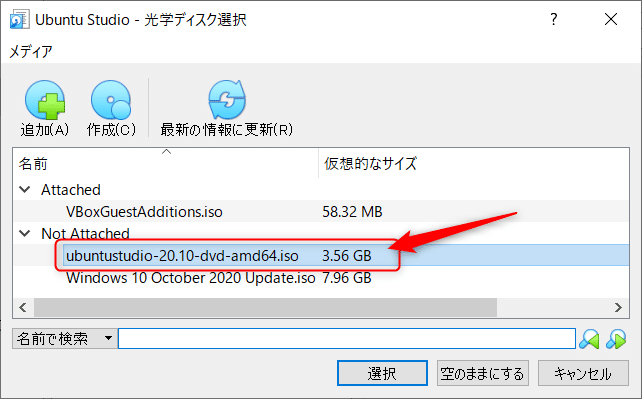
ストレージデバイスの「空」を右クリックして、「割り当てを除去」をクリックします。
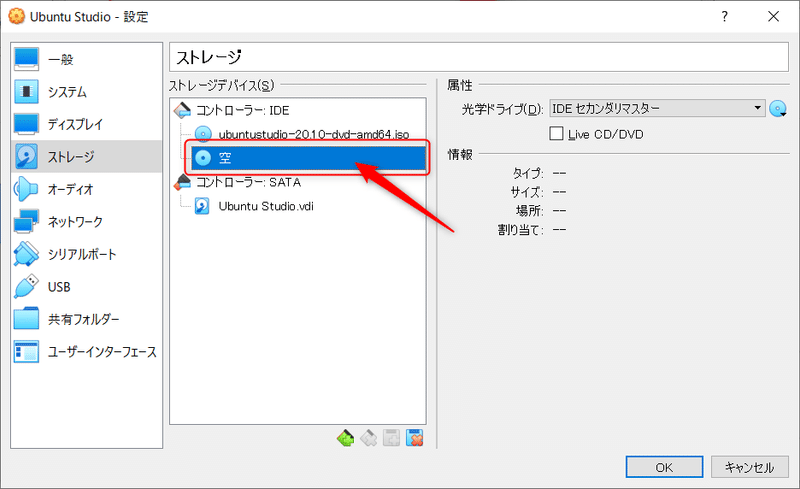
「OK」ボタンをクリックします。
5、Ubuntu Studioのインストールとセットアップ
仮想マシンを選択して、「起動」アイコンをクリックします。
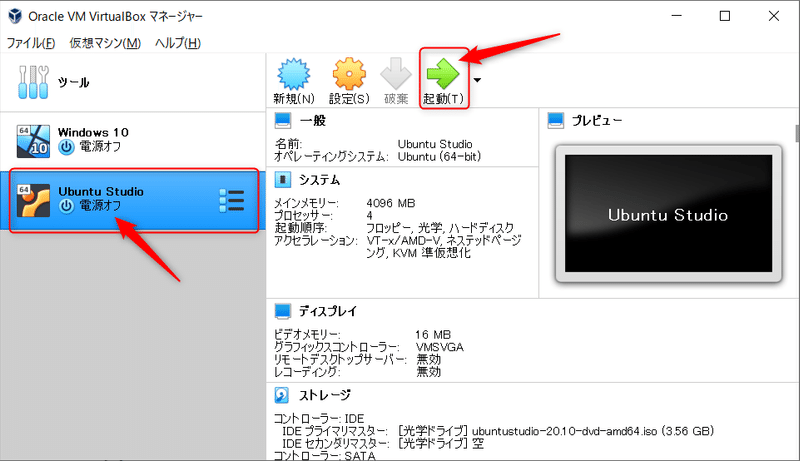
カーソルキーで「Ubuntu Studio」にカーソルを合わせた後、Enterキーを押下します。
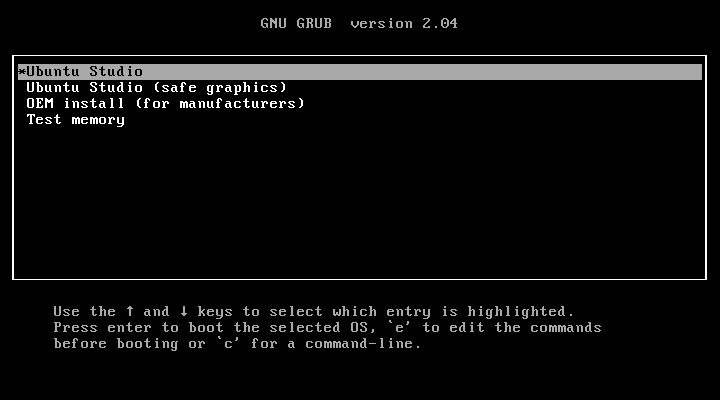
左上の「Install Ubuntu Studio 20.10」をダブルクリックします。
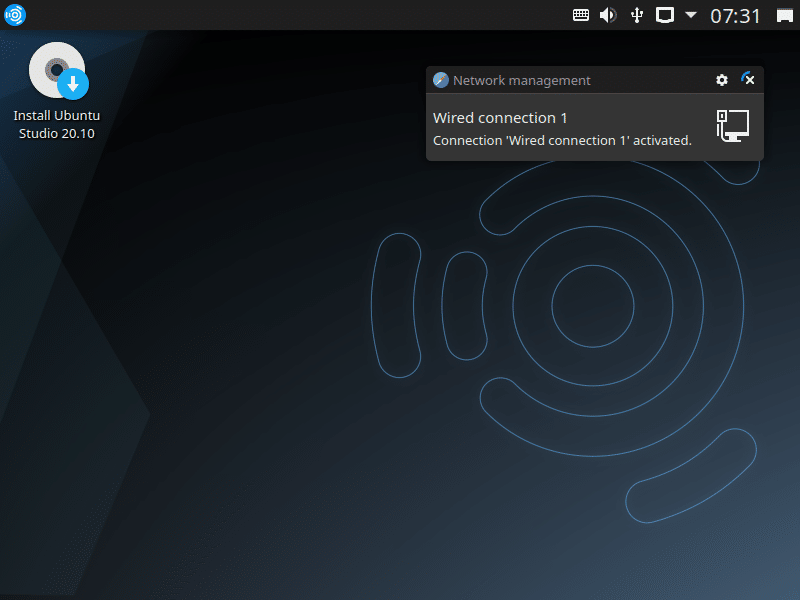
「次へ」をクリックします。
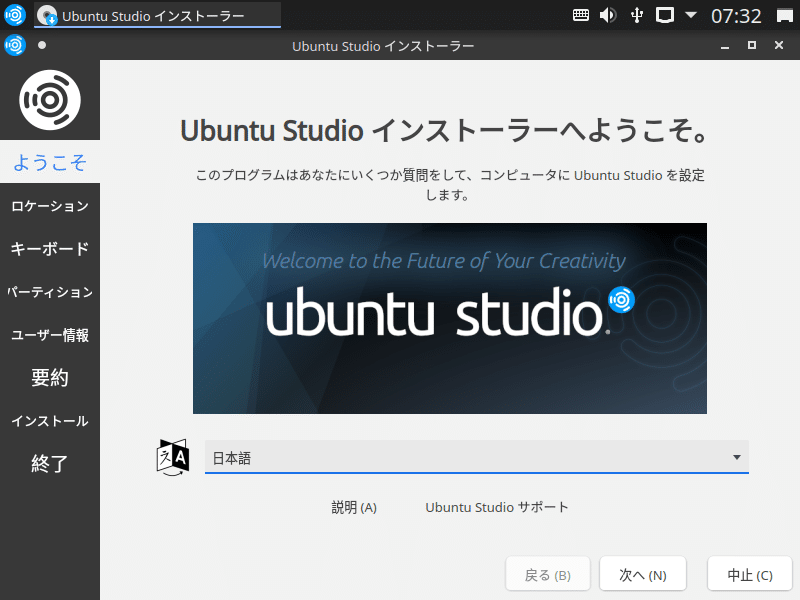
「次へ」をクリックします。
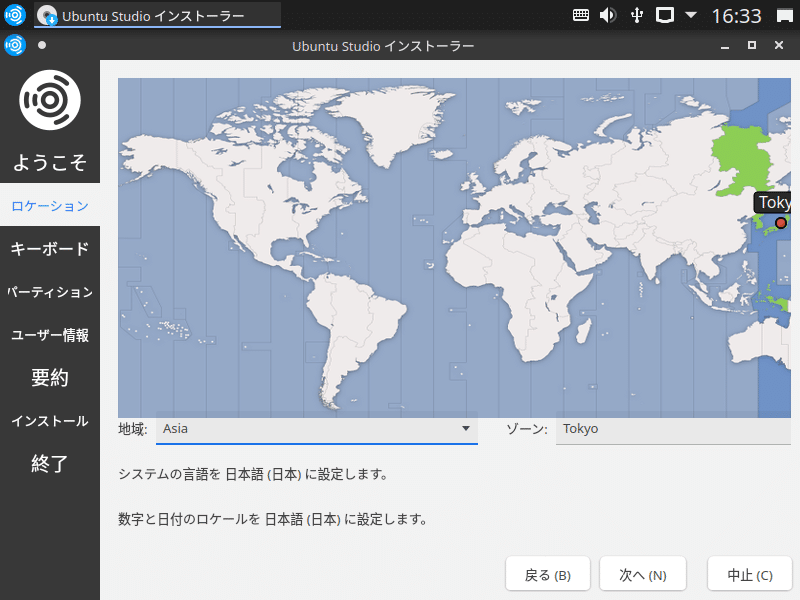
「次へ」をクリックします。
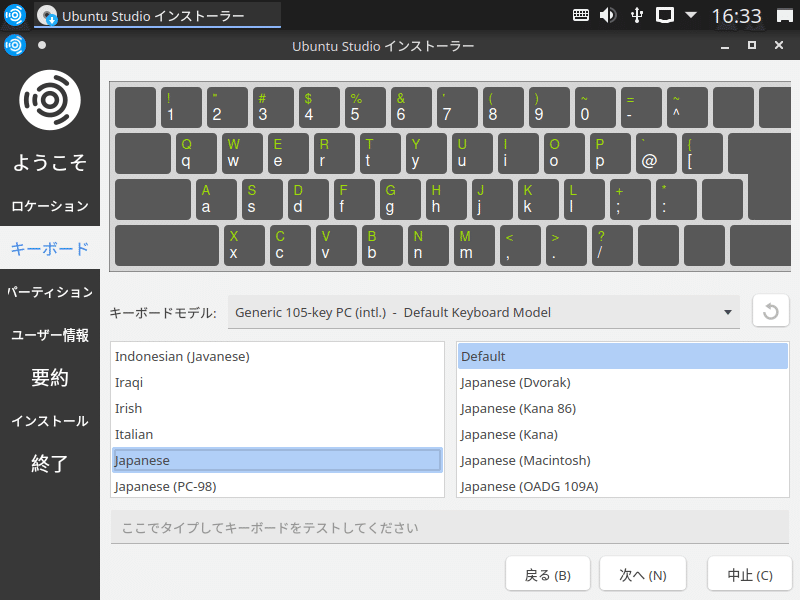
「ディスクの消去」を選択した後、「次へ」をクリックします。
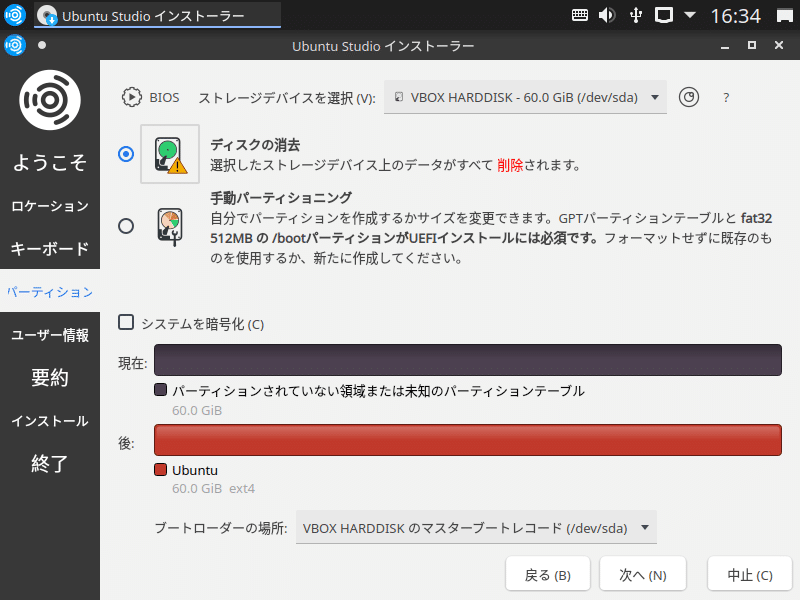
各欄を入力した後、「次へ」をクリックします。
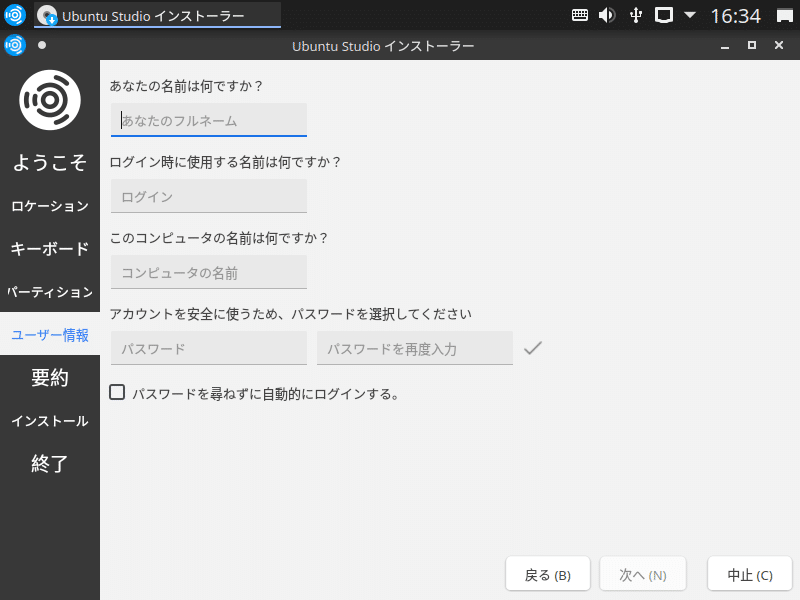
「インストール」をクリックします。
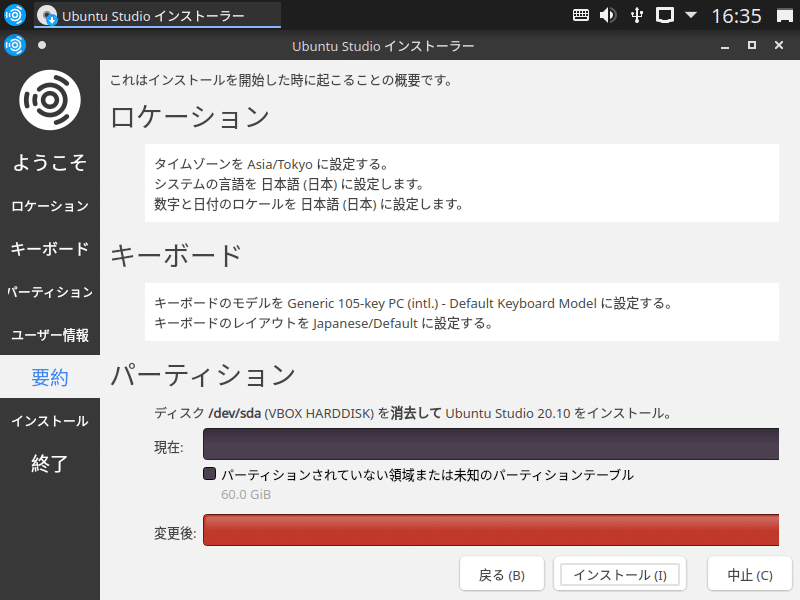
「今すぐインストール」をクリックします。
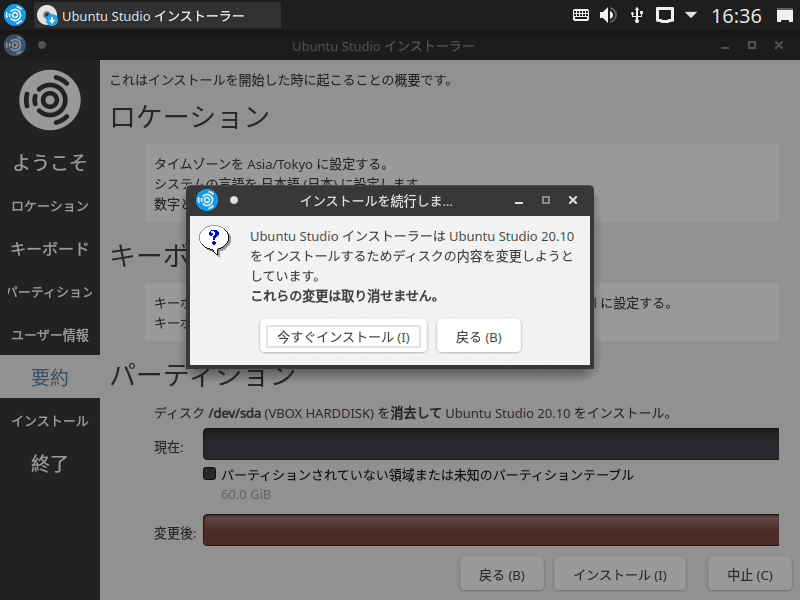
インストールが開始されます。終了するまで待機します。
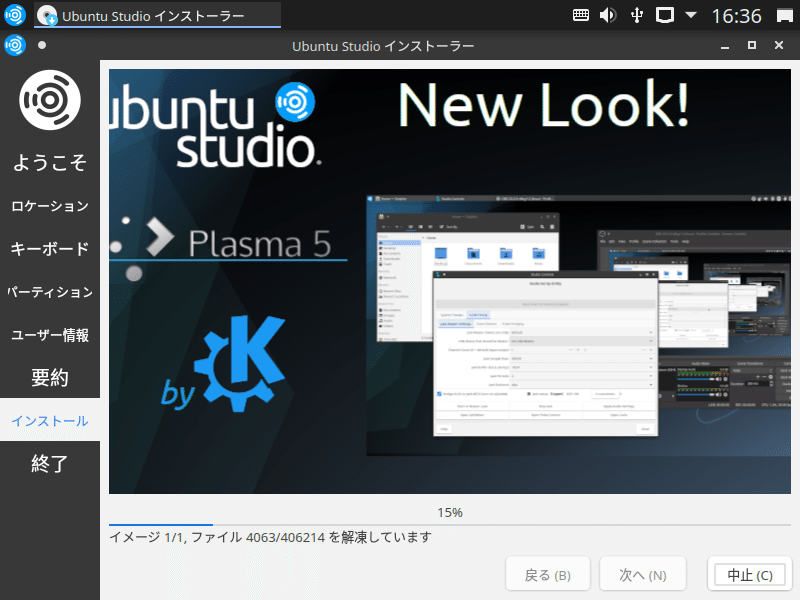
「実行」ボタンをクリックします。
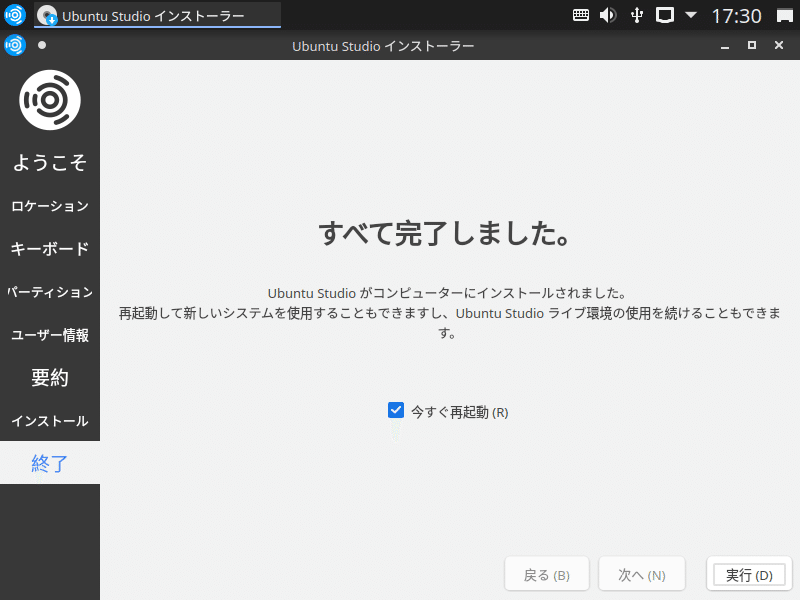
「Enter」キーを押下します。
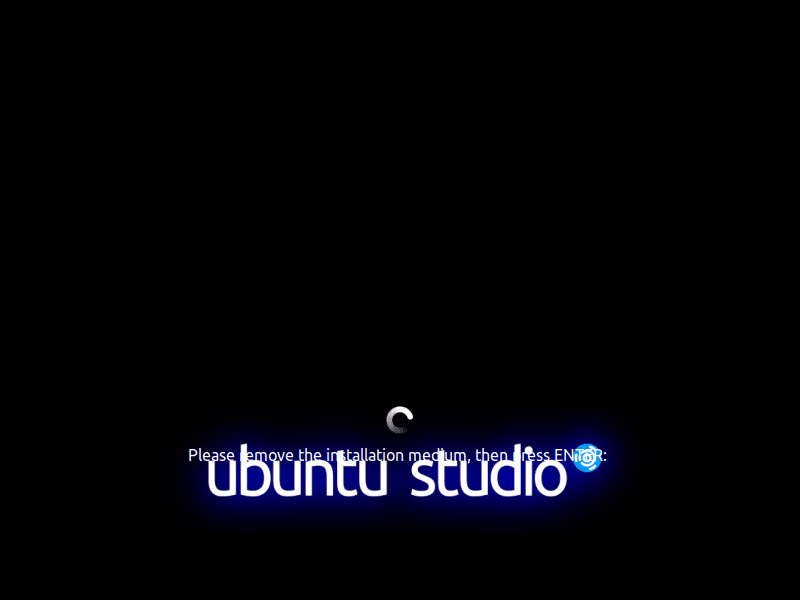
Ubuntu Studioのインストールとセットアップが完了しました。
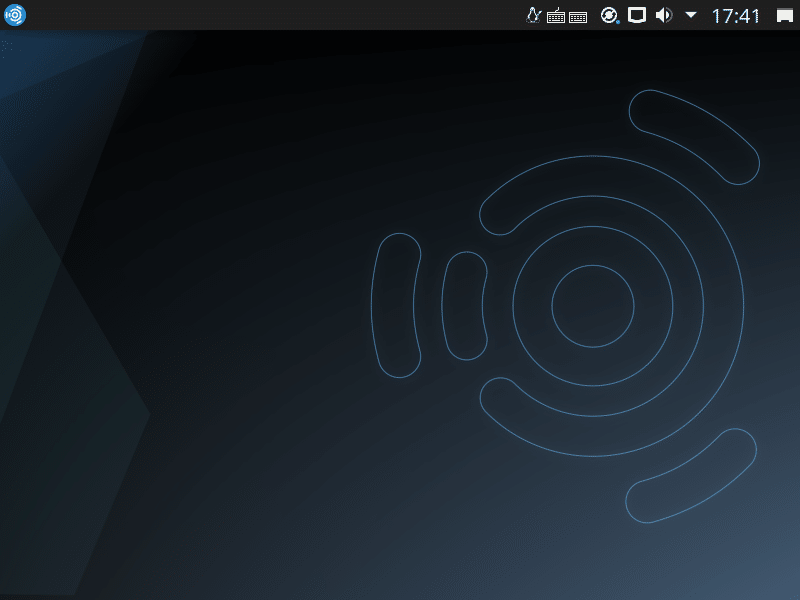
6、Guest Additionsのインストール
仮想マシン上のUbuntu Studioに、Guest Additionsをインストールします。Guest Additionsとは、仮想マシンでのパフォーマンスや操作性を向上させるためのアプリケーションです。
Ubuntu StudioでKonsoleを開きます。
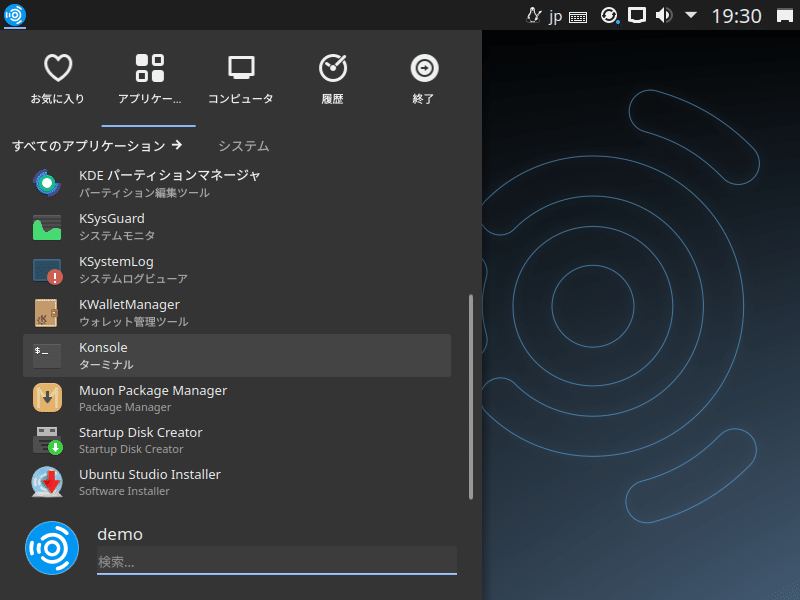
以下のコマンドを実行します。
sudo apt install gcc make
exitコマンドを実行して、コンソールを終了します。
仮想マシンのメニューバーから デバイス>Guest Additions CDイメージの挿入 をクリックします。
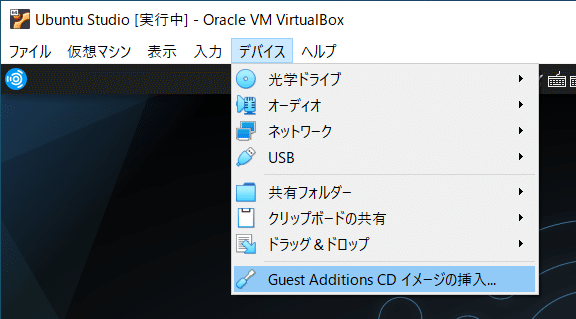
「ファイルマネージャで開く」をクリックします。
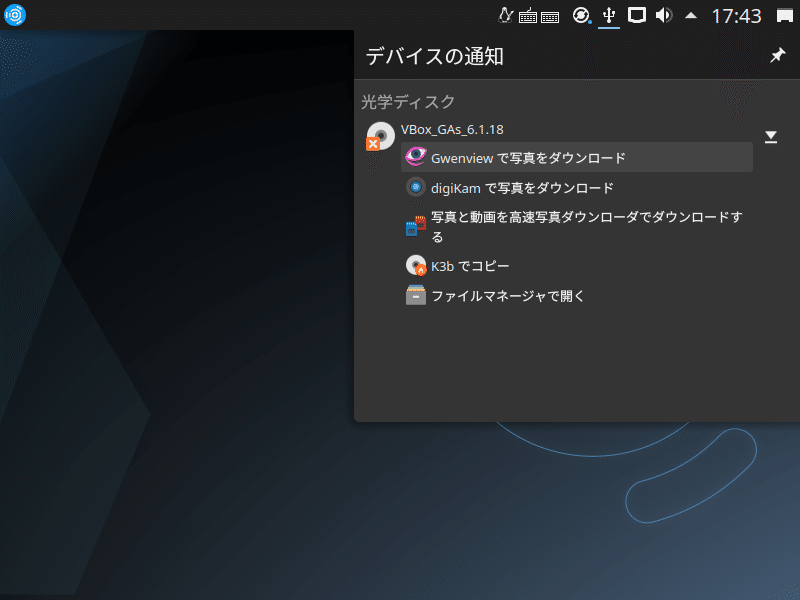
「autorun.sh」をダブルクリックします。
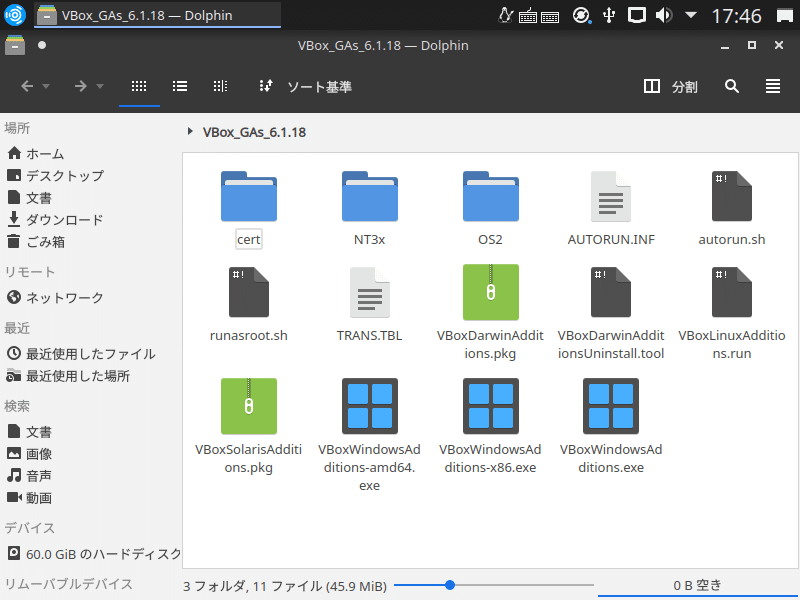
「実行」をクリックします。
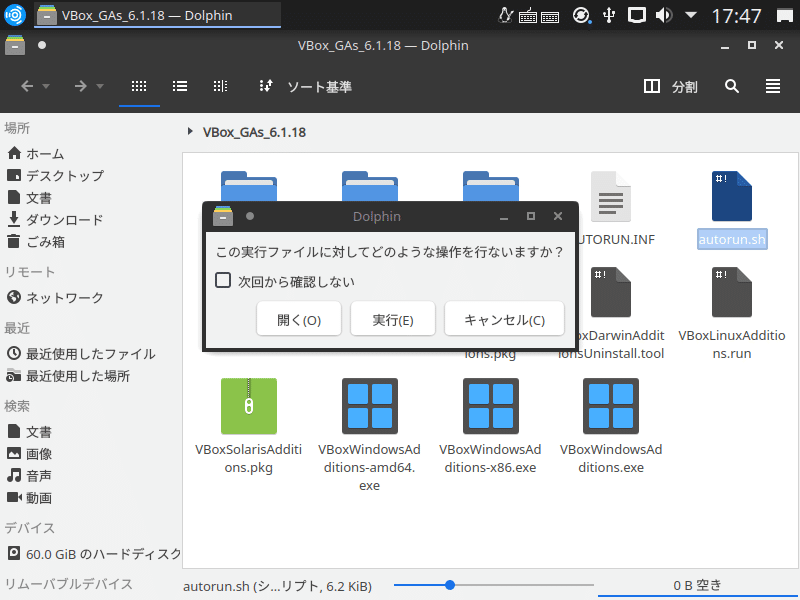
パスワードを入力して、「OK」をクリックします。
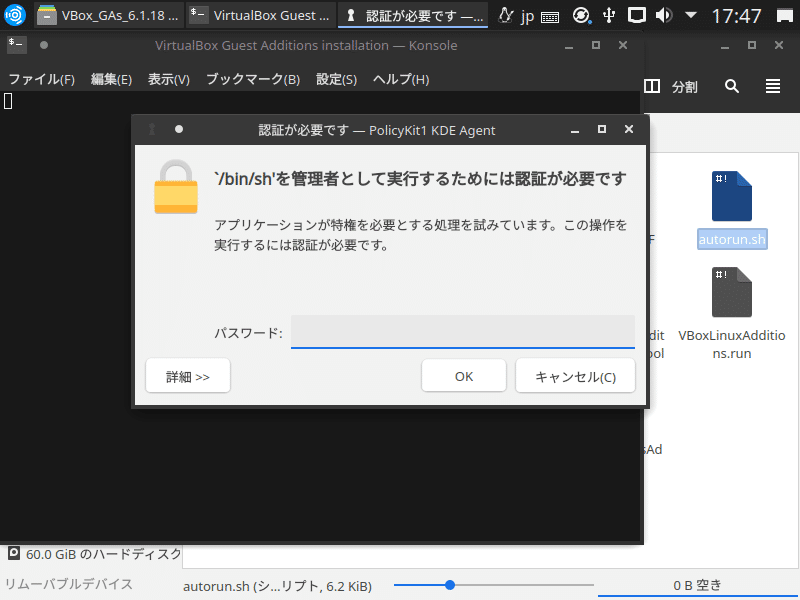
「Enter」キーを押下します。
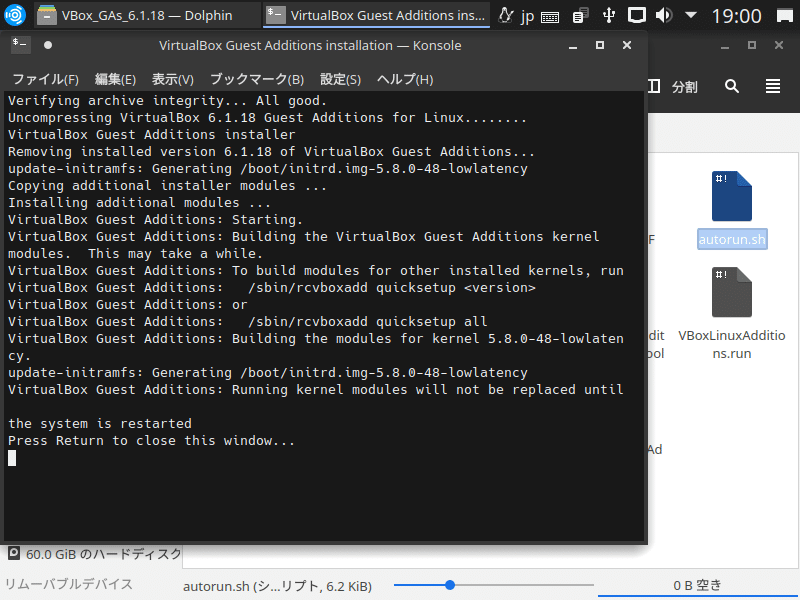
仮想マシンのメニューバーから、デバイス>光学ドライブ>仮想ドライブからディスクを除去 を選択する。
Ubuntu Studioを再起動します。

7、Ubuntu Studioのパッケージの更新
Ubuntu Studioにインストール済のパッケージのバージョンを、最新版に更新します。
Ubuntu StudioでKonsoleを開き、以下のコマンドを1行ずつ実行します。
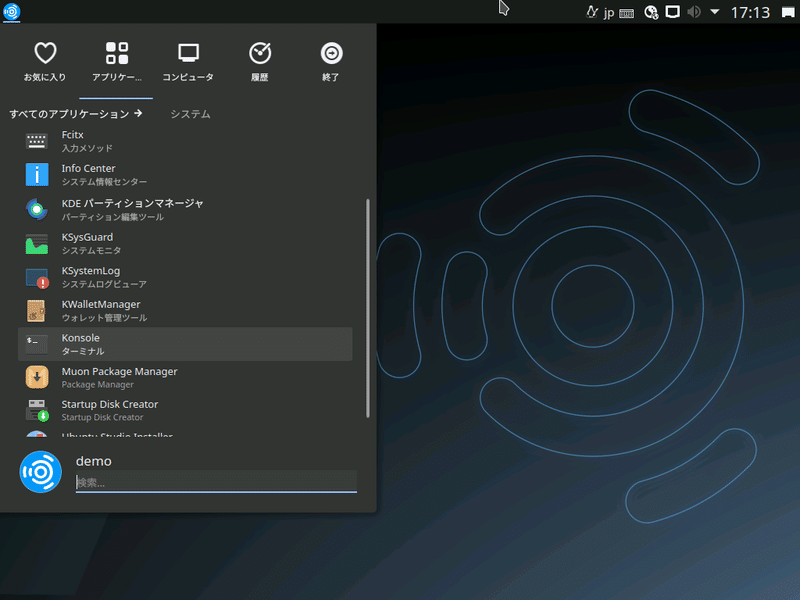
sudo apt update
sudo apt dist-upgrade
sudo apt autoremove
8、Ubuntu Studioの日本語化
Ubuntu StudioでKonsoleを開き、以下のコマンドを1行ずつ実行します。
sudo apt-get install fcitx-mozc
exitコマンドでKonsoleを終了します。
Ubuntu Studioを再起動します。
デフォルトのブラウザFirefoxの言語が英語なので、日本語にします。
Firefoxを起動して Open Menu>Preferences に入ります。
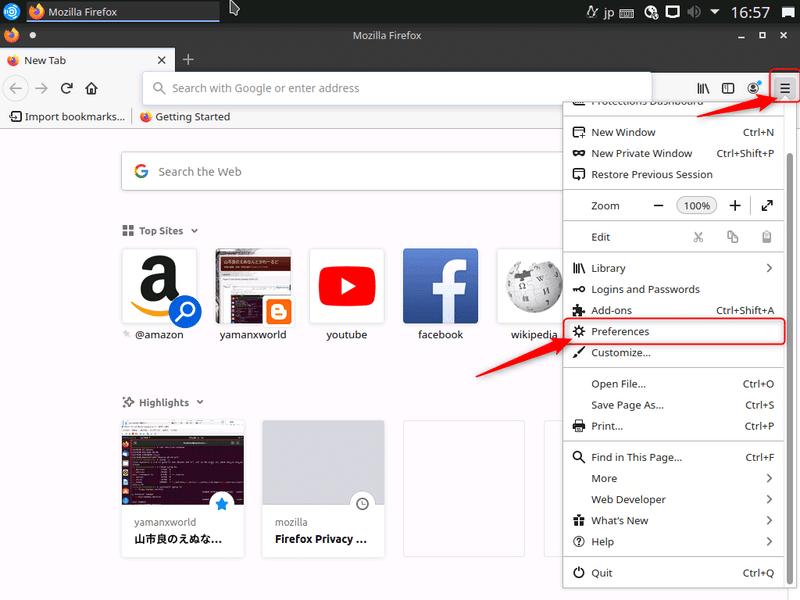
左側でGeneralを選択して、右側真ん中あたりのLanguageの選択欄で、「Search for more Languages...」を選択します。
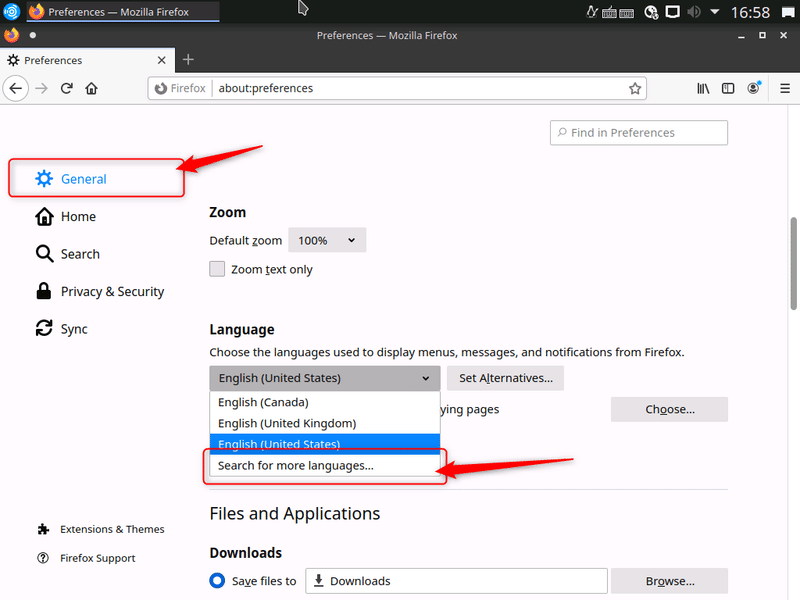
「Select a Language to add...」の選択欄から「japanese」を選択した後、「add」ボタンをクリックします。
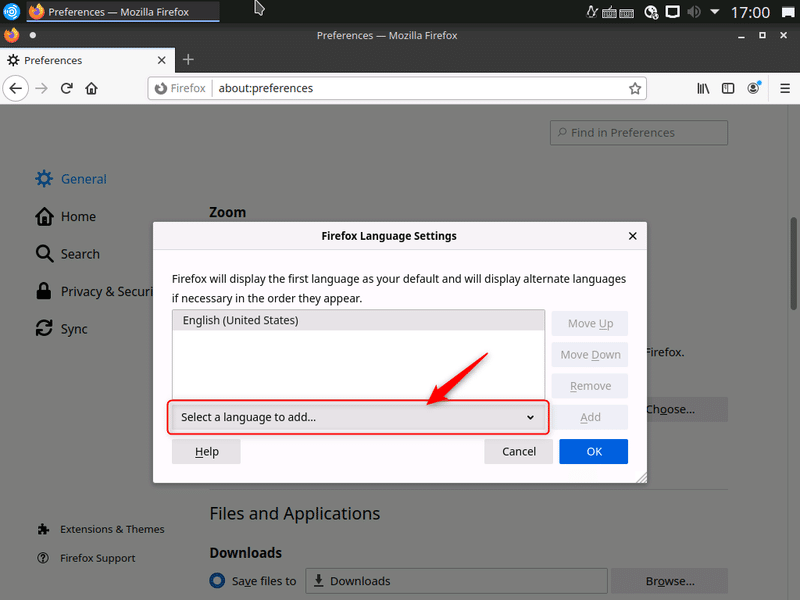
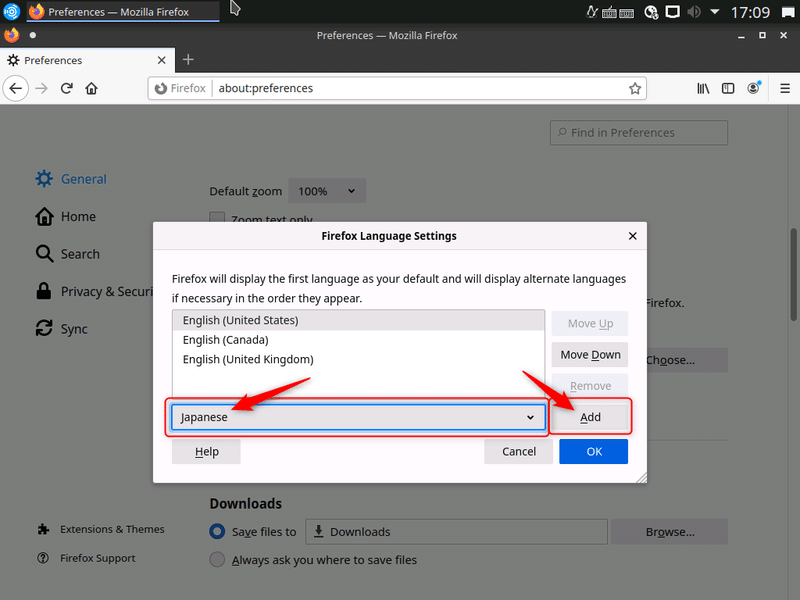
「OK」ボタンをクリックします。
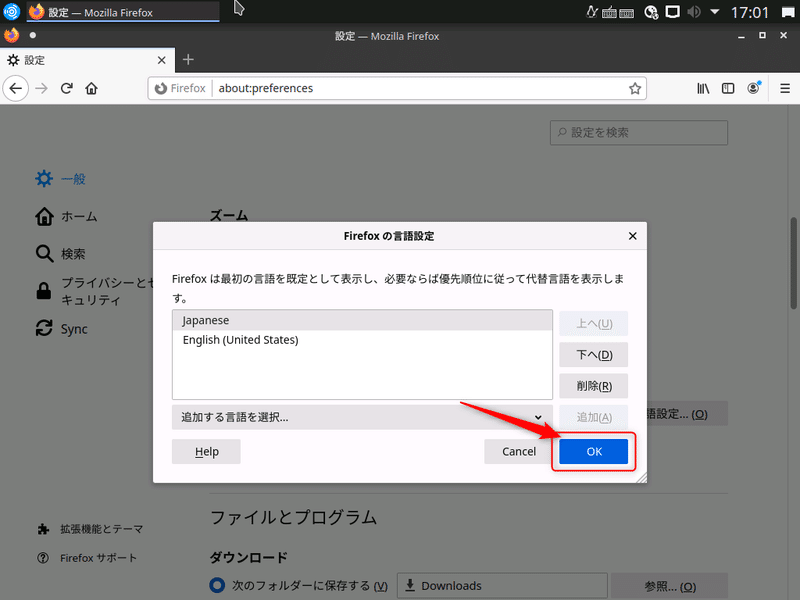
「変更をするには、Firefoxの再起動が必要です」と表示された場合は、「適用して再起動」ボタンをクリックします。
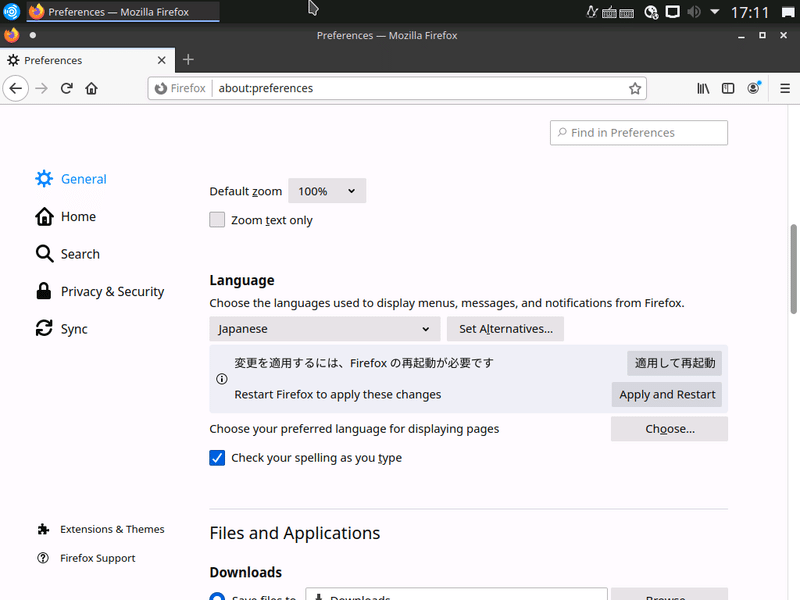
9、参考サイト
以下サイト様を参考にしております。
後は好みでGoogle Chromeを入れたり。
このあたりのサイトが参考になりそうです。
Ubuntu Studioで色々とクリエイトしてください!
この記事が気に入ったらサポートをしてみませんか?
