WindowsにVirtualBoxをインストールする
1、はじめに
Windows10に、VirtualBoxをインストールします。VirtualBoxは仮想環境を構築、提供するソフトウェアです。VirtualBoxは無償で利用できます。VirtualBoxを使用することで、Windows上で他のOSを実行したり、或いは別のWindowsを実行したりすることができます。
2、類似ソフトとの比較
仮想環境を構築、提供する無償ソフトはVirtualBoxの他に、VMwareやHyper-Vがあります。それぞれとの違いを比較したサイト様がありますので、詳しくはそちらを参照ください。
3、VirtualBoxのダウンロード
公式サイトから、VMwareをダウンロードします。
真ん中の「Download VirtualBox 6.1」ボタンをクリックします。
(「6.1」の部分はバージョンによって異なるかもしれません。)
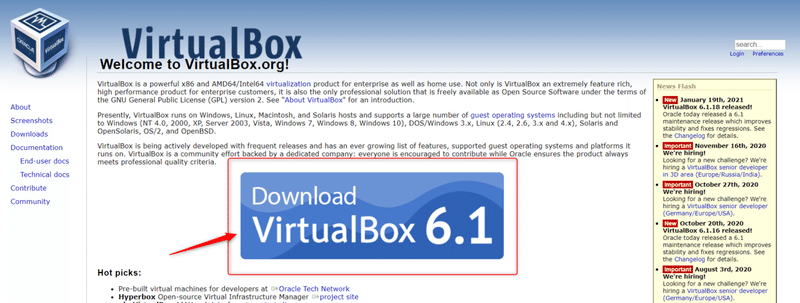
「WIndows hosts」をクリックします。
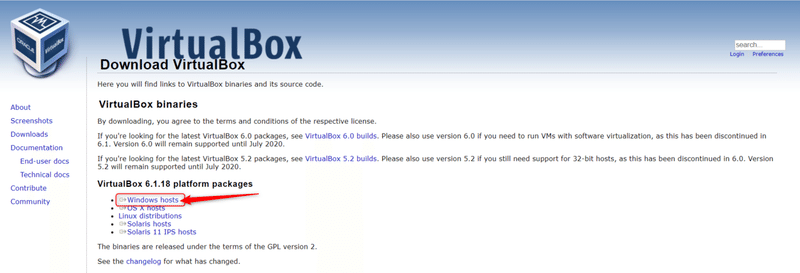
任意の場所にファイルをダウンロードします。
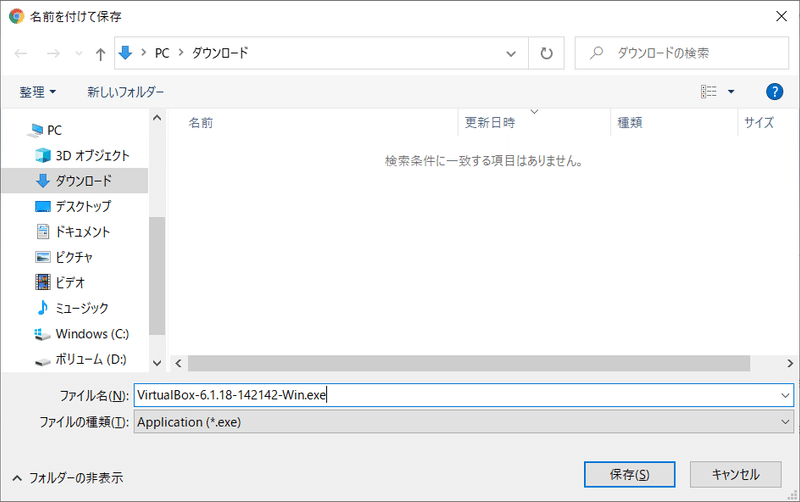
ダウンロードしたファイルを実行します。
(下はGoogle Chromeの場合の操作方法です)
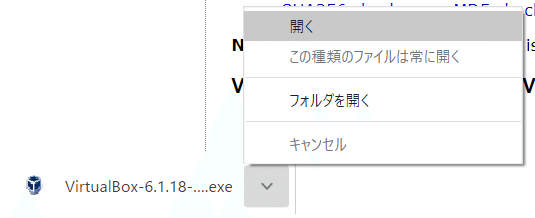
「Next」ボタンをクリックします。
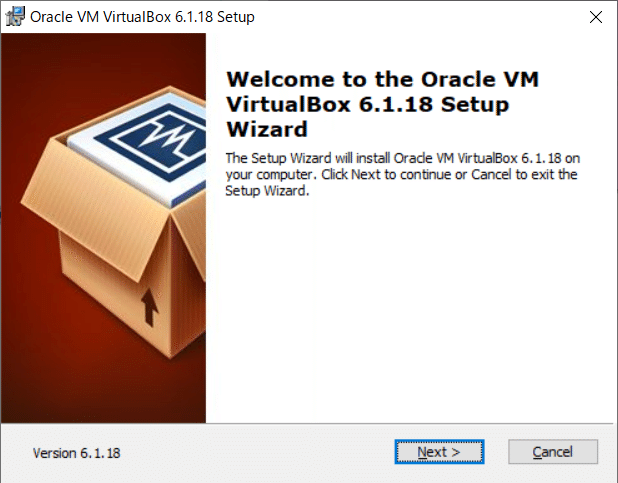
「Next」ボタンをクリックします。

「Next」ボタンをクリックします。
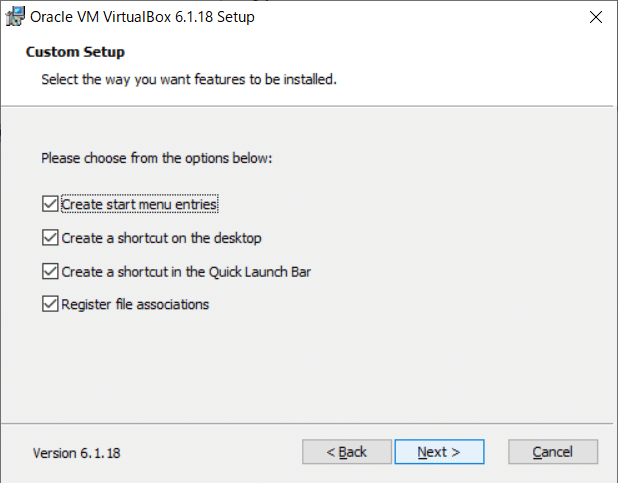
「Yes」ボタンをクリックします。
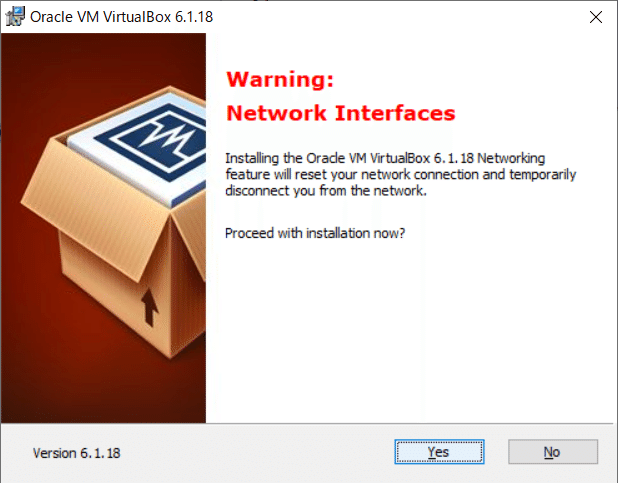
「Install」ボタンをクリックします。
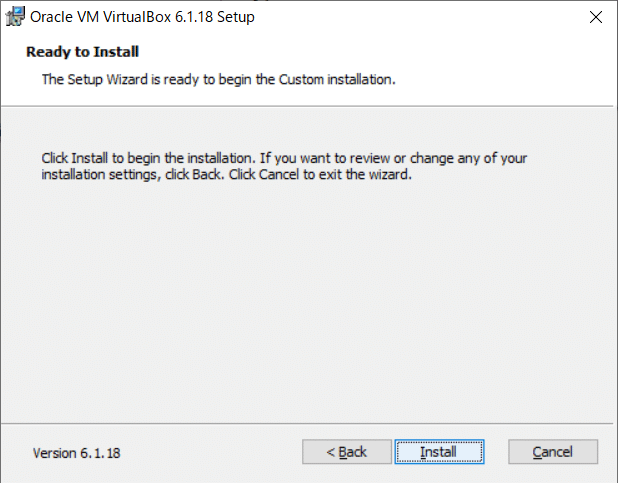
インストールが開始されます。完了するまで待機します。

以下の画面が表示されたら、「インストール」ボタンをクリックします。
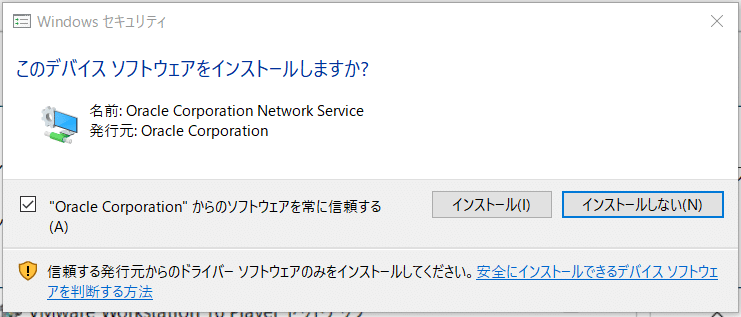
インストールが完了すると以下画面になります。「FInish」ボタンをクリックします。
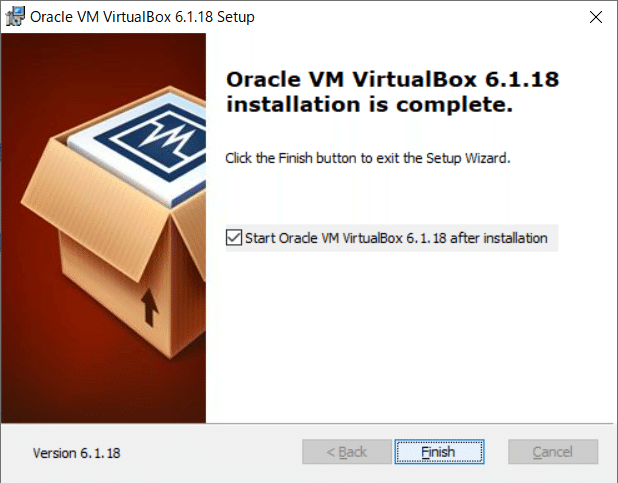
デスクトップ上にVMwareのアイコンが作成されていると思います。

以上で、VirtualBoxのインストールが完了しました。
4、この後は…
VirtualBox上で、例えば以下のような様々なOSを構築することができます。
・Linux
・Solaris、FreeBSD等
・別のWIndows
私も色々構築してみます。
構築できたら、その時の流れを投稿していきたいと思います。
この記事が気に入ったらサポートをしてみませんか?
