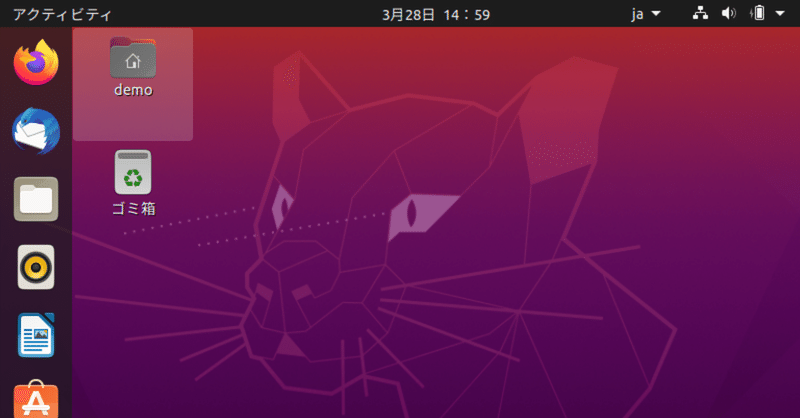
VirtualBoxでUbuntuのゲストOSを作成する
VirtualBoxに、UbuntuのゲストOSを作成します。
Windows PCへのVirtualBoxのインストールについては、以下記事を参照ください。
1、Ubuntuとは
Ubuntuとは、Debian GNU/Linuxを母体としたLinuxディストリビューションの1つで、使いやすさが重視されたOSです。
2、ISOファイルの用意
以下の公式サイトから、Ubuntu Desktop 日本語 Remixをダウンロードします。
2021年3月現在、3つのバージョンがダウンロード可能です。
・Ubuntu 20.04.1 LTS(2025年4月までサポ ート)
・Ubuntu 20.10(2021年7月までサポート)
・Ubuntu 18.04.3 LTS(2023年4月までサポート)
最新版を求める場合は20.10を、長いサポートを求める場合は20.04.1 LTSを、安定したバージョンを求める場合は18.04.3を選ぶと良いでしょう。(ここでは20.04.1 LTSをダウンロードして進めます。)
3、仮想マシンの作成
VirtualBoxを起動します。

「新規」アイコンをクリックします。
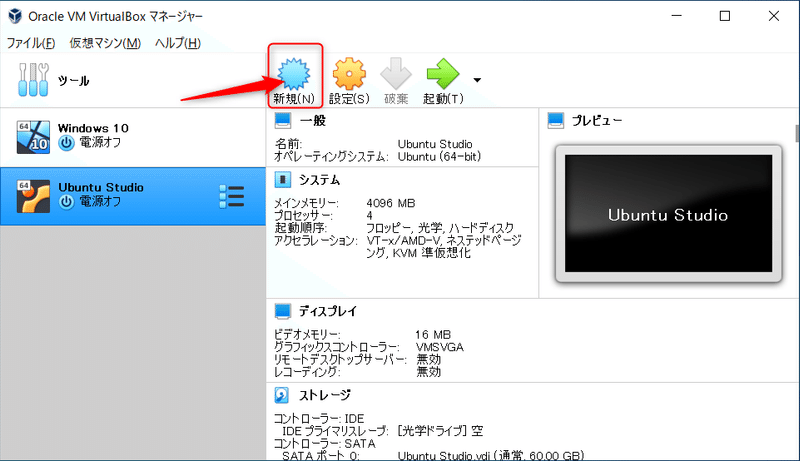
「名前とオペレーティングシステム」画面では、仮想マシンの名前を入力します。(ここではUbuntu20_04としています)
マシンフォルダを変更する場合は、任意の場所を指定します。
タイプが「Linux」、バージョンが「Ubuntu (64-bit)」になっていない場合は、設定します。
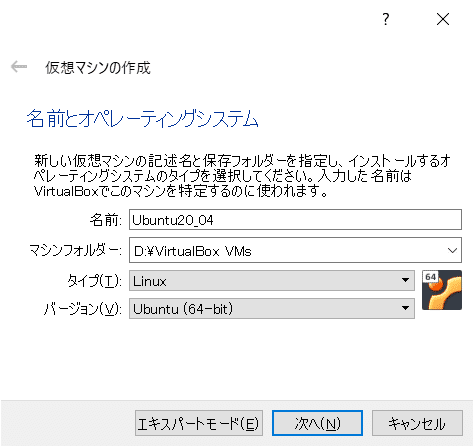
「メモリーサイズ」画面では、メモリーサイズを設定します。
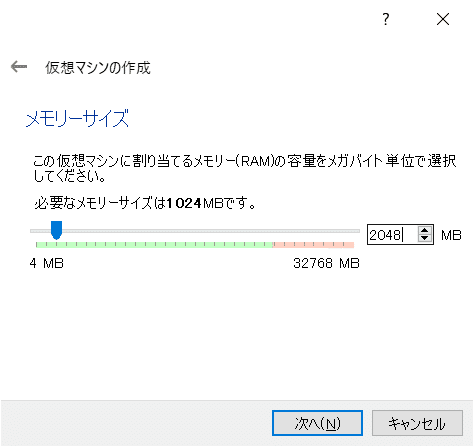
「ハードディスク」画面では、「仮想ハードディスクを作成する」を選択します。
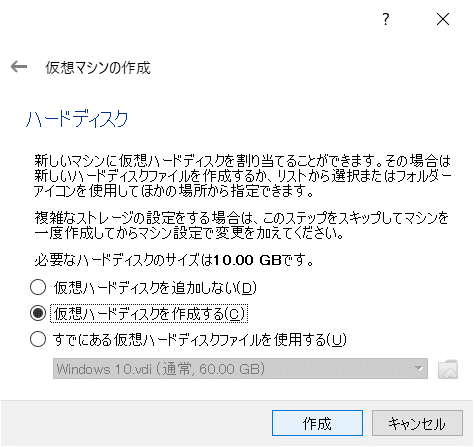
「ハードディスクのファイルタイプ」画面では、お好みでファイルタイプを選択します。
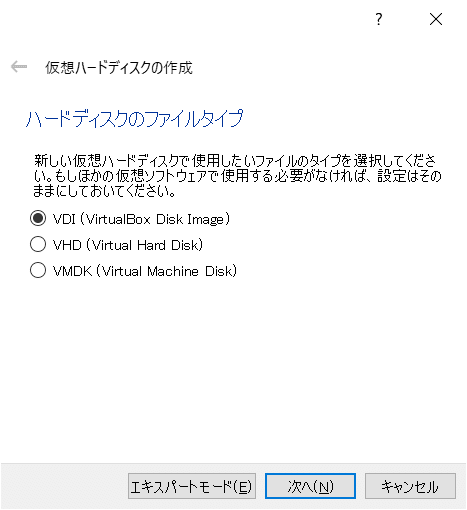
「物理ハードディスクにあるストレージ」画面では、お好みで可変サイズか固定サイズかを選択します。(ここでは可変サイズを選択します。)
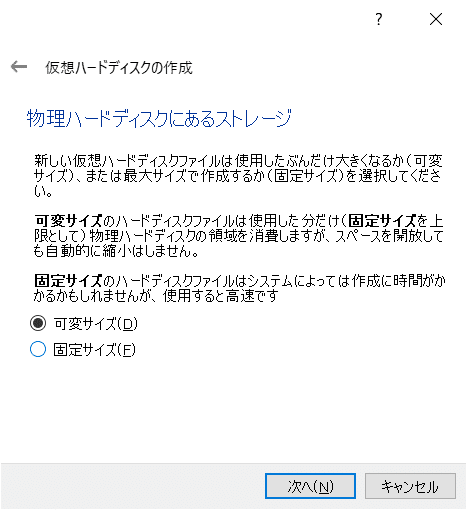
「ファイルの場所とサイズ」画面では、仮想ハードディスクのサイズを指定します。(ここでは30.00GBを指定します)
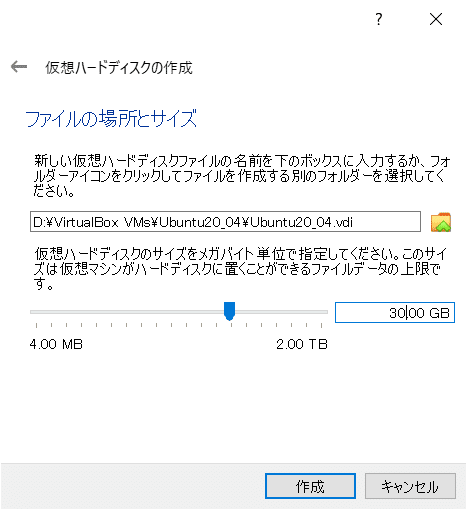
作成が完了すると、VirtualBoxに、作成した仮想マシンが表示されます。
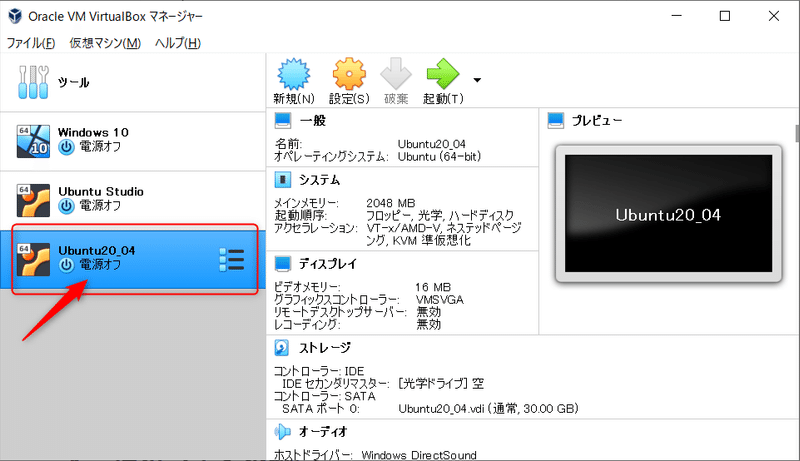
4、仮想マシンの設定
仮想マシンを選択して、「設定」アイコンをクリックします。
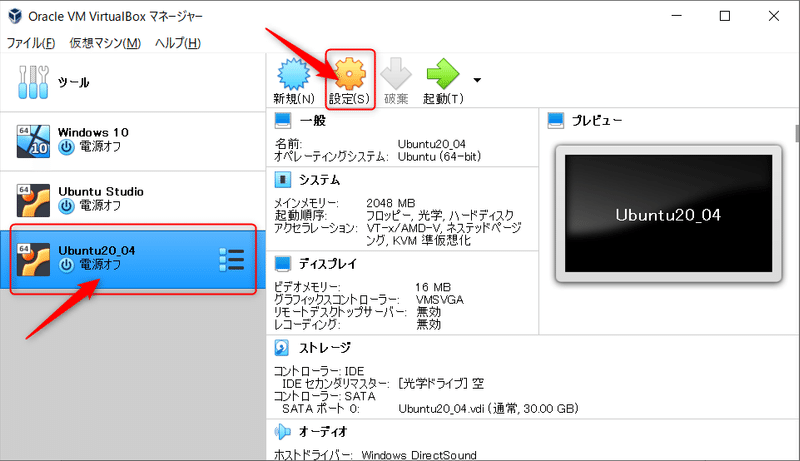
左側で「システム」をクリックした後、右側の「プロセッサー」タブでプロセッサー数を設定します。
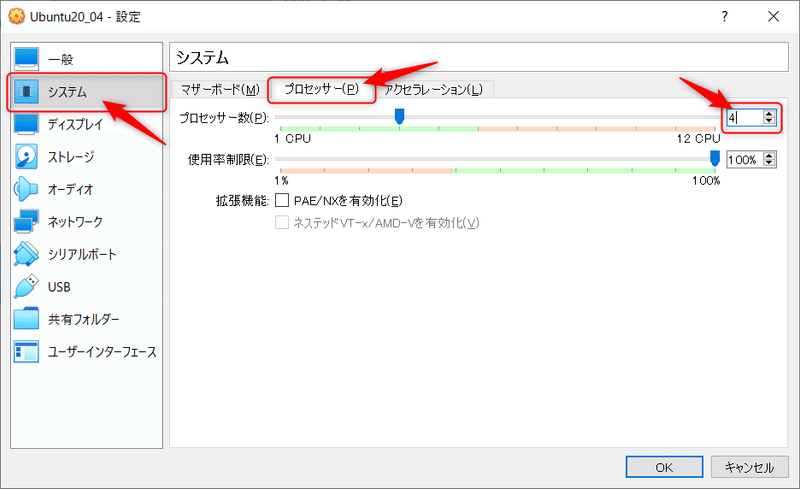
左側で「ストレージ」をクリックして、右側で「光学ドライブの追加」アイコンをクリックします。
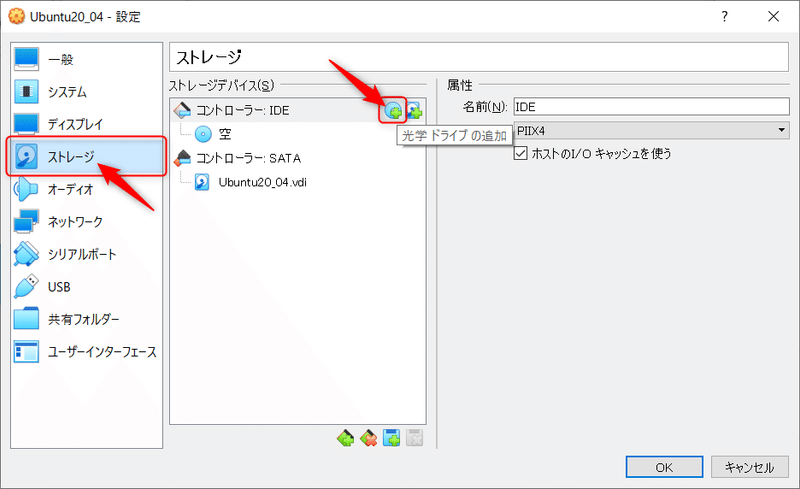
「追加」アイコンをクリックします。
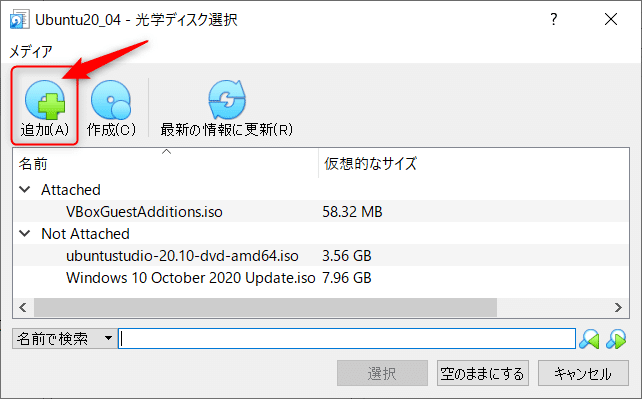
先程ダウンロードしたISOファイルを選択します。
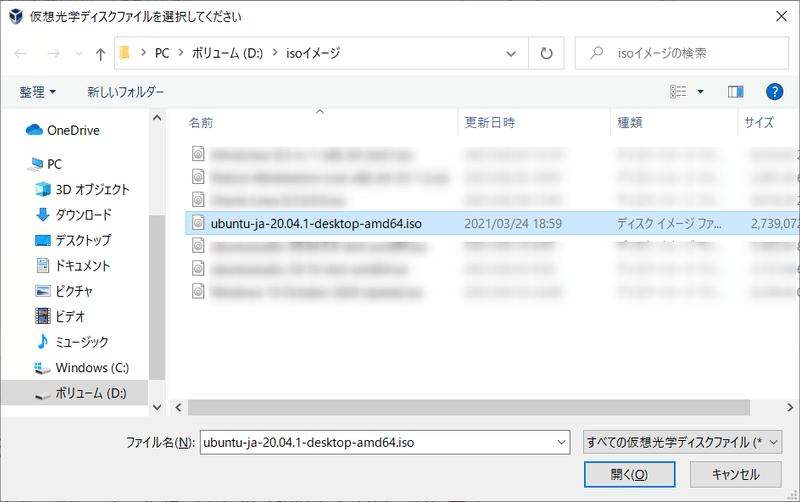
ISOファイルが表示されるので、ダブルクリックします。
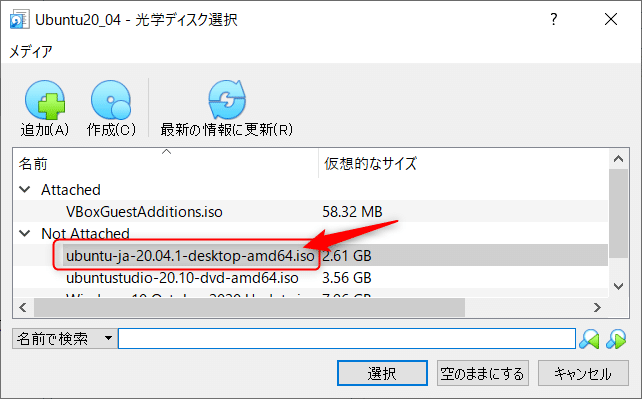
ストレージデバイスの「空」を右クリックして、「割り当てを除去」をクリックします。
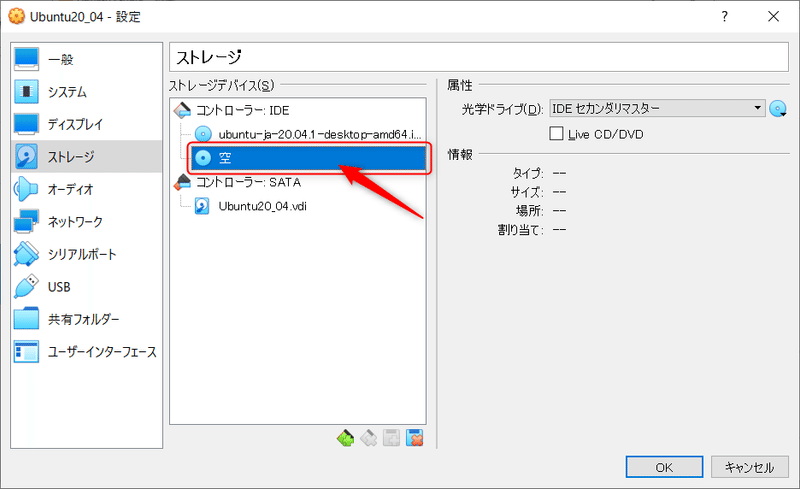
「OK」ボタンをクリックします。
5、仮想マシンにUbuntuをインストール
仮想マシンを選択して、「起動」アイコンをクリックします。
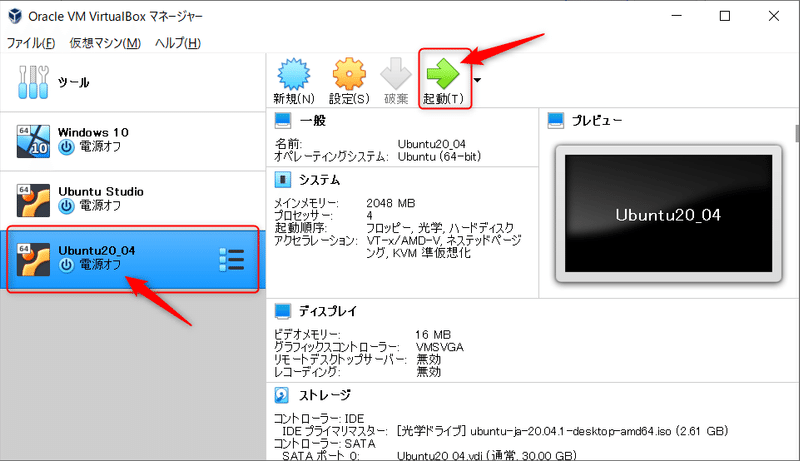
「Ubuntuをインストール」をクリックします。

「続ける」をクリックします。(表示域が欠けます)
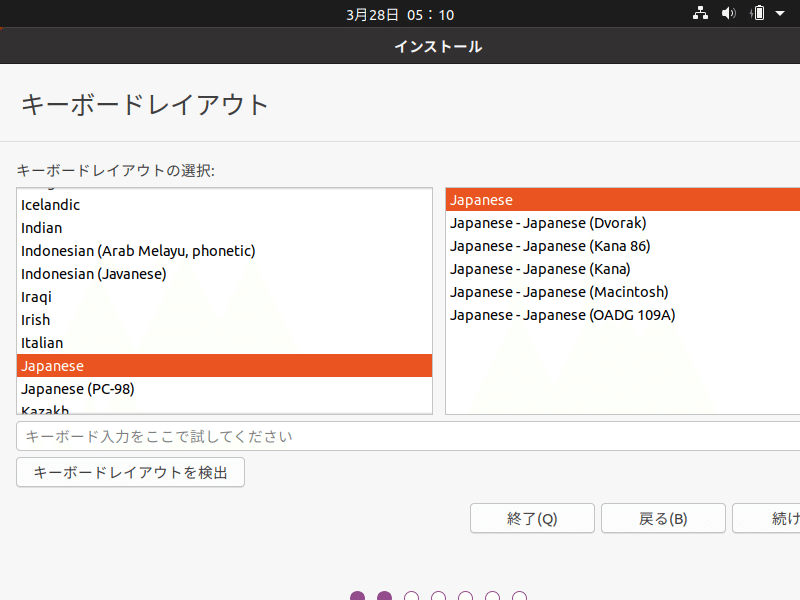
「続ける」をクリックします。(表示域が欠けます)
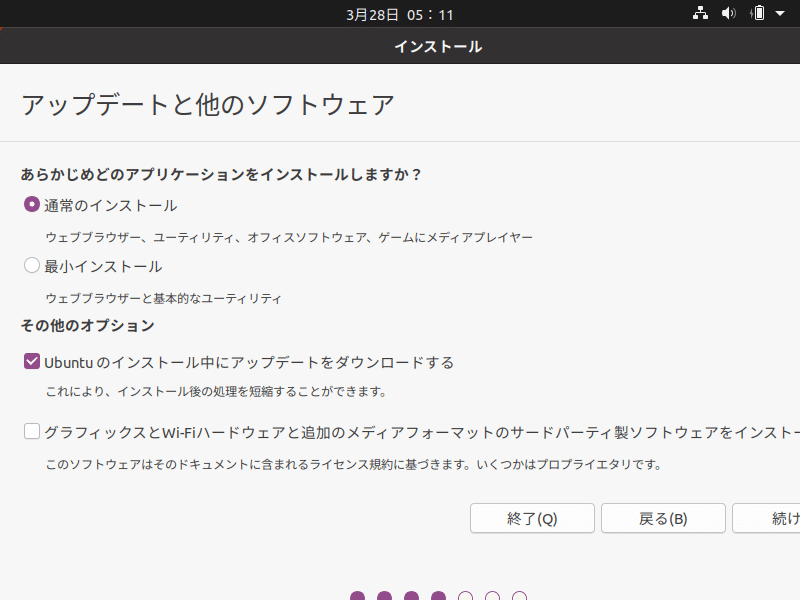
「インストール」をクリックします。(表示域が欠けます)
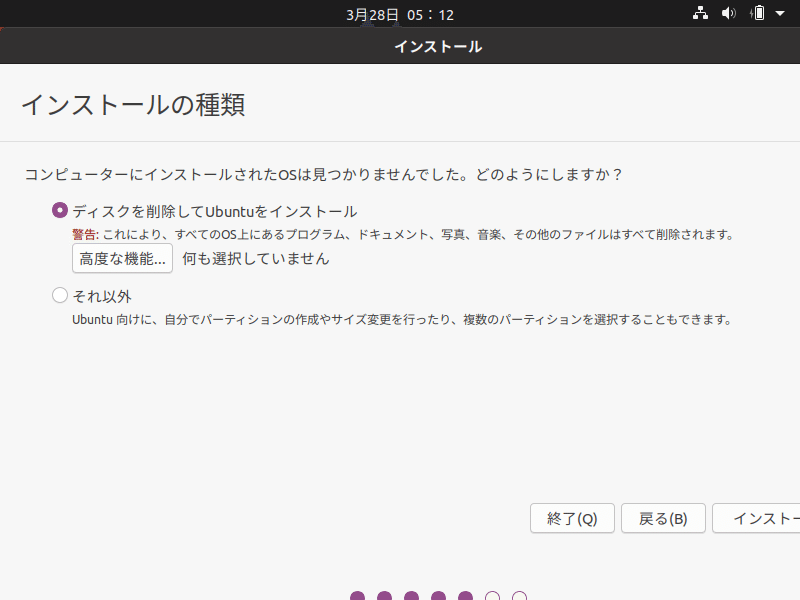
「続ける」をクリックします。
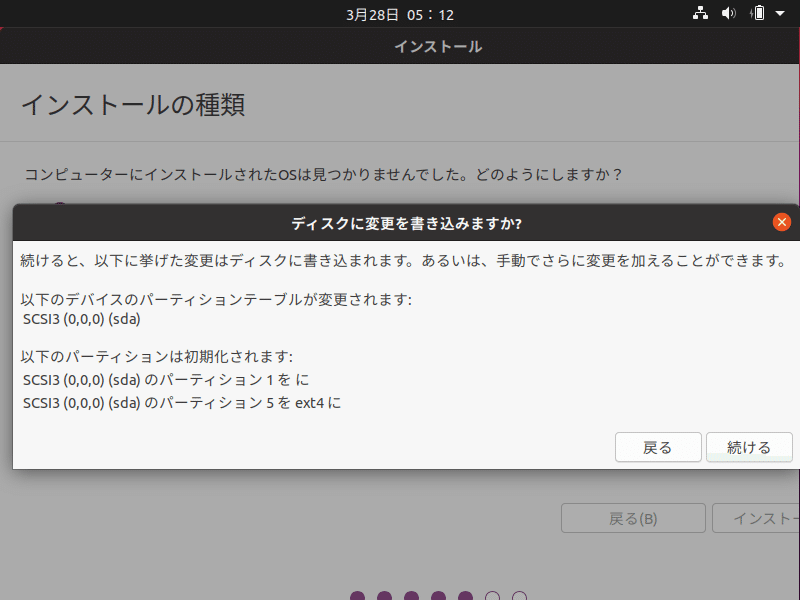
「続ける」をクリックします。(表示域が欠けます)
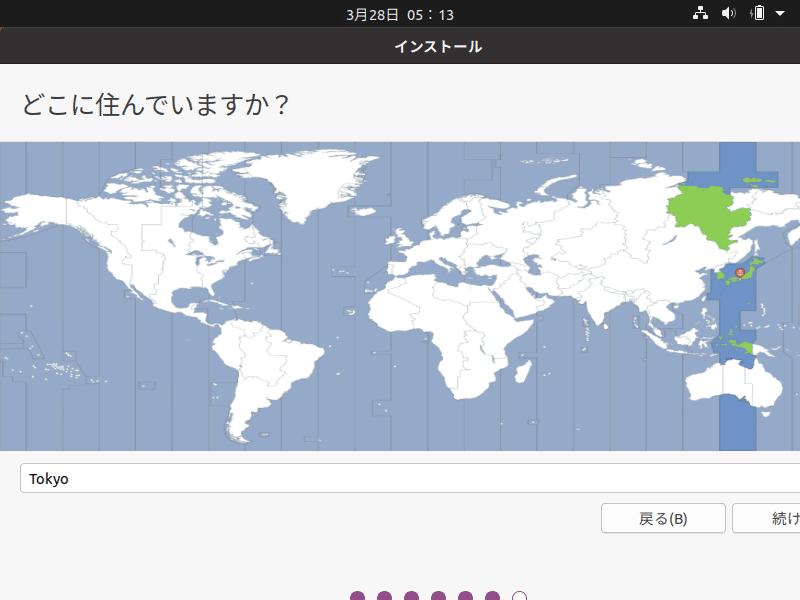
各欄を入力した後、「続ける」をクリックします。(表示域が欠けます)
「あなたの名前」欄は空欄でも大丈夫です。
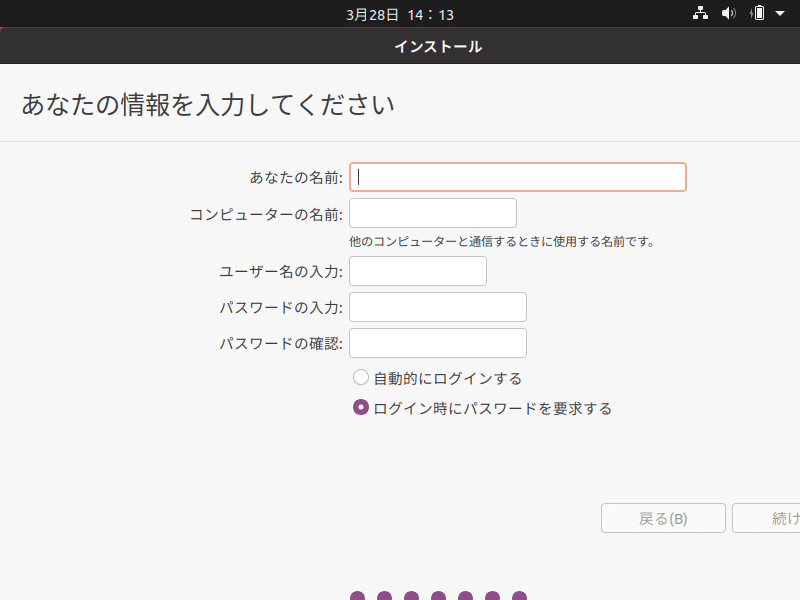
インストールが開始されます。終了するまで待機します。
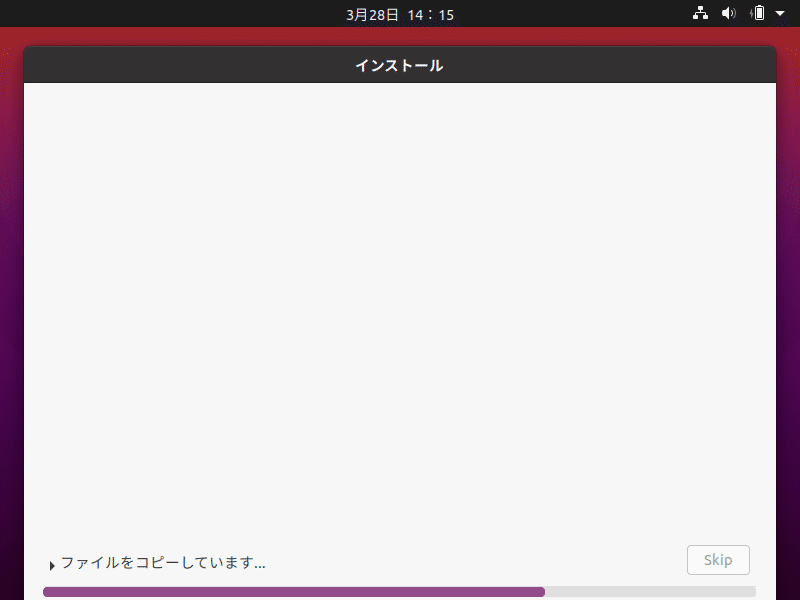
「今すぐ再起動する」ボタンをクリックします。
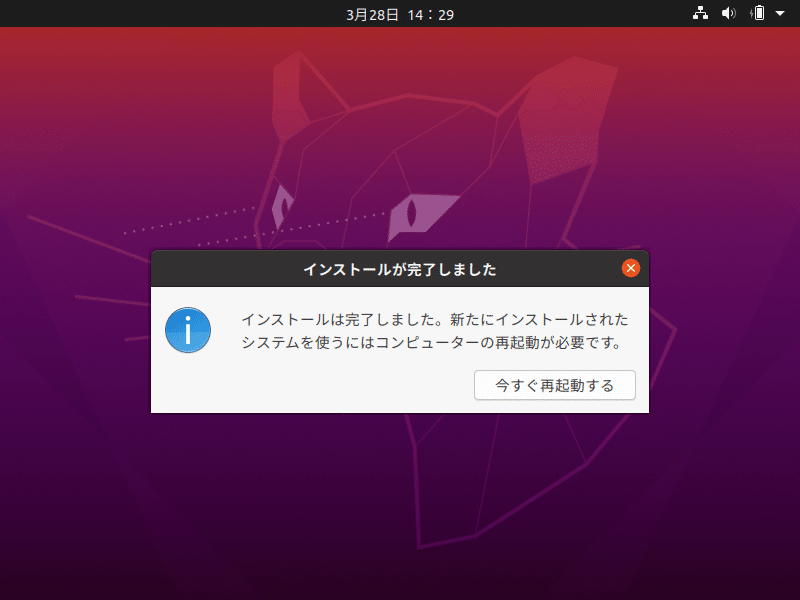
「Enter」キーを押下します。
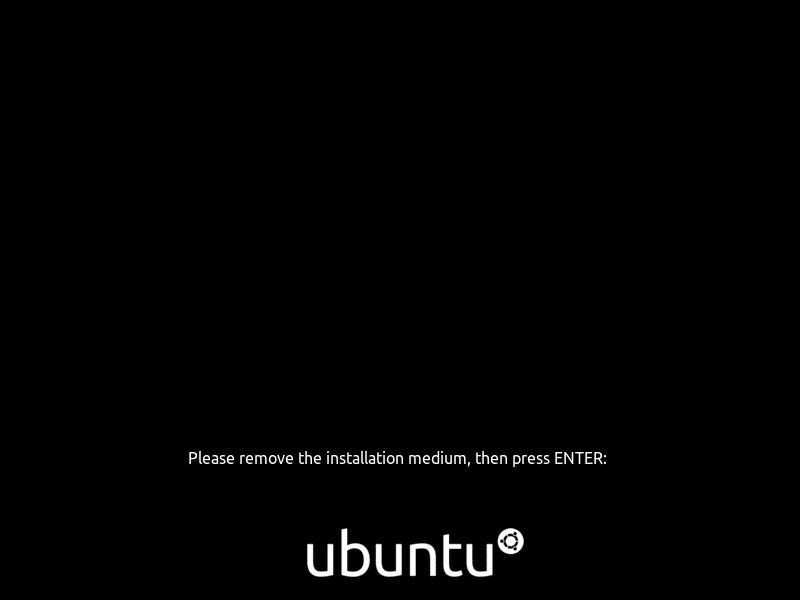
「スキップ」をクリックします。
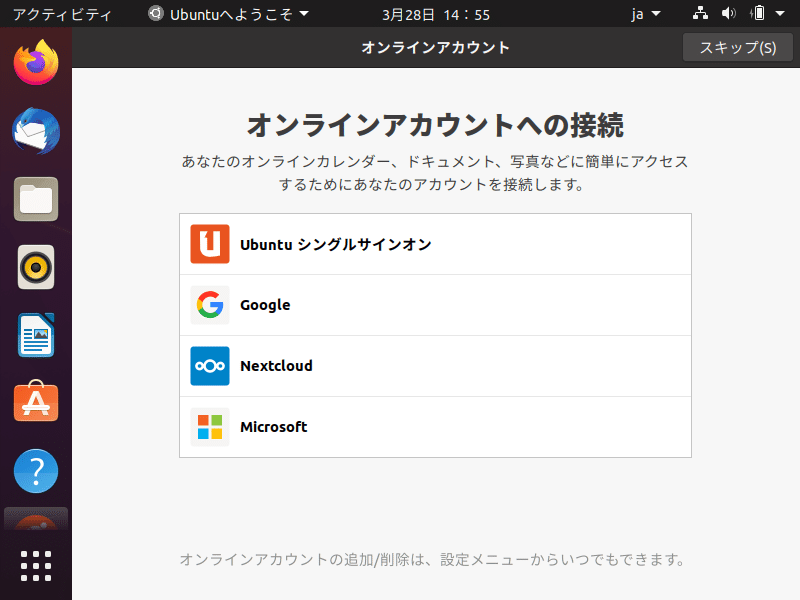
「次へ」をクリックします。
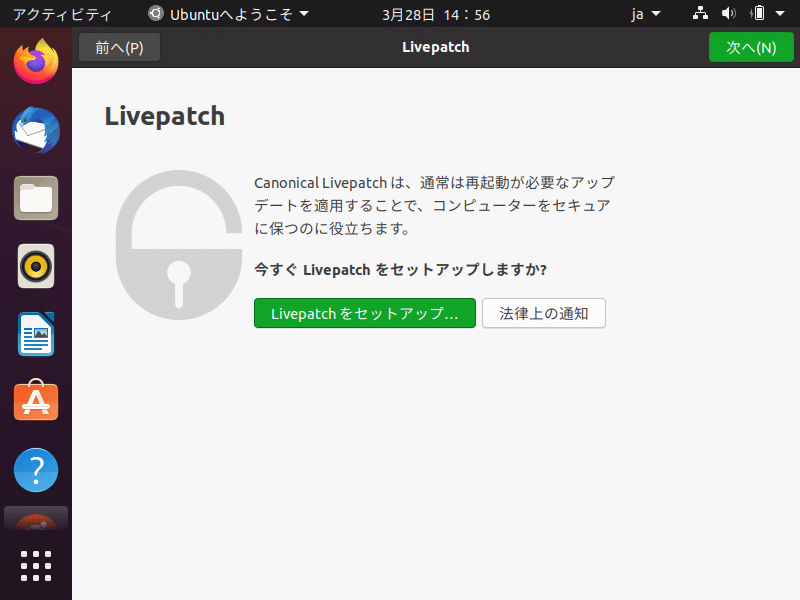
「次へ」をクリックします。
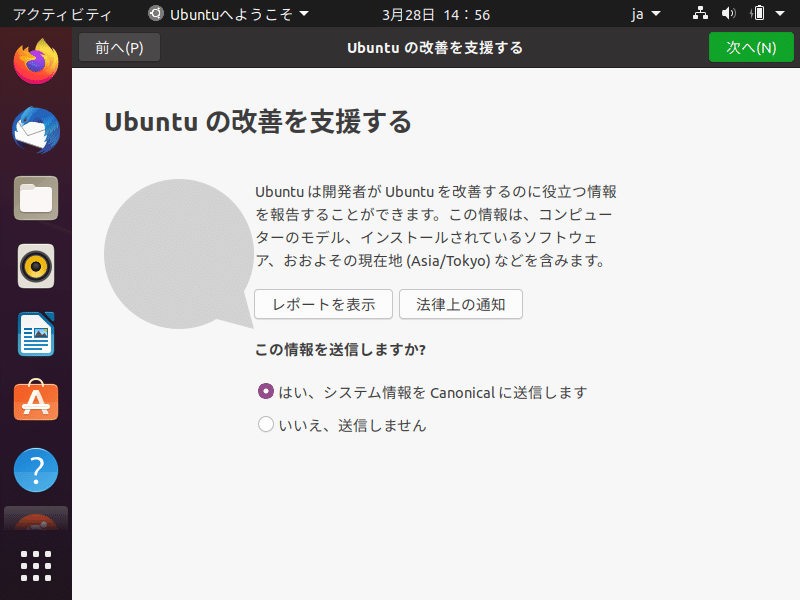
「次へ」をクリックします。
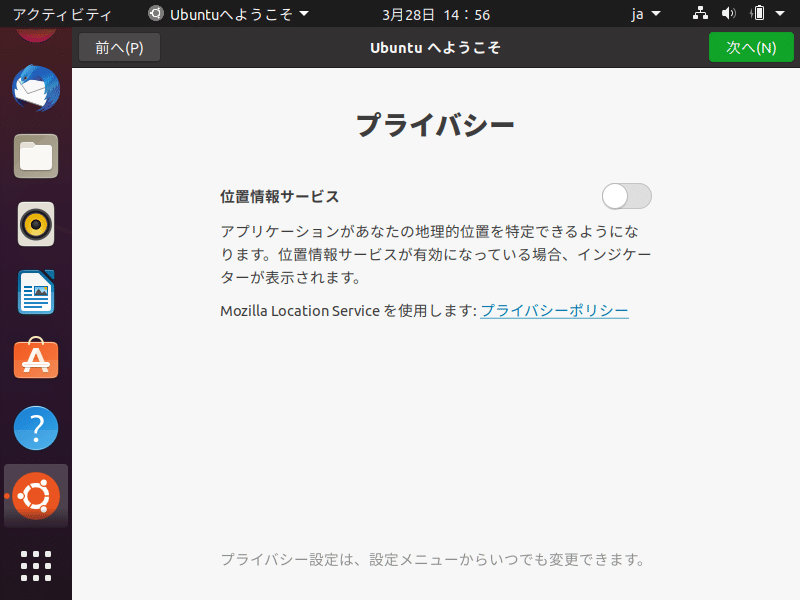
「完了」をクリックします。
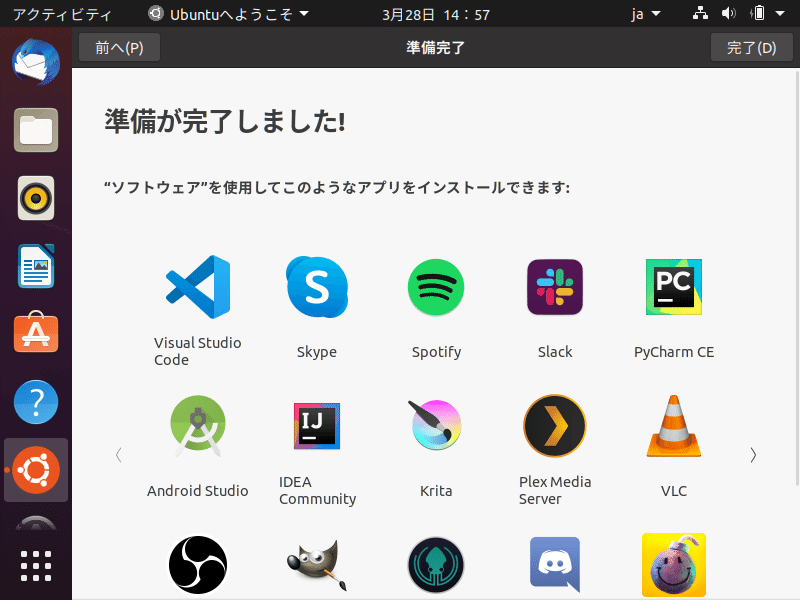
「今すぐインストールする」または「後で通知する」をクリックします。
「今すぐインストールする」をクリックすると、直後にアップデートが開始されます。今回は「後で通知する」をクリックします。
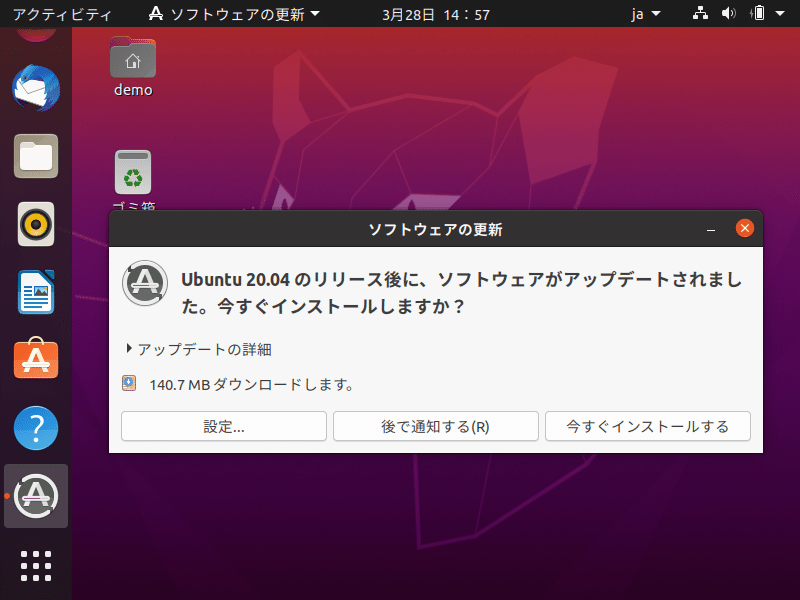
Ubuntuのインストールとセットアップが完了しました。

6、Guest Additionsのインストール
仮想マシン上のUbuntuに、Guest Additionsをインストールします。Guest Additionsとは、仮想マシンでのパフォーマンスや操作性を向上させるためのアプリケーションです。
Ubuntuで端末を開きます。
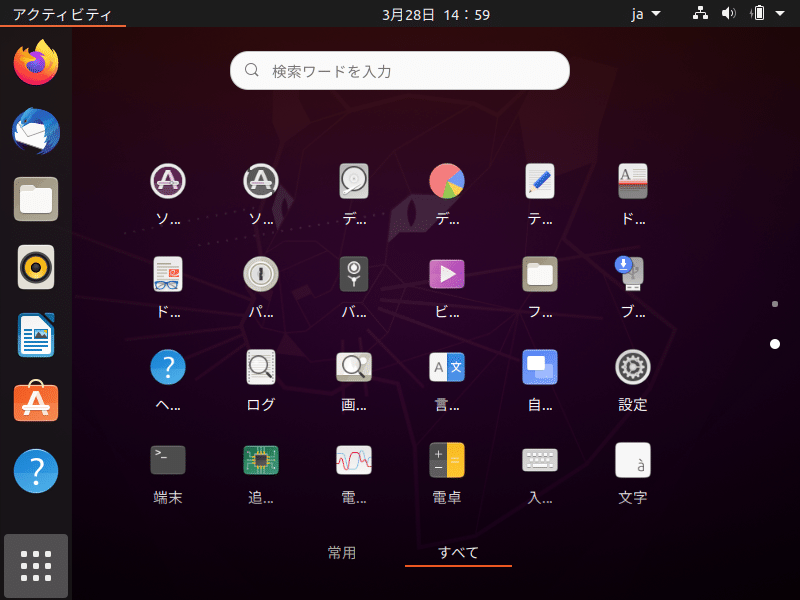
以下のコマンドを実行します。
sudo apt install gcc make
仮想マシンのメニューバーから デバイス>Guest Additions CDイメージの挿入 をクリックします。
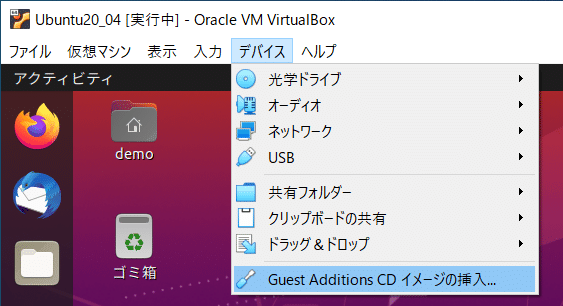
「実行」ボタンをクリックします。
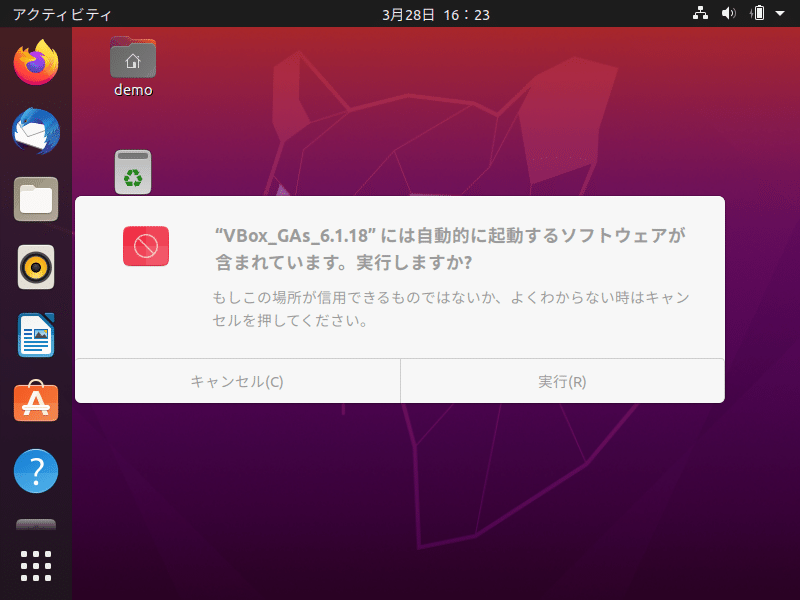
パスワードを入力した後、「認証」をクリックします。
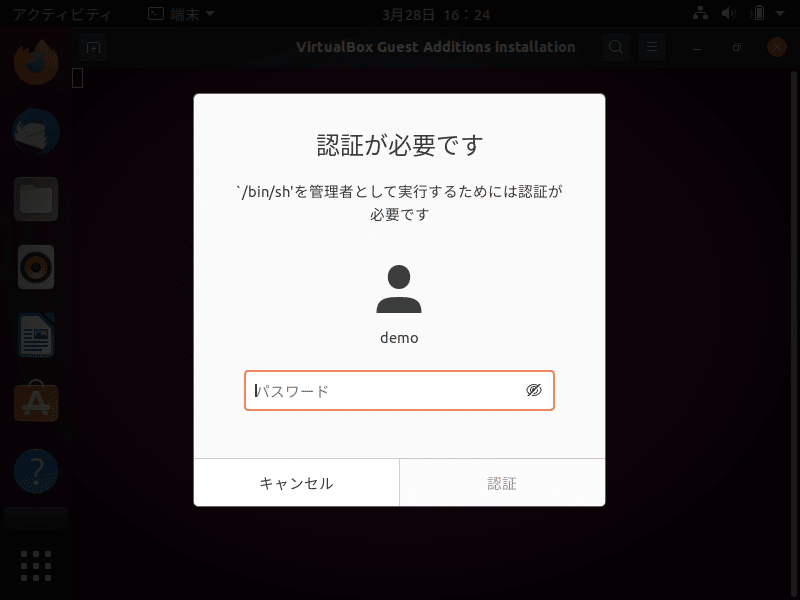
「Enter」キーを押下します。
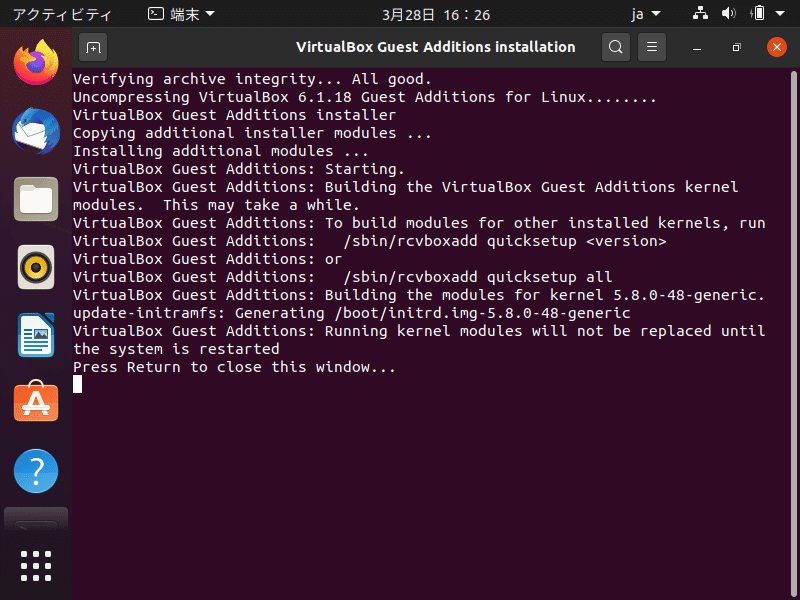
仮想マシンのメニューバーから、デバイス>光学ドライブ>仮想ドライブからディスクを除去 を選択します。
Ubuntuを再起動します。
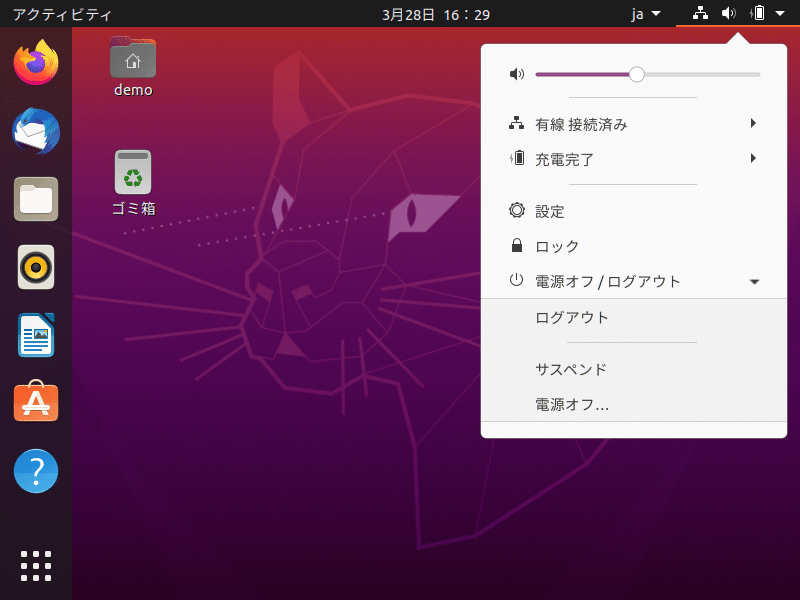
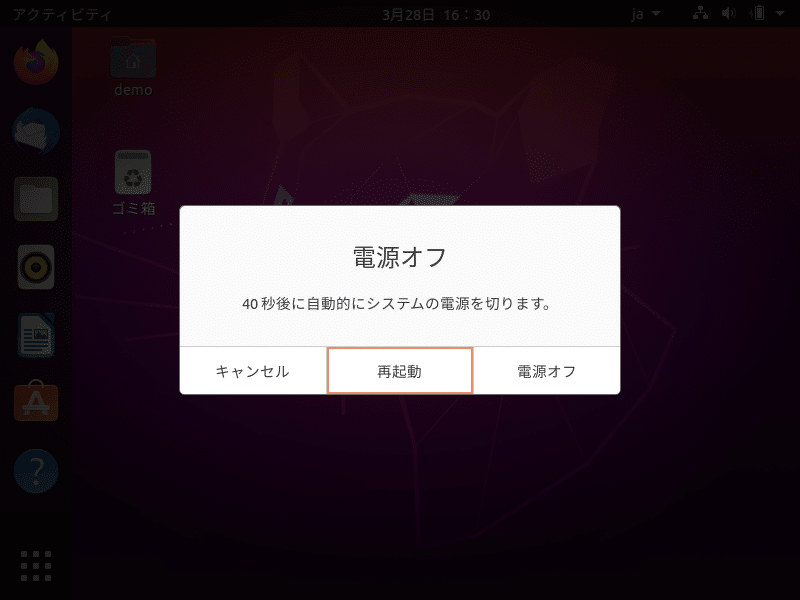
7、Ubuntuのパッケージの更新
Ubuntuのカーネルやパッケージを最新に更新します。
Ubuntuで端末を開き、以下のコマンドを1行ずつ実行します。
sudo apt update
sudo apt dist-upgrade
sudo apt autoremove
exitコマンドで端末を終了します。
Ubuntuを再起動します。
8、その他
解像度の変更
デスクトップ上で右クリックをして、「ディスプレイの設定」をクリックします。
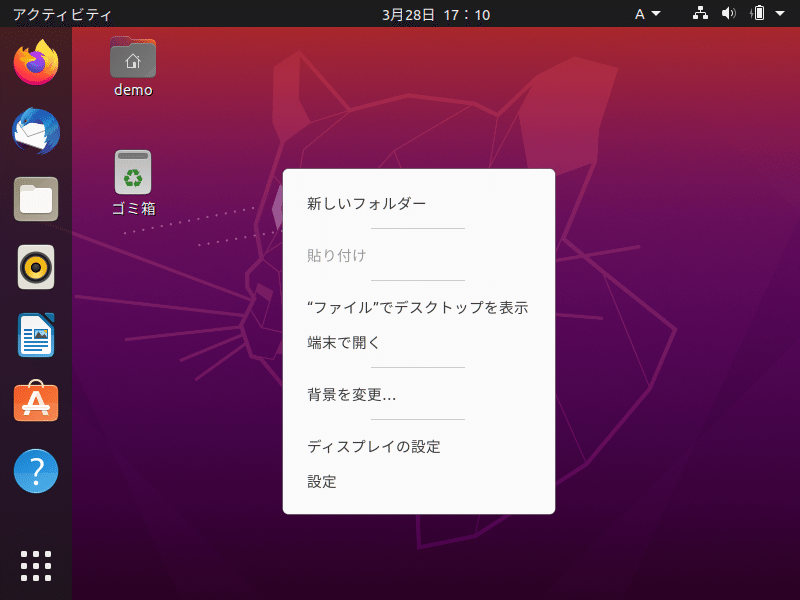
解像度を選択します。
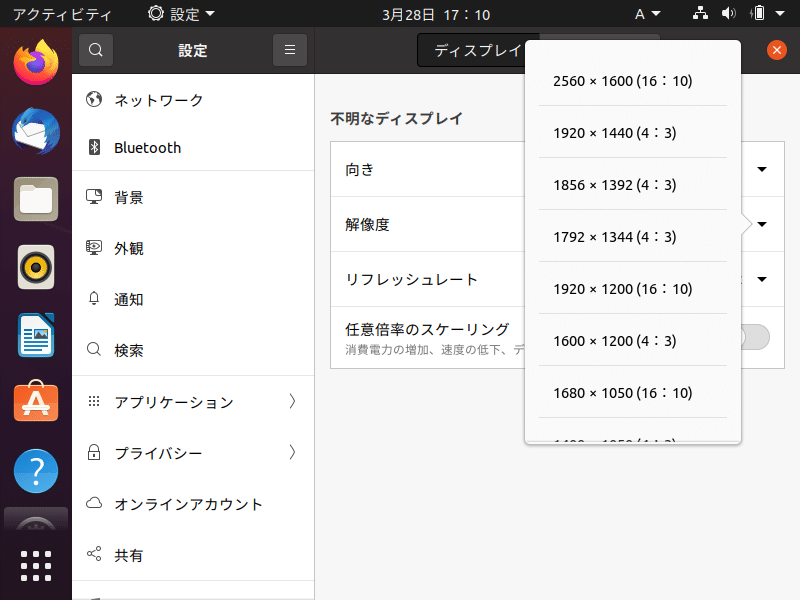
「適用」をクリックします。
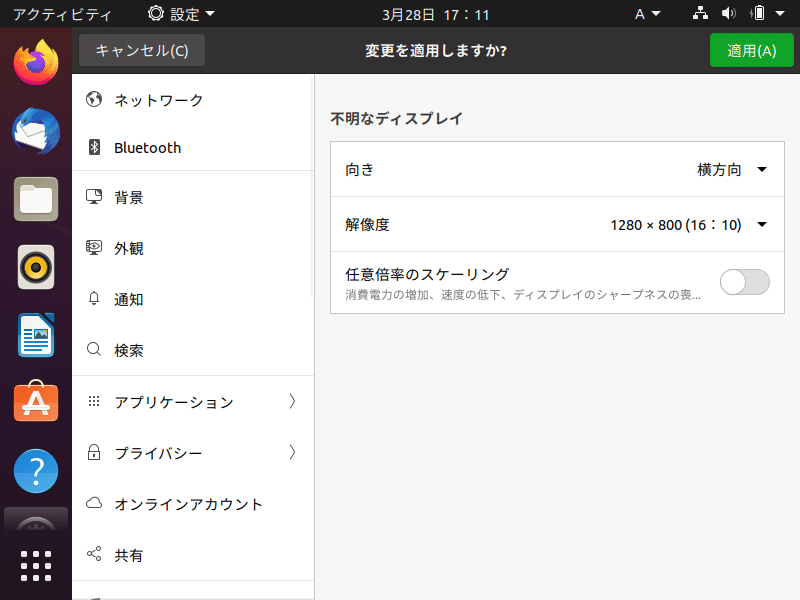
「変更を保存」をクリックします。
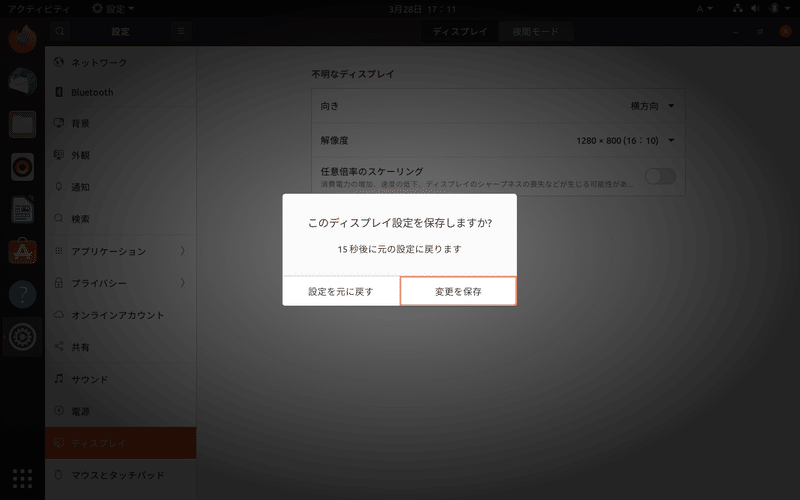
その他色々
必要に応じて、以下サイト様などで解説されている事をやってみてください。
9、参考サイト
以下サイト様を参考にしております。
この記事が気に入ったらサポートをしてみませんか?
