
ずんだもん解説動画の作り方とイラスト素材のダウンロード方法について【VOICEVOX】
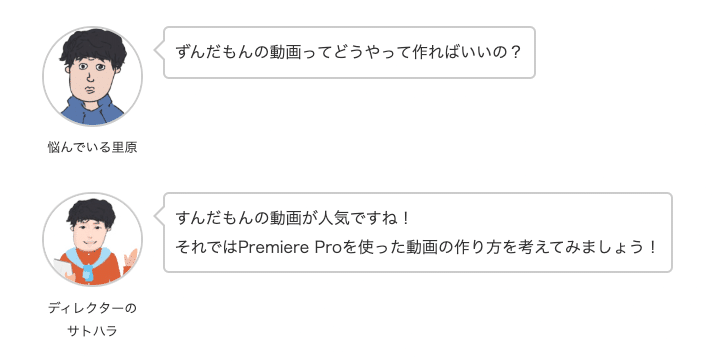
人気のずんだもんの解説動画の作り方はゆっくりムービーメーカーを使った方法が定番ですがAdobe Premiere Proを使った方法もあります。
PCはMacBook Proを使って制作してみました。
無料で使える音声制作ソフトのVOICEVOX、ずんだもんのイラスト素材、利用規約と商用利用が可能かについても紹介していきます。
ずんだもんの解説動画におすすめのテロップテンプレート
テレビ番組のようなテロップを使ってずんだもん解説動画を作りたい方におすすめのテンプレートをご紹介します。
テキストスタイルを使えばワンタッチでテロップのデザインを変えることができます。

テキストスタイルの使い方は、テキストレイヤーにドラッグ&ドロップすることで簡単に使うことができます。
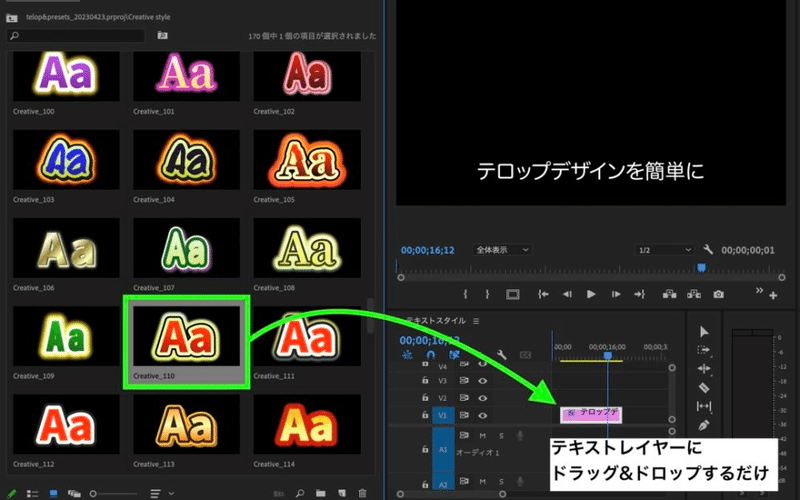
YouTubeにアップする解説動画のクオリティを上げたい方や、編集を効率化したい時におすすめです。
テンプレート使用ガイドブックは無料ダウンロードできます
テンプレートの内容と使い方について紹介したガイドブックを作りました!
無料ダウンロードできるのでぜひ見てみてください。
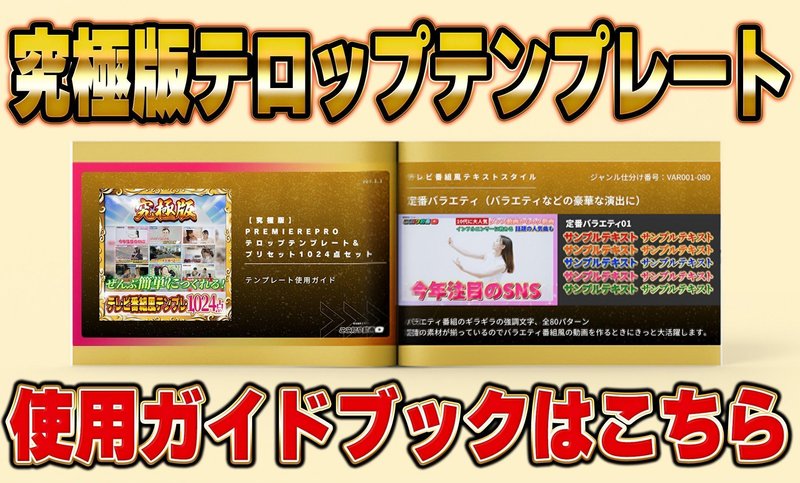
【究極版】テロップテンプレート&プリセット1024点セットはこちら
無料版もダウンロードできるのでチェックしてみてください⇩⇩⇩
ずんだもんの立ち絵素材はどこでダウンロードできる?
動画を作る際にはイラスト素材が必要になりますが、無料でダウンロードすることができます。
すごくありがたいですね。
YouTubeに公開されている動画では坂本アヒルさんによる立ち絵素材が人気です。
こちらはニコニコ静画でダウンロードすることができます。(ニコニコアカウントが必要です)
ニコニコ静画の利用規約も確認しておくのがおすすめです。
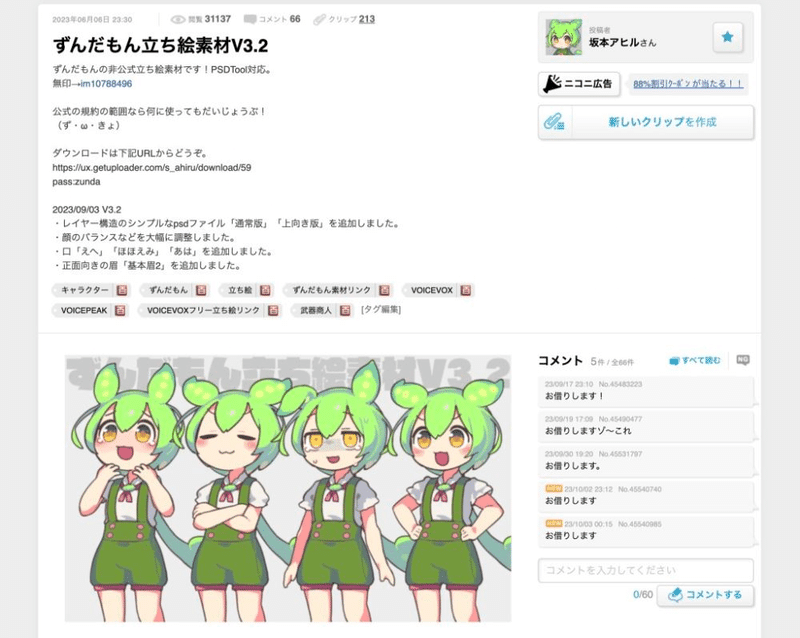
「公式の規約の範囲なら何に使ってもだいじょうぶ!(ず・ω・きょ)」とのことです。
Photoshop形式で表情を自由に変えることができました!すごい!
公式サイトでもイラスト素材や3Dモデルをダウンロードすることができます。
公式の利用規約も改めて確認してから使わせてもらうのが良さそうですね。

Premiere Proを使ったずんだもん動画の作り方は?
ずんだもんの解説動画はYMM4(ゆっくりムービーメーカー)で作るのが定番ですがPremiere Proでも制作できます。
もっとクオリティを上げたい方はAdobe Character Animatorと呼ばれるキャラを動かす専門ソフトを合わせれば、口パクやまばたき、リアクションをつけたハイクオリティな動画を作ることができます。
以下は実際にPremiere ProとAdobe Character Animatoテスト的に動かしたずんだもんの動画です。
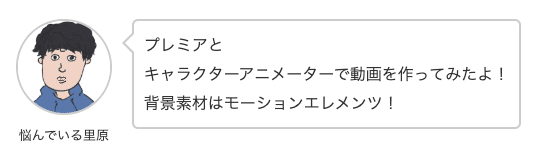
Premiere Proはプロ向けの編集ソフトなので総合的にクオリティの高い動画を作ることができます。
今後、動画編集を副業としてやっていきたい方には特に相性が良いと思います。
Adobeを割引で契約する方法をこちらの記事で紹介しています。
VOICEVOXで書き出したずんだもんの音声をPremiere Proに取り込む
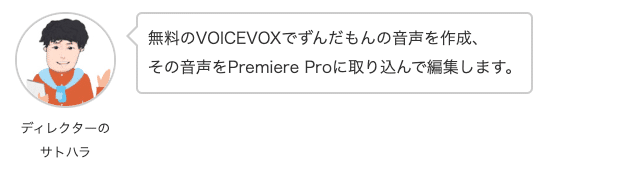
ずんだもんの音声はVOICEVOXを使って制作することができます。
VOICEVOXではテキストを打ち込むだけでずんだもんに喋ってもらうことができます。
さらに無料で配布されているずんだもんのイラストと合わせて動画を作るイメージ。
Adobe Character Animatorを使って立ち絵素材に口パクをつける
ずんだもんに、口パクや瞬きなど自然なアニメーションをつけるには、Adobe Character Animatorが便利です。
キャラクターアニメーターはAdobeCCを契約している方は追加料金なしで使えるソフトです。
キャラクターアニメーターを使うと主に以下のようなことができます。
・音声に合わせて自動で口パクをつけられる
・自動で瞬きをつけられる
・自分の顔の動きに合わせてアニメーションをつけられる
以下ではキャラクターアニメーターとPremiere Proを使ったずんだもん動画の作り方をダイジェストで紹介しています。
キャラクターアニメーターの全て操作を紹介すると膨大になってしまうので、基礎や細かい操作方法は動画、検索記事等参考にされてください。
https://youtu.be/SRVUupJgv0c
https://youtu.be/xguvoc-oOeE
ずんだもんの立ち絵素材のパーツにタグをつける
キャラクターアニメーターにずんだもんの立ち絵(psd形式)を読み込み、各パーツにタグをつけます。
今回タグ付けしたのは、主に目と口です。
これをタグ付けすることで、キャラクターのパーツの役割が認識され後から自動で動かすことができます。

キャラクターアニメーターは便利なツールなので、このタグづけ作業さえ乗り越えれば、あとはほとんど自動でアニメーションをつけることができます。
タグをつける際には動かしたいパーツに王冠マークをつけておくようにしましょう。
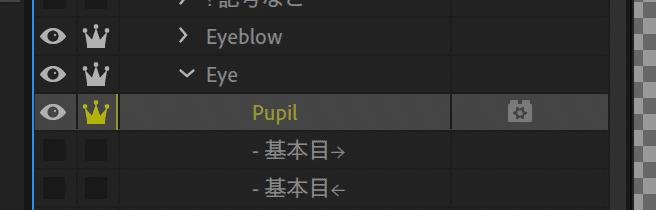
シーンオーディオからリップシンクテイク計算機能で自動口パク
キャラクターアニメーターではタイムラインに事前に収録した音声を配置して、「シーンオーディオからリップシンクテイクを計算する」機能を使うことで音に合わせて自動で口パクをしてくれます。
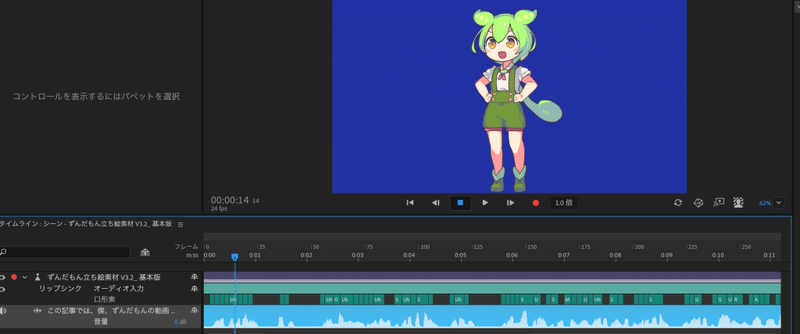
タイムラインに音声クリップを配置したら、上部のタイムラインのタブから「シーンオーディオからリップシンクテイクを計算する」を選択して適用します。
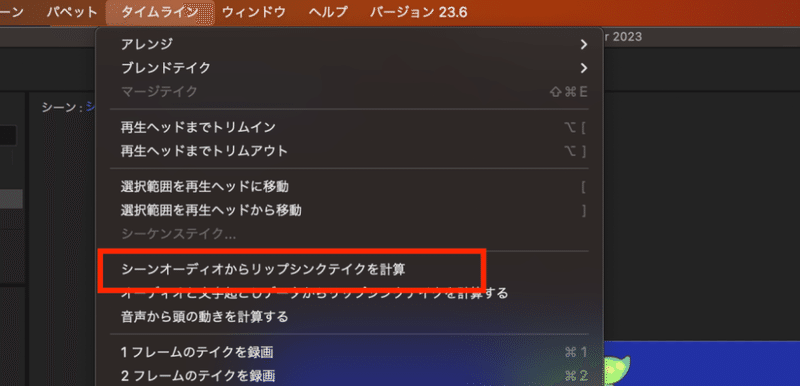
自動瞬き機能を使う
パーツのタグ付けがうまくいっていれば、パペット編集モードのプロパティパネル→ビヘイビアーから自動瞬きを設定することができます。
自動瞬きはビヘイビアータブの「+」マークを選択することで選ぶことができます。
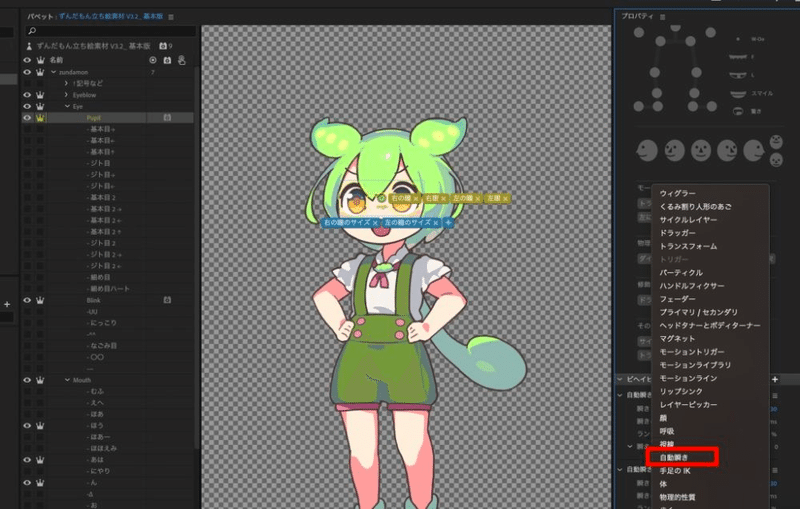
この設定だけで自動瞬きができました。
書き出してPremiere Proに取り込んで編集する
書き出す際は背景の色に注意しましょう。
Premiere Proに取り込んだ際には、背景をultraキー等のエフェクトで抜く必要があるので、キャラクターと被らない色に設定しましょう。
一般的なクロマキーの色は緑ですが、緑だとずんだもんの色と被ってしまうので今回は青を選択しました。
赤枠から背景を選択します。
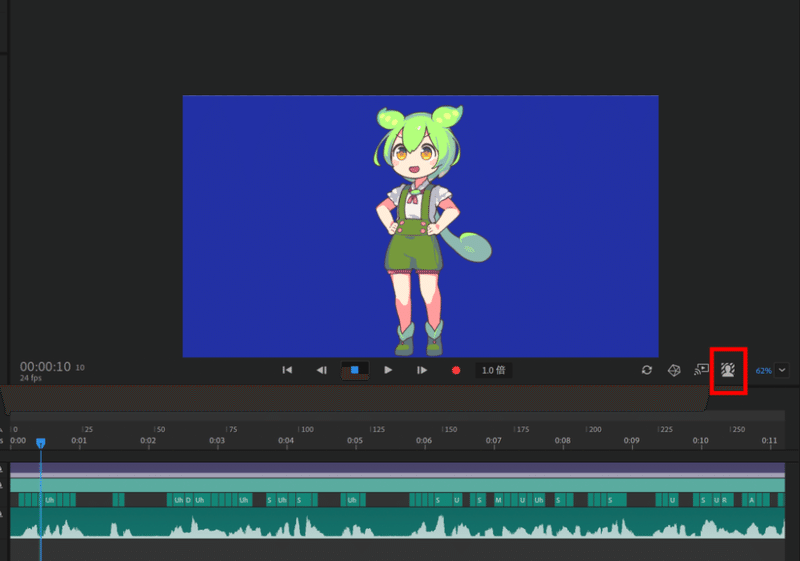
色々な背景を選択することができます。
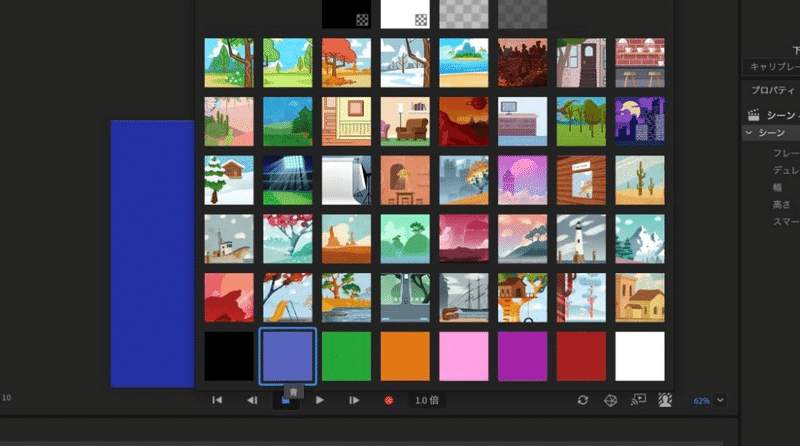
書き出した動画をPremiere Proに取り込んだのが以下の画面です。
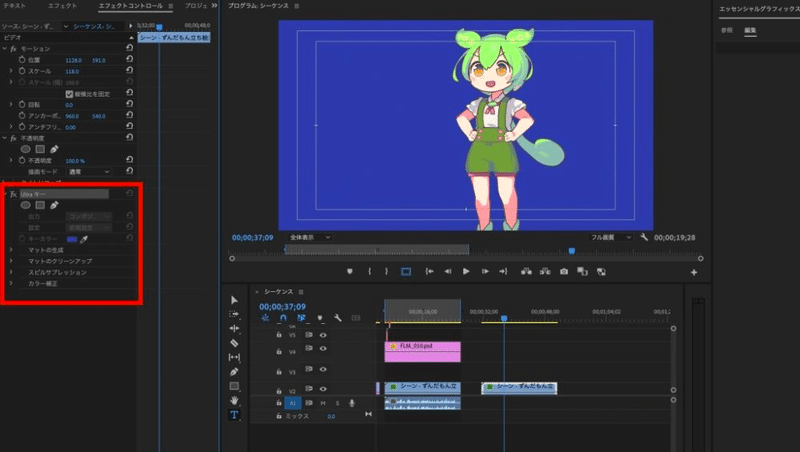
エフェクトからUltraキーを選択して、エフェクトコントロールに表示されたスポイトを使って、ずんだもんの背景の青色を抽出しましょう。

すると青の背景が消えて透明になりました。
この背景にお好みの素材を配置することで動画が作れます。
この記事が気に入ったらサポートをしてみませんか?
