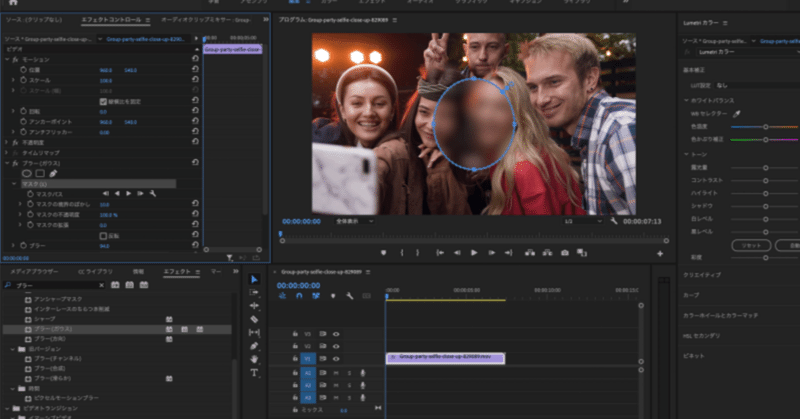
【プレミアプロ】 動画の一部にモザイク・ぼかしを入れて追従させる方法は?
Premiere Pro で「ぼかし」と「モザイク」を入れたい!!あと、自動で「追尾させる方法」ってあるの?
それでは、PremierePro使用歴5年目の私が動画の一部にぼかし、モザイクを入れてトラッキングする方法をご紹介します。
この記事ではAdobePremiereProを使って動画にぼかし、モザイクを入れて対象にトラッキングするまでのやり方をご紹介します。
企業紹介動画、街歩き動画、バラエティ動画、ブイログ、旅動画、結婚式の動画、様々なシーンで一部にぼかしが必要なシーンがあります。いつか必要な技術なので覚えておきましょう。
もっと簡単に編集するならテンプレートが便利
動画編集を効率化するならテンプレートもおすすめです。
こちらはワンタッチでテレビ番組風の動画が作れるテンプレートです。
あらゆるジャンルに対応したテンプレートですので、もっとレベルの高い編集をしたい方や作業効率化したい方はチェックしてみてくださいね!
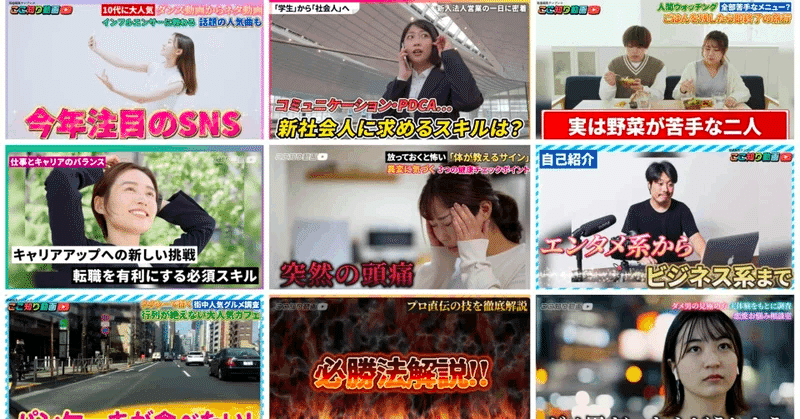
もっともっと色々な動画が作りたい方はこちら↓↓
一部だけぼかしやモザイクを加えるにはマスクを使う
ぼかしやモザイクを一部だけに適用させるには、マスク機能を使います。
マスクはエフェクトを指定した範囲にだけ適用させるための機能です。
動画編集をする上で色々な場面で応用が効く機能ですのでぜひ覚えておきましょう。
マスクはエフェクトコントロールパネルの赤枠の部分をクリックして使うことができます。
丸で囲んだり、ペンツールで自由な範囲を指定することができます。
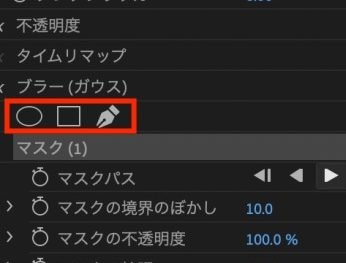
それでは詳しいやり方を解説していきます。
①ぼかしを加えるクリップにエフェクト「ブラー(ガウス)」を適用する
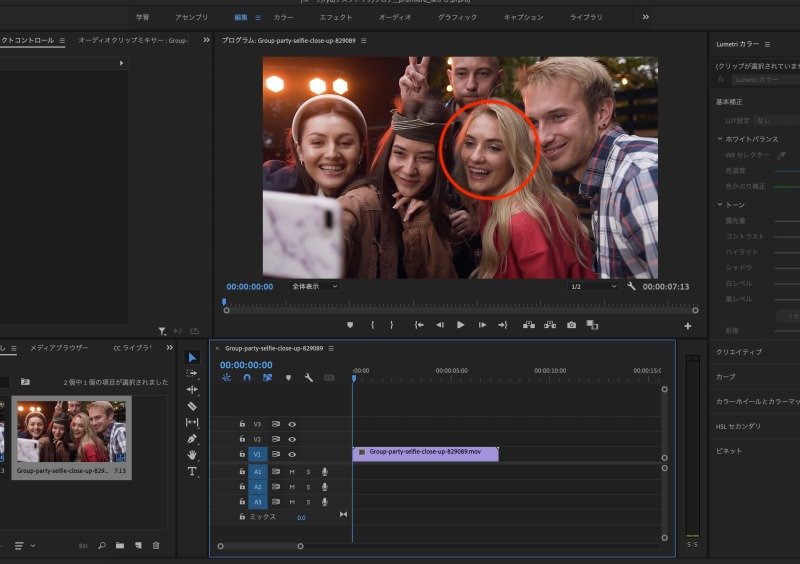
まずはぼかしを加える対象を決めてください。今回は中央の赤い服の女性の顔をぼかします。
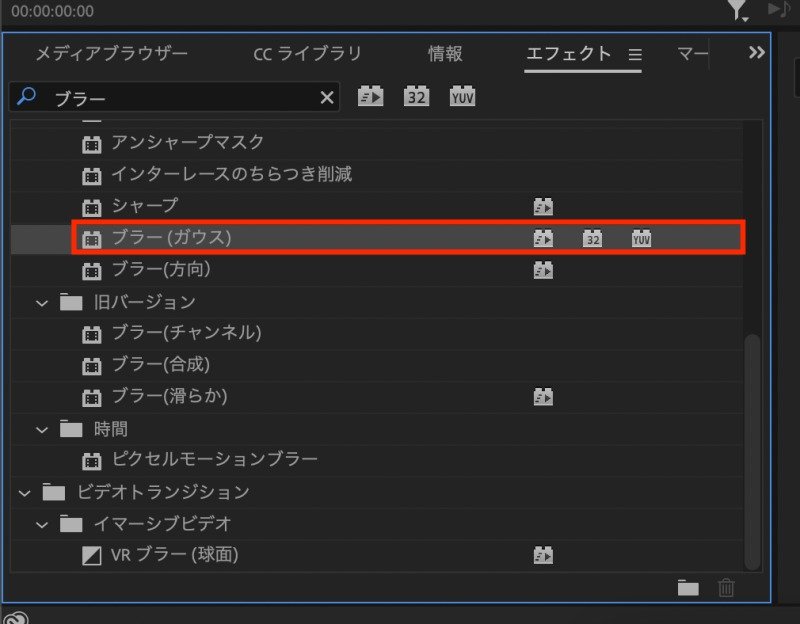
ぼかしを加えるクリップに対して、ブラー(ガウス)を適用します。
以下は全体にブラーを適用した状態です。ここからブラーにマスクをかけて一部だけブラーがかかっている状態にしていきましょう。
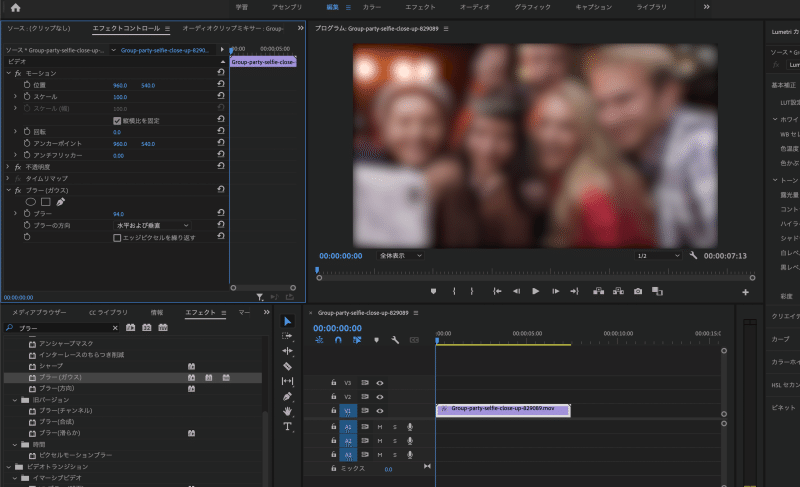
②ブラーにマスクを適用して一部だけぼかしをかける
ブラーにマスクを適用すると上記のように一部だけブラーがかかった状態になります。
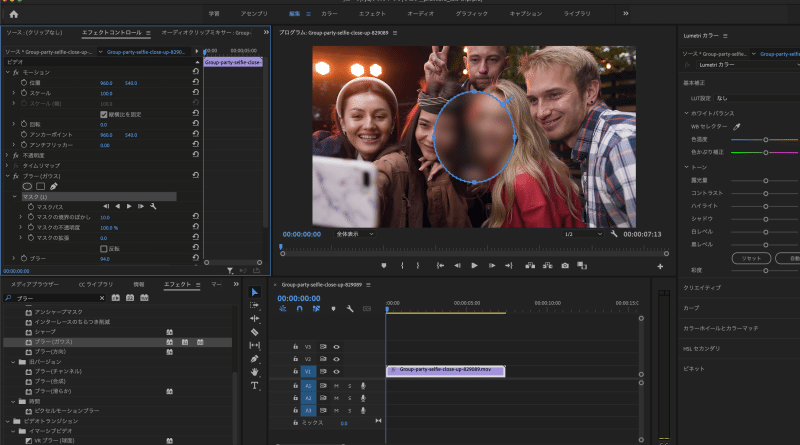
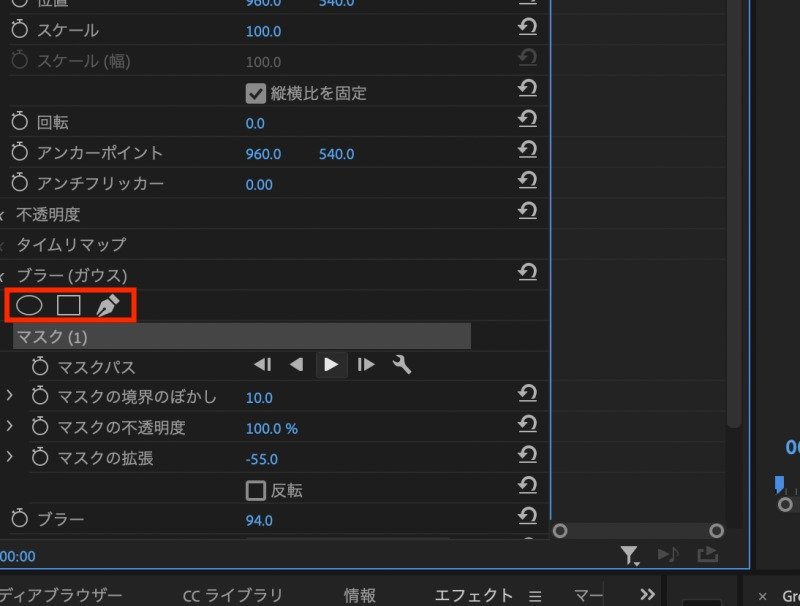
ブラーにマスクをかけるには赤枠の「図形&ペンツール」を使って行います。
マスクの形は「楕円形」「長方形」「ペンマスク」の3つの中から選択できます。
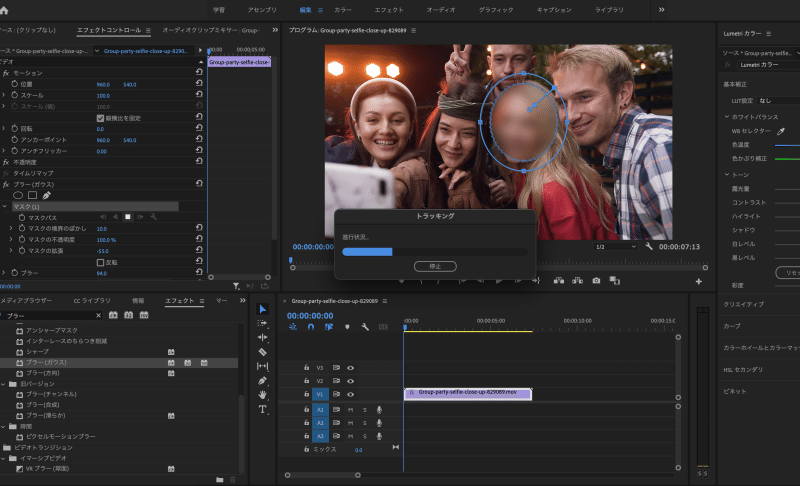
マスクを適用したら「マスクの拡張」を使ってサイズ調整を行います。
ちなみにこれは後からでも可能なので一旦は顔にマスクが被るようにしましょう。
③マスクを顔にトラッキングさせる
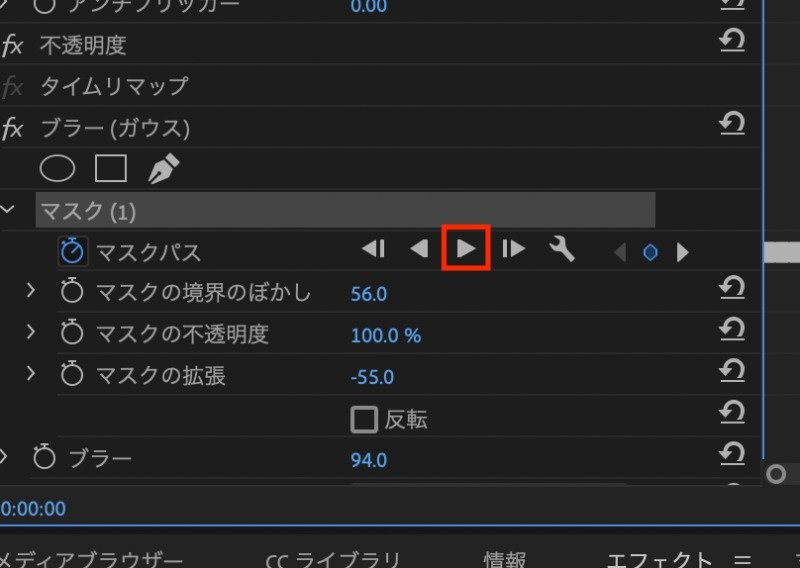
マスクをぼかし対象の顔の位置に合わせたら、自動で対象にトラッキングさせます。
やり方は画像赤枠の「▶️」をクリックするだけです。
この際、タイムラインの再生バーは00:00にセットしておきます。
ブラーをトラッキングした動画がこちら
「ブラー」の代わりにエフェクト「モザイク」を使用してトラッキングすればモザイク表現も可能です。
このマスクとトラッキングの編集は色々と応用が効くので覚えておきたいですね。

ちょっと休憩、動画編集どうでもマメ知識
「ガウス」とはドイツの数学者の名前が由来で、磁場の単位に使われていたりします。磁場のようなぼかしという意味なんでしょうかね。
全体的に滑らかなぼかし効果が特徴のエフェクトです。
ぼかし・モザイクの対象に人やモノが被る場合は?
ぼかしやモザイクを綺麗に追従させるためには、対象物に人やモノが被らないようにする必要があります。
もし人やモノが被ってしまった場合は自動でトラッキングさせるのは難しいので、手動で行う必要があります。
例えば以下のようなシーンで「背景の人物にぼかしをかけたい」とします。

ところが、このシーンではメインの男性が横に移動するので、背景の人物に被ってしまいます。
この場合はぼかしの形を変える必要があります。

ぼかしの形を変えるにはエフェクトコントロールパネルの対象のエフェクトから
「マスクパスを選択」します。
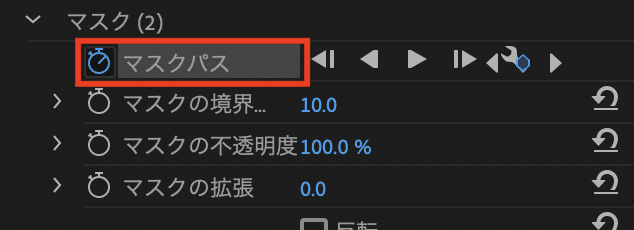
マスクパスを選択すると以下のようにぼかしの範囲が表示されるので、ここから1フレームずつ調整します。このマスクはペンツールを使って作成しているので、以下画像矢印の点をドラッグ&ドロップすることで形を調整できます。
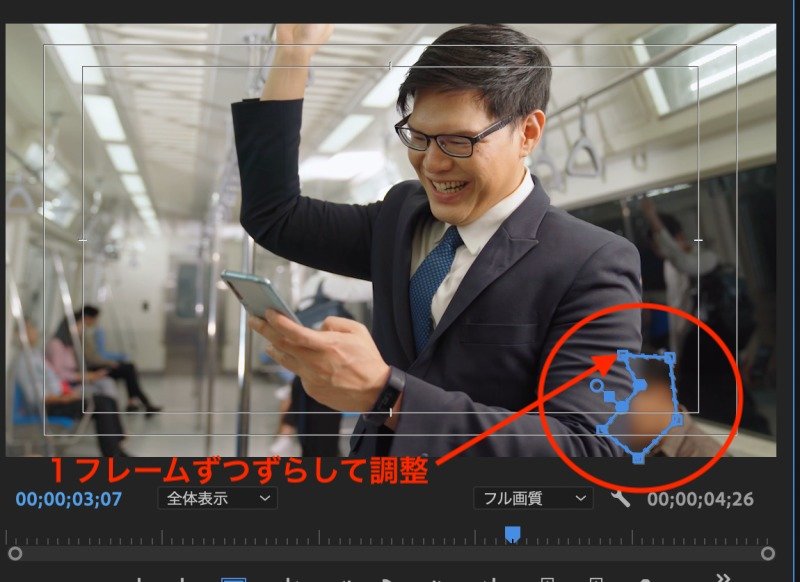
この作業は1フレームずつ調整が必要になるので、後述する方法で可能な限り避けるようにしたいです。
一部「モザイク」や「ぼかし」が必要な場面は?

筆者は企業PR動画を制作することが多かったのですが、よく一部ぼかしが必要な場面が出てきました。運送系のクライアントの動画で「荷物のラベルをぼかして欲しい」という依頼や事務所の机の資料を隠して欲しいという依頼もありました。
そのほかに、動画の撮影時期を見せないために壁に貼ってあるカレンダーをぼかすといったオーダーもありました。ロケなど一般の方が映り込むシチュエーションでは、多くのぼかし処理が必要になったりします。必要に応じてぼかしのマスクを大きくするなどして対応していました。
膨大なぼかし・モザイク修正を避けるためには?

動画編集者にとって、時間や工数は「原価」です。
ラーメン屋さんの麺の原価はタダじゃないですよね?同様に動画編集者にとって作業にかかる労力はコスト。
できるだけ工数のかかる修正は避けておきたいですよね。
膨大なぼかし・モザイク修正を避けるための対策をいくつかあげてみます。
制作前に修正の取り決めをしておく
動画編集の依頼を受ける前に、修正についてクライアントと話しておくと安心です。
企業の担当者の方など動画制作の経験がないこともあります。ぼかしやモザイクにかかる工数がイメージできずにとんでもない量の修正がくる場合もあったり。
事前に「修正は何回まで」「モザイク一箇所いくら」など、取り決めをしておくことも必要かもしれません。
より動画編集を効率化したいならテンプレを活用すべし
動画編集スキルを手っ取り早く上げるには、スクールに通うなど色々方法がありますが基本的には地道に努力することが大事です。
ただ個人的にはテンプレートをどんどん使って動画編編集のスピードを上げるのも手だと思っています。
この記事が気に入ったらサポートをしてみませんか?
