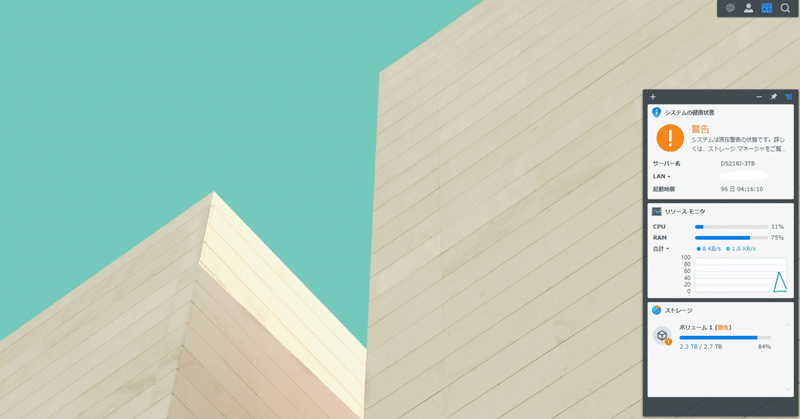
Synology 家庭用NAS DS218jのHDDを3TBから14TBに交換した話
こんにちは。紺野優です。
私はプライベートで沢山写真を撮ります。有難いことに最近では仕事で写真を撮る機会も増えてきました。
もちろん撮るのはスマホではなく、一眼レフにて。
私の愛機はsonyさんのa7IV 撮影時はRAW撮影し、帰宅後にLightroom classicで現像しています。
写真を撮ったことがある方はご存じだと思うのですが、このRAWデータは言わば「光のデータ」で1つ1つが物凄い容量。
これが更に高解像度機での撮影となると、本当に保存先のストレージは幾らあっても足りません。。
そんな風に写真を撮る人、あるいは映像作品を作る人において避けて通れないのが上記にも述べたようにストレージ問題。GoogleドライブやDropbox、Amazon Photosなど、人によって保存先がクラウドであったり、はたまたPCローカルであったり、外付けHDDであったりと様々。
私はあれこれ悩んだ末に、SynologyさんのDS218jという家庭用のNASを購入。3TB・HDD2本をRAID1で構築し管理しています。
運用開始当時は「3TBもあるし余裕♪ 余裕♪」と思っていたのですが、去年ふと管理画面を見てみたときに……

「は? 警告?!」
「いやいや、いつの間にか使用率90%超えてるやん?!」

と、いつの間にか3TBのNASさんの使用率が90%オーバーになっていることに気が付き、一旦整理するものの、それでも使用率84%
これでは動画作品4~5本撮ってしまえば95%とかになってしまうし、写真データ(RAW)も保存できないじゃないか! と汗汗しまして……

急ぎ、昨年末のAmazonのセールでバックアップ用の外付けHDD4TBと、交換用のHDD14TB×2本を購入。とんでもなく痛い出費でしたが背に腹は代えられぬ。致し方ありません。
ということで、NASの容量拡大とその為のバックアップ作業について、個人メモ用にその手順を記していきたいと思います。
その1:Hyper BackupでNASごとまるっとバックアップ
ということで、改めてまずはNASごとまるっとバックアップするために新たに外付けHDD4TBを購入。購入したのがこちらのアイテム



早速、自宅のNASの背面にUSBケーブルを差し込み、電源を入れます。


続いて、NAS側の管理画面に。
パッケージセンターを開いて、その中にある「Hyper Backup」を開いていきます。なお、「開く」がなく「インストール」となっている場合は、予めインストールしておきます。

なお、今回のNASごとまるっとバックアップを取るにあたり参考にしたサイト(記事)がこちらになります。図解で大変わかりやすく、NAS初心者でもこれなら見よう見まねでも出来そうです!
ということで、上記を参考に見よう見まねでセッティングを済まし、バックアップ開始ボタンを押してから数時間、数日……。度々PCを覗きに行くのですが、全然プログレスバーが動いていません……。
「これは今、本当にバックアップされているのか?」と心配になるほど。
でも、半日後とかに見に行くと数%動いているので、「あ、ちゃんと進んでるんだ」と急ぎ安心。

(お、もう半分終わったんか。思ったほか早いなあ)
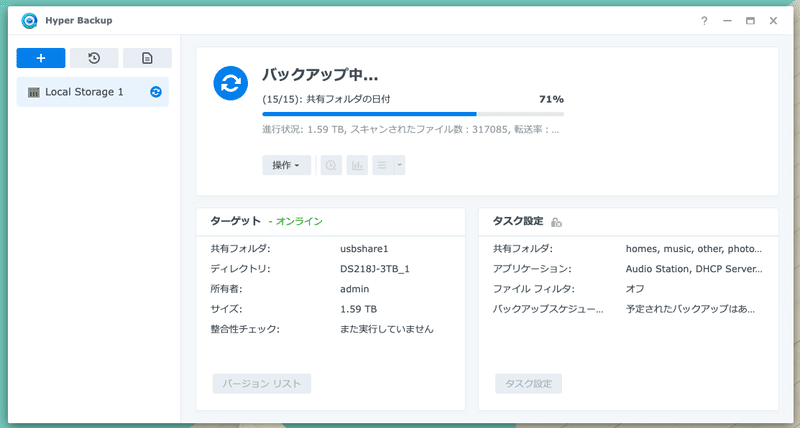
(うんうん、順調順調)

(あれ? 1日経って3%しか進んでない?)

(え、1日経ってもまだ70%台…。いつ終わるんだこれ)
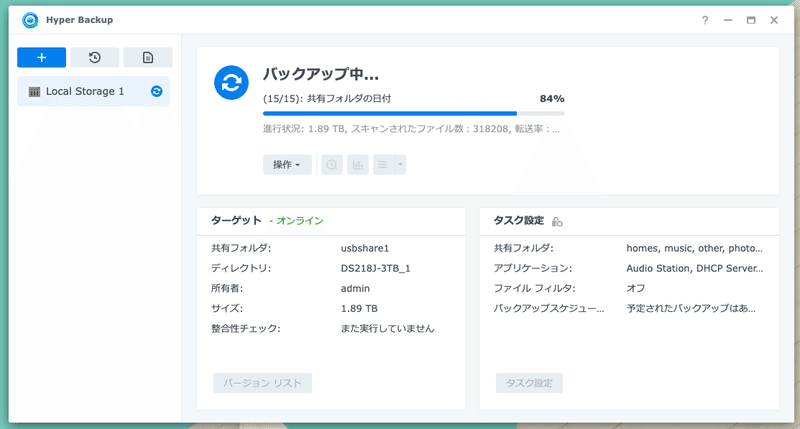
(よ、ようやく80%台突入か。めっちゃ時間かかるやん)
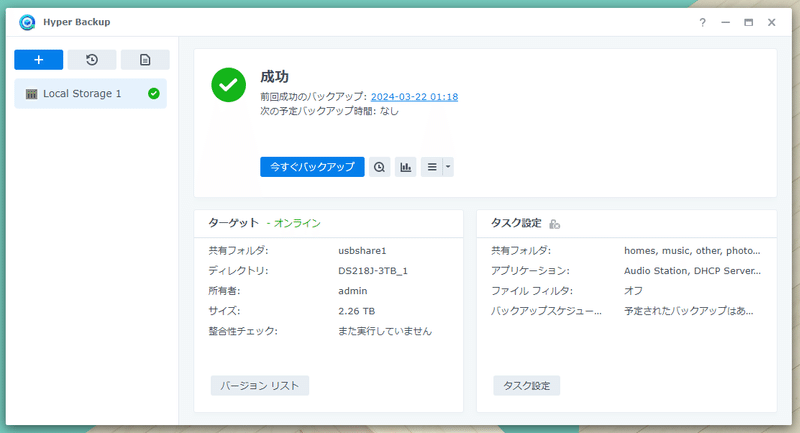
(めっちゃ時間かかるやんと思ってたら最後はあっという間に終わってた)
ということで、作業開始して7日目にして、ちょうど丸々一週間かかってようやくNASのまるごとバックアップが完了しました。いやー、長かった……。NASさんも外付けHDDさんもお疲れ様でした……。
その2:物理作業(HDD1本目)
ということで、ここからがようやく本題!
RAID1で構築している現在のHDDの容量は3TBで、これを14TBのHDDに交換していく作業を行います。なお、今回の作業にあたり、NAS自体も2018年モデルのDS218jなので、これを機に2023年モデルのDS223に買い換えようかとも思ったのですが、また4万円も飛んでいくのか……と思うと手が出せず。
まあそれにそんなに大きな差はないか、うん、無いよね、十分だよね、ちゃんと今も動いてるもんね、と自分を激しく言い聞かせて、今回はそのまま現役のDS218jにHDD14TBを搭載していきます。。
なお、HDD交換の方法は調べるとどうやら3パターン?ほどあるようなのですが、代表的なのはHDD>HDDの交換、そしてもう1つがHyperBackupを使った方法。その1で紹介したようにHyperBackupを使って苦労して作ったバックアップがあるのですが、今回は前者のHDD>HDD、すなわちHDD1本を引き抜き修復>修復完了後にもう1本を引き抜き再度修復という方法を使って交換作業を行なっていきたいと思います。
ちなみに、今回参考にしたサイト(記事)は下記のとおりです。
ということで、早速始めていきます!
まず、HDDの交換にあたり本体の電源を落とします。
その上で本体から1本目のHDDを引き抜きます。ちなみに旧モデルにつき、ネジ固定式。ネジを緩めて取り外していきます。

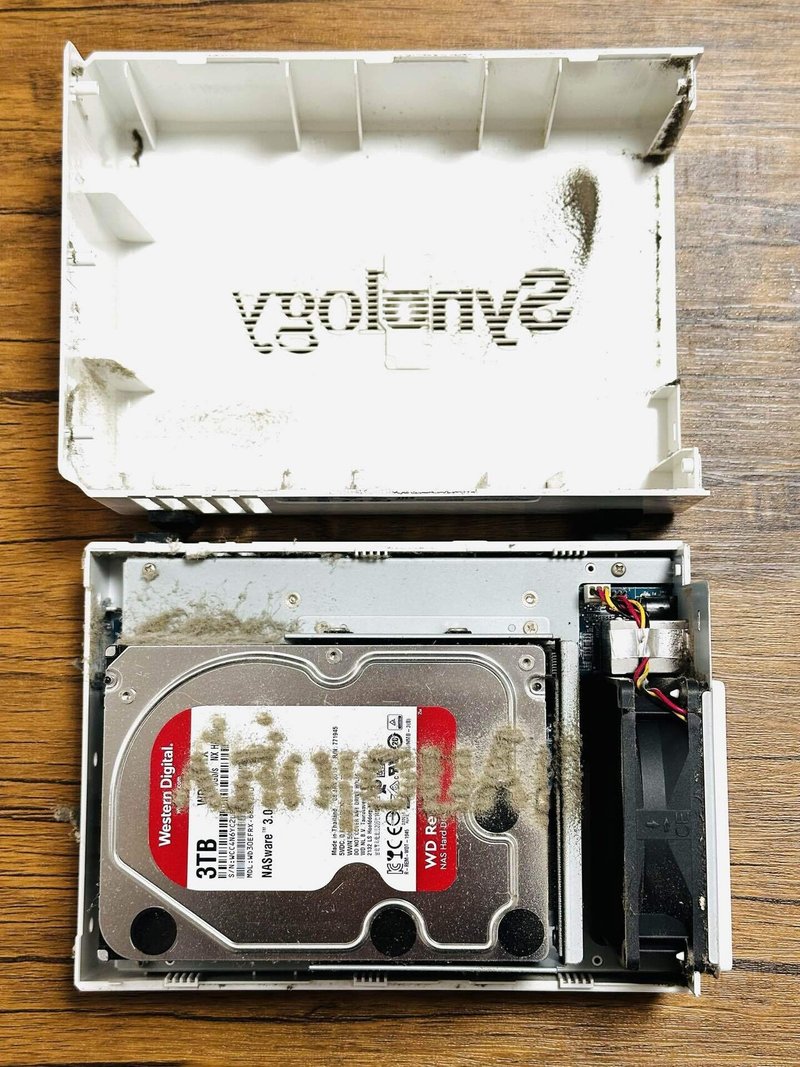
(HDDに付着した埃がSynologyの文字になってるの草)



新しい14TBのHDD、固定ネジ用の穴が両側面に1つずつしか空いてない……(仕方ない)

ここからは再びソフト面に移行。
再び電源コードとLANケーブルを繋いで本体の電源を入れる。電源を入れてしばらくすると「ピーピー」「ピーピー」とビープ音。
ご安心を。正しい挙動です。

「2本あるHDDのうち、1本がなんかおかしいです!」とシステムが警告してくれています。表現は「劣化」まあ確かに物理障害ってよく考えたら劣化ですもんね。賢いです。
ただ今回は劣化ではなく意図したHDD交換。赤いビックリマークで重大!とか書かれているので内心ドキッとしますが、ここは慌てず冷静に……。
さて、ここからHDDの修復作業に入っていきます。
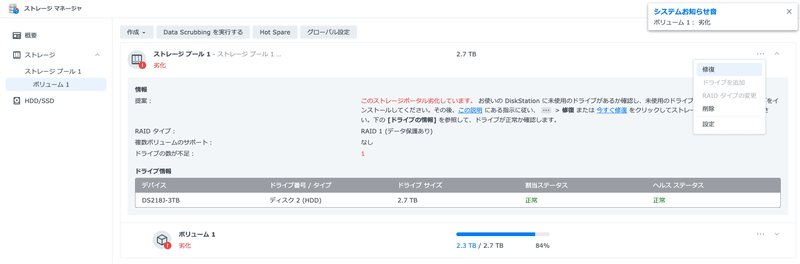

ここは安心して「OK」を選択(フルバックアップも取ってるしね!)
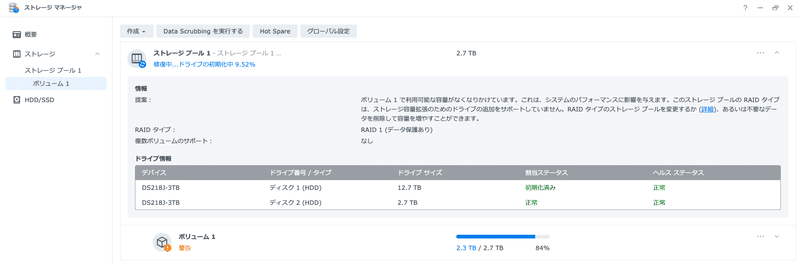
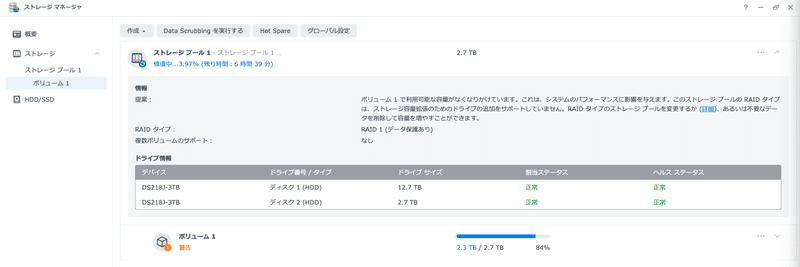
もう片方のHDDからデータをミラーリングしていきます。あとはまた待つのみ……

その3:物理作業(HDD2本目)
ということで残すは最後のもう1本。
再度本体の電源を落として、再度分解。セッティングしていきます。

作業内容としては1本目と同じなので詳細は割愛させて頂きますm(_ _)m
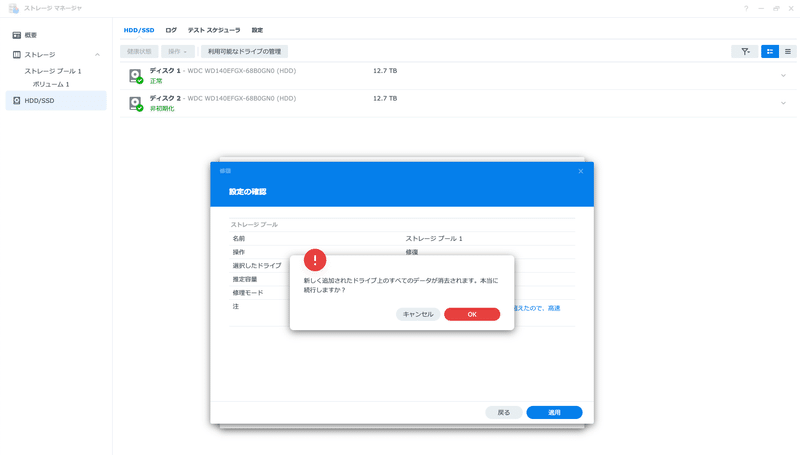
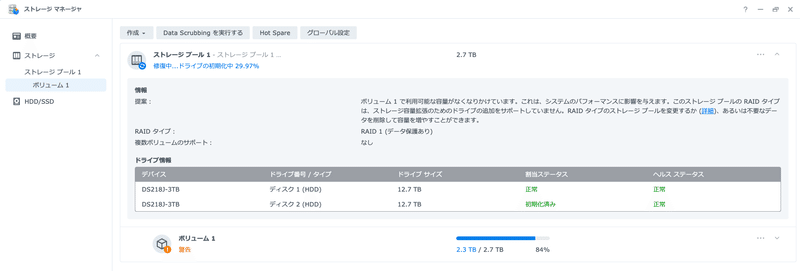

1本目のHDD交換時にはストレージプールの容量は2.7TB(3TB)のまま変わらずでしたが、2本目のHDD交換・からの修正作業終了時には12.7TB(14TB)に変わりました。RAID1の再構築も無事に完了した、ということですね。いやー良かった良かった……無事に終わった……。
その4:無事に交換完了!
ということで、ここまで来るのに本当に時間がかかりましたが無事にDS218jの3TBのHDDを14TBのHDDに交換することが出来ました!
気になる結果発表です!!

はい、ということでその差は歴然!
今まで2.7TBのうち2.3TB使用で使用率は84%でしたが、HDD交換後、空き容量が12.5TBまで増え、使用率はまさかの18%に!!驚きです……
とは言え、調子乗ってあれこればんばか保存してしまうとまたあっという間に容量が無くなってしまうので、データ整理は引き続き続けていかなくてはいけません。頑張ります……
以上、長くなりましたがSynology 家庭用NAS DS218jのHDD交換作業の記録でした。また今度、NASも含め次回、データの保管方法やストレージの管理方法についてまとめ記事を書けたらなあと思っています。気が向いたら書きます(笑)
お付き合いありがとうございました。紺野優でした〜🎵
いつもありがとうございます。いただいたサポートの一部は書く力の原動力であるおやつ代やコーヒー代、撮影機材代や遠征費等々に活用させていただいております
