ATOM Mate For toio(UIFlow)の使い方
この記事はアドベントカレンダー用に作成した記事です。
2022年11月15日に発売されたATOM Mate for toio
のUIFlowサンプルの使い方について書きます。

①ATOM Mate for toioってなんやねん
簡単に説明すると「toioに距離センサー(ToFって言います。)がつけれるよ~」
ってやつ。
M5Stackとsonyのコラボ=ATOM Mate for toioってこと。
しかしtoio doではこのユニットを使えません。
なので、UIFlowという「M5Stackシリーズ」のための「ビジュアルプログラミング」の開発環境を使うための手順を書こうと思います。
下のリンクからスイッチサイエンスのページに飛べます。
②ATOM Matrixのセットアップ
まずは、パソコンにM5Burnnerをインストールしましょう。
M5Burner は M5Stack 製品のファームウェアを扱うツールです
ファームウェアの入手・書き込み・消去ができます。
下のリンクからダウンロードページを開いてください。

ダウンロードが終わったらzipファイルを解凍しM5Burnerを起動しましょう。
下の画面が出てくると思います。
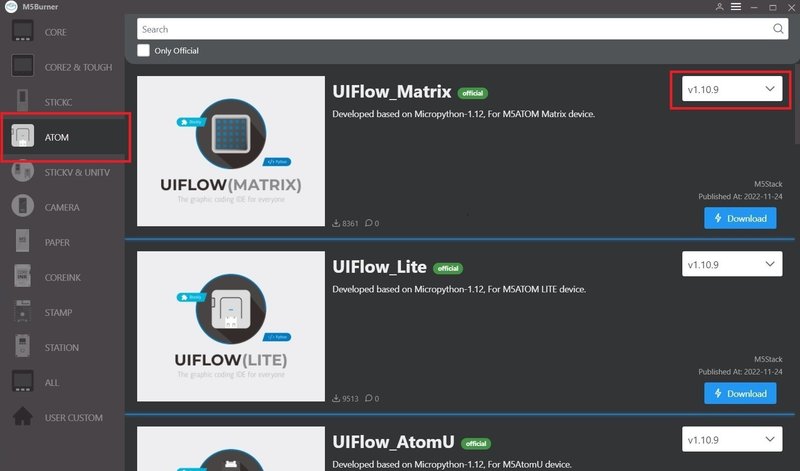
ATOM matrixをパソコンに接続(赤色点滅は起動中)
左のメニューからATOMを選択
UIflow_Matrixを探し、UIFlowと同じバージョンを選ぶ
Downloadボタンを押す
Burnを押すとWi-Fi設定に移る
Next→Burnで書き込みを開始する
Burn Successfully,click here to returnと出たら成功
!注意!
大学のWi-Fiなどではできないようなのでテザリングなどを利用すること。
ATOM matrixが青色(Wi-Fi設定完了)や緑色(UIFlow接続完了)にならない場合はリセットボタンを押す。
超重要
ATOM matrixが接続された状態で黄色のconfigurateのボタンを押すとATOM matrixの情報が確認できます。
その中のAPI Keyをメモしましょう。
UIFlowで使います。
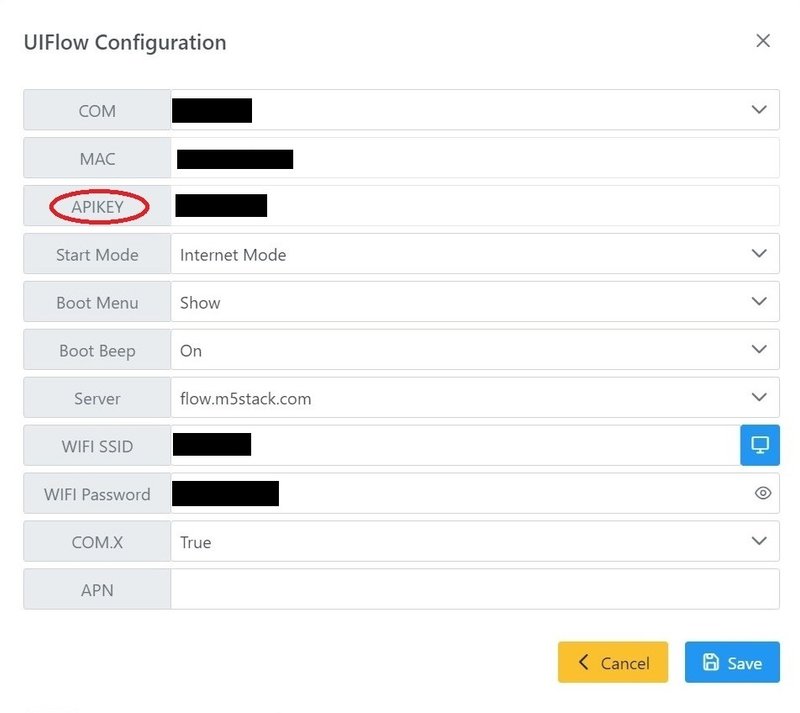
③UIFlowの接続
下のリンクからUIFlow(ブラウザ版)が使えます。
下が実際の画面になります。

まずは設定を開きます(右上のボタン)

先ほどメモしたAPI Keyを入力。
DeviceをATOMに設定する。
設定完了後右下のOKを押します。
メインの画面の左下に[disconect]となっているのでその右にあるボタンより、接続を行う。
[conectted]で接続完了。
もし、エラーなどが出たらWi-Fi設定の確認やリセットボタンを押して接続しなおす。
④使ってみようあ
Atom Mate for toioにATOM matrixを装着する。

背面のスイッチをオンにする事でATOMに電力を供給します。
スイッチ左位置:電源オフ、ToF 無効、充電可(ATOM本体のUSB Type-Cに電源を接続します)
スイッチ右位置:電源オン、ToF 有効、充電不可
toioの電源もつけておいてください。
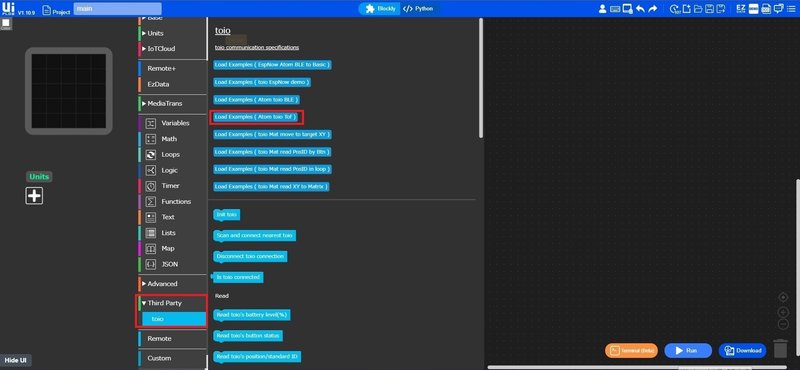
Third Partyからtoioを選択するとSampleやtoioに関するブロックが出てきます。今回は距離センサーを使ってみましょう。
Load Examples (Atom Toio Tof)をクリックすると距離センサーのサンプルが使えます。
右下のRUNで実行することができます。
※Downloadを押すとappModeになり、UIFlowで動かせなくなります。
もし押してしまった場合は、M5BurnnerのconfigurateからInternetModeに変更してください。
一度実行してしまうとプログラムに止める項目がない限り動き続けます。
電源を切るなどしてATOM matrixへの供給を切れば止まります。
⑤終わり(おまけ)
これで説明を終わります。
今のところはこれで動きます。
ここまでみてくれた方に個人的な記事をリンクで置いておきます。
下書きで書いていたようなものをそのまま公開&割と記事が長めなので時間があって何もすることがないような人で興味のある人はご覧ください。
この記事が気に入ったらサポートをしてみませんか?
