
VRoid Studioで作ったアバターをMMDで躍らせよう!!②(2021年11月)
1.pmxファイルをMMDにインポートする
MMDを起動してpmxファイルがあるフォルダを開きます。MMDの「ファイル」タブからインポートも可能ですが、エラーが起きることがあるのでドラッグ&ドロップでぽいっ!と入れます。
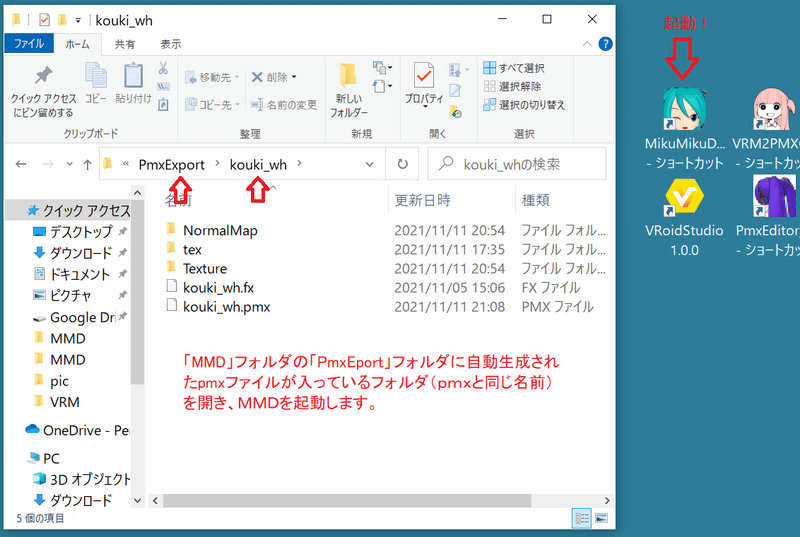
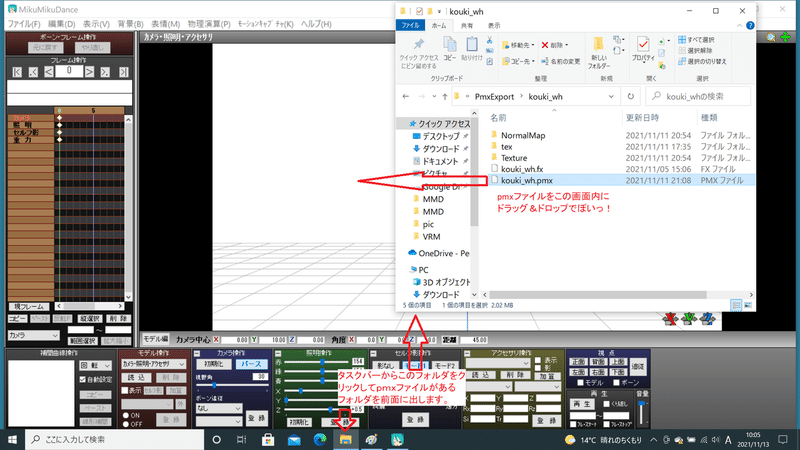
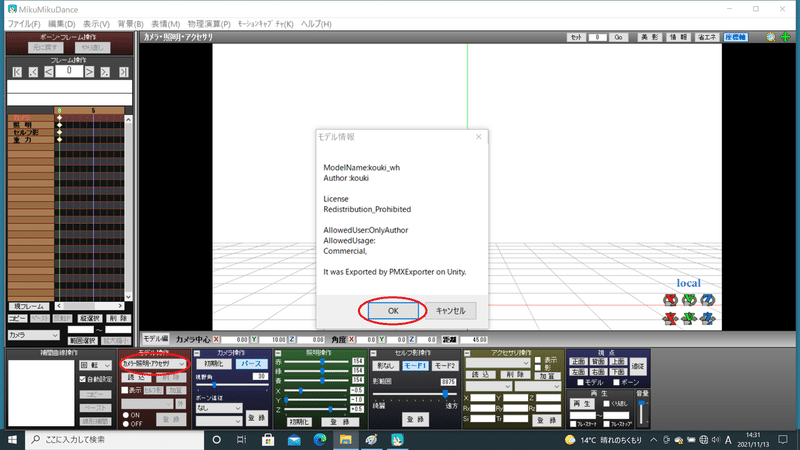
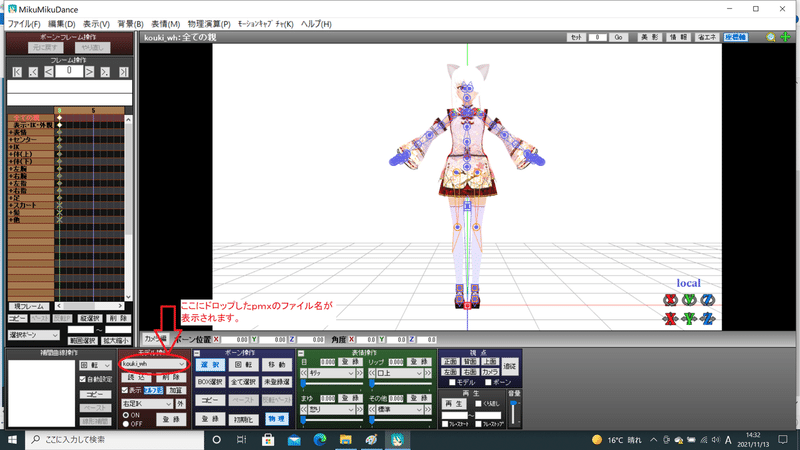
無事にアバターが表示されました。これからモーション等を加えていきますが、背の低いモデルに合わせたカメラモーションを使う場合はアバターの身長を低く設定すると綺麗に撮影されます。
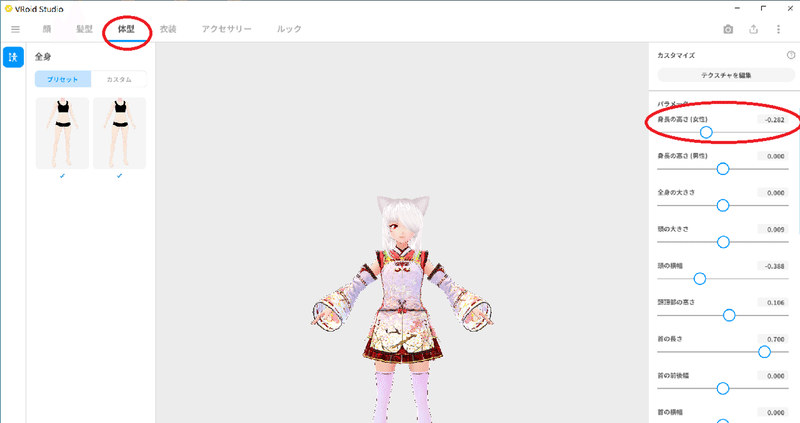
今回はVroid Studioで身長を-0.28に設定しました。少し身長を高めに設定していたのですが、本来なら顔がアップになるところでバストがアップになってしまいまして……(笑
インターネットで「MMD」と検索すると様々な曲のモーションが配布されています。好みのダンスモーション、カメラモーション、ステージを探しDLしておきます。今回は「千本桜」(ダンスモーション:あやめ様、カメラモーション:ぎょぎょ様)をお借りして説明を進めていきます。
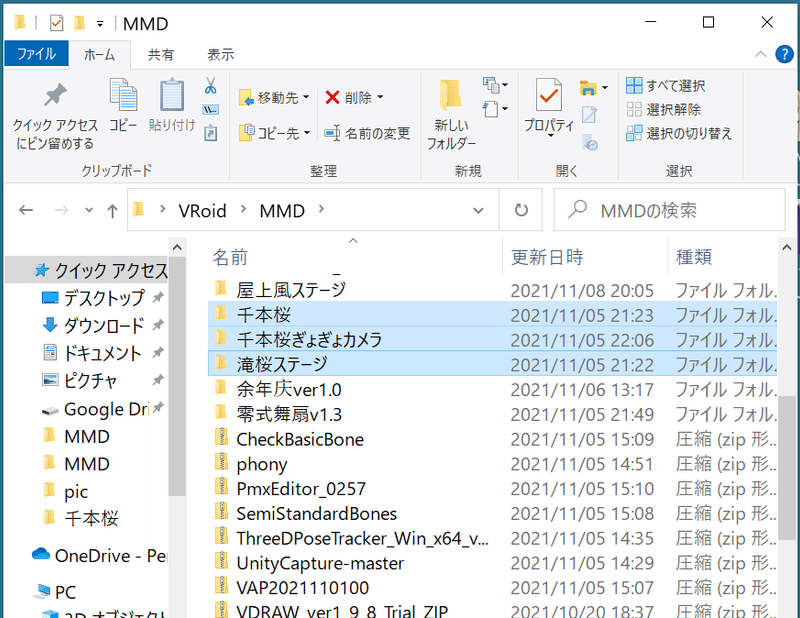
「千本桜」では青くさせている3つの配布物をお借りしました。それぞれ解凍し、わかりやすい場所にまとめておきます。
2.ダンスモーションをインポートする
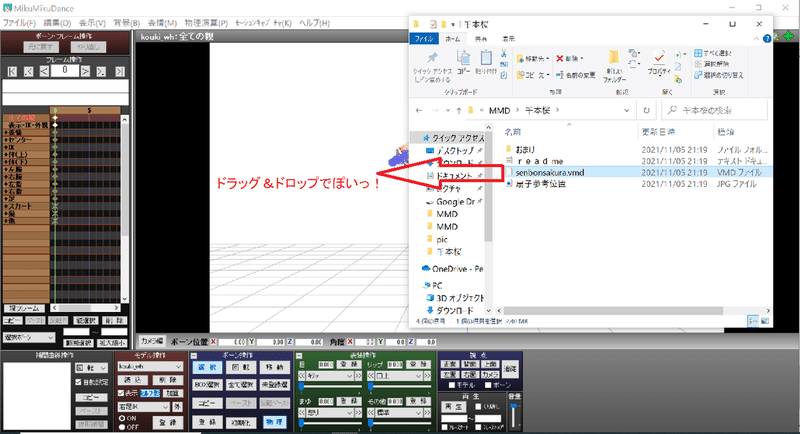
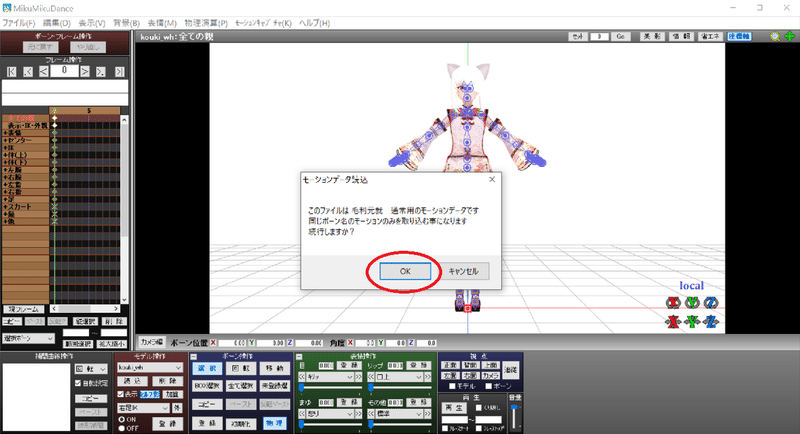
こんな感じで、アバターが動いて姿勢が変われば成功です(*'ω'*)↓
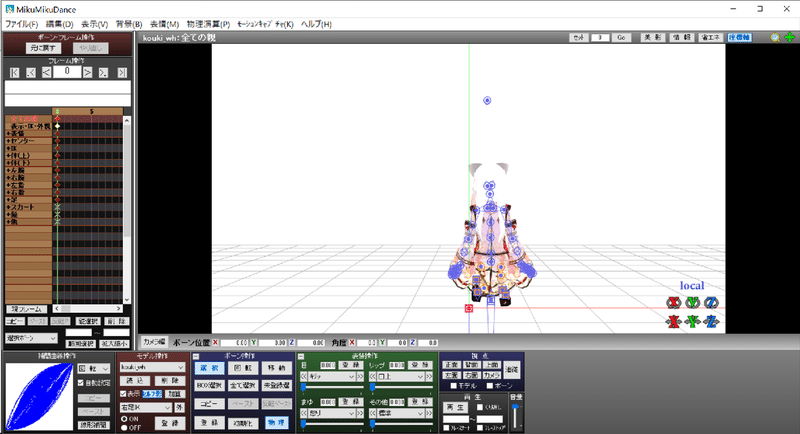
一度再生させてみて、動きがおかしくないか、アバターに問題がないかを確認します。問題なければカメラモーションを入れます。
3.カメラモーションをインポートする
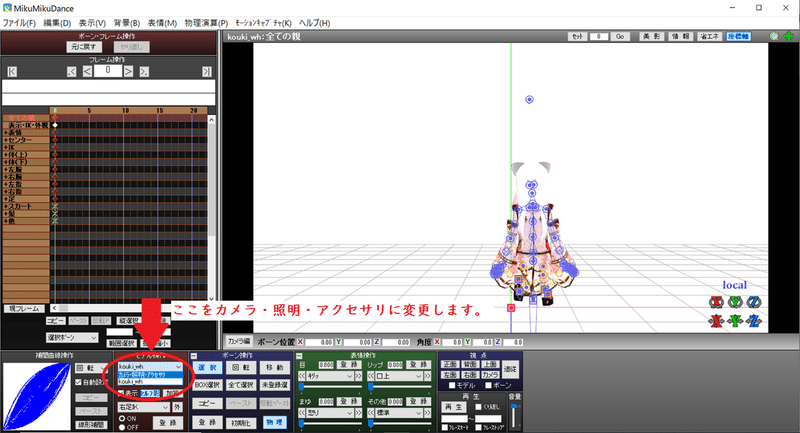
カメラモーションをDLしたフォルダを開き、「モデル操作」→カメラ・照明・アクセサリにドラッグ&ドロップでぽいっ!と入れます。
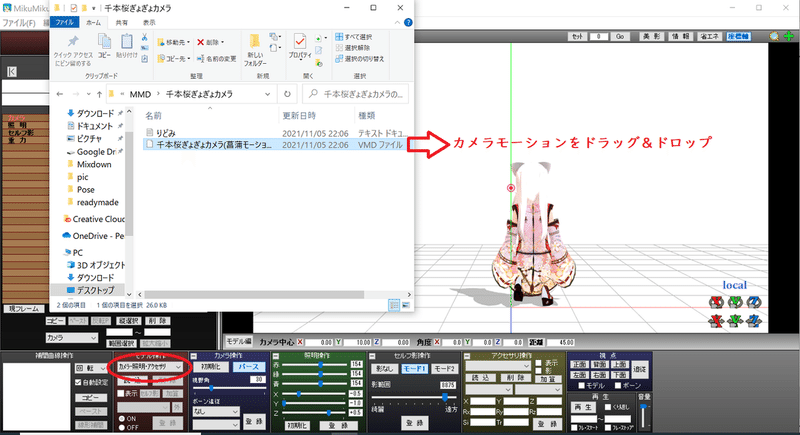
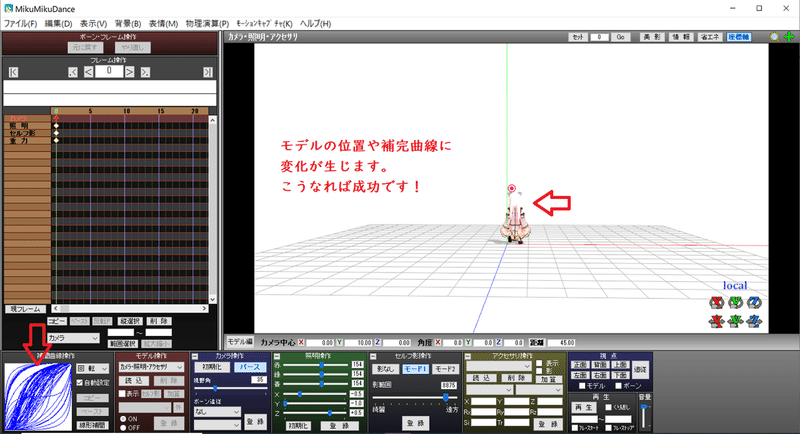
試しに再生して、見切れているところがないか確認します。身長差などで見切れる場合、調整して再度読み込みからやり直します。
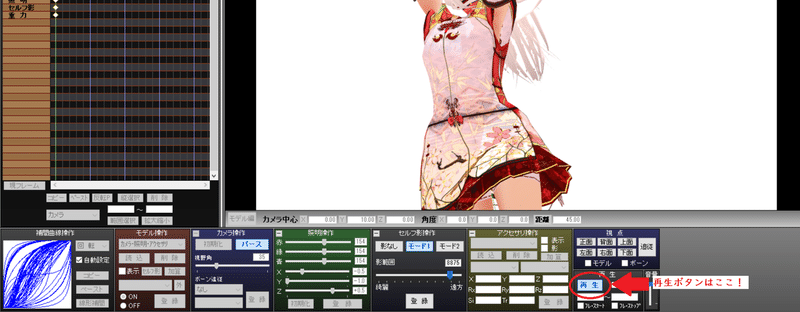
確認が完了したらステージやアクセサリーを設定していきますが、今回は初めてのMMDがテーマなのでアクセサリーの設定は割愛します。今後、別の記事で扇子の持たせ方などを説明していきたいと思います。
4.ステージを読み込む
これまでと同じくドラッグ&ドロップでインポートします。
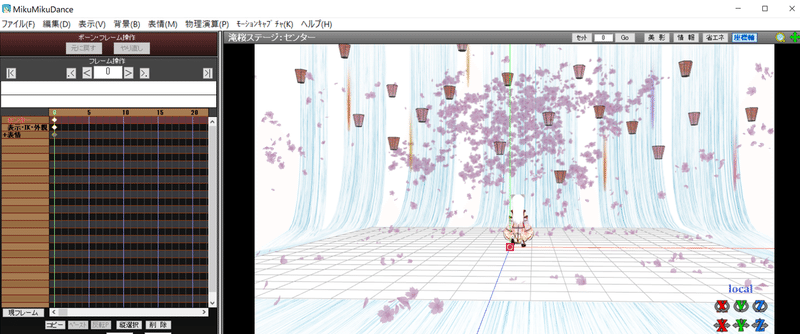
背景が白っぽくてキャラクターが霞んでしまったので、背景黒化を適用しました。照明やエフェクトなど様々なものをインポートできますが、現在は配布が終了していたり、適用できないエフェクトなどもあります。
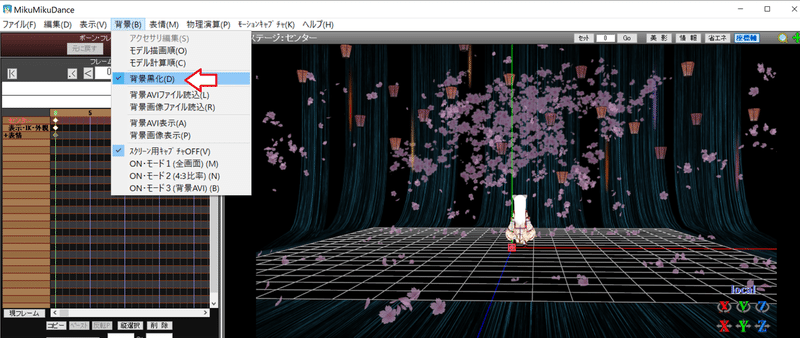
MMDではwavのインポートが可能ですが、16bit、44.1kHzのwavのみに限定されている模様です。モーション作成時以外では音源は取り込まず、動画編集ソフトなどで重ねた方がタイミング等も合わせやすいと思います。
5.AVIで出力!
まず、左側の「フレーム操作」から最後の動きが打ち込まれたフレームを探します。
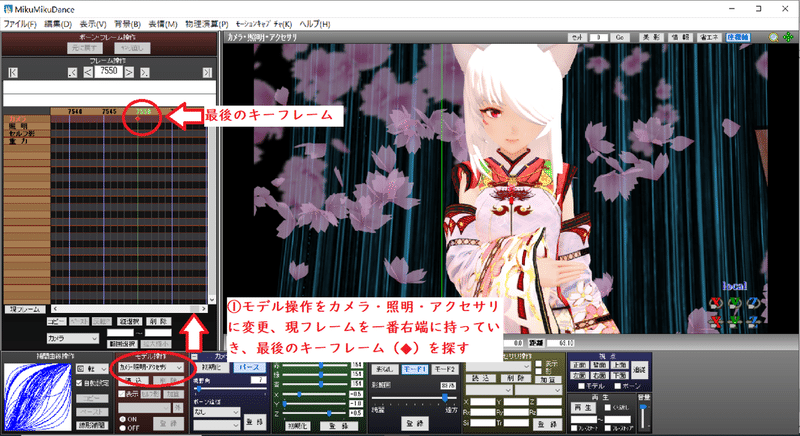
「座標軸を表示」のチェックを外し、「ファイル」→「AVI出力」をクリック、先ほど覚えたフレーム数+αを出力フレーム数に入力します。録画サイズは16:9、他のソフトでエフェクト入れなどを予定しているなら、1920×1080が扱いやすいと思います!
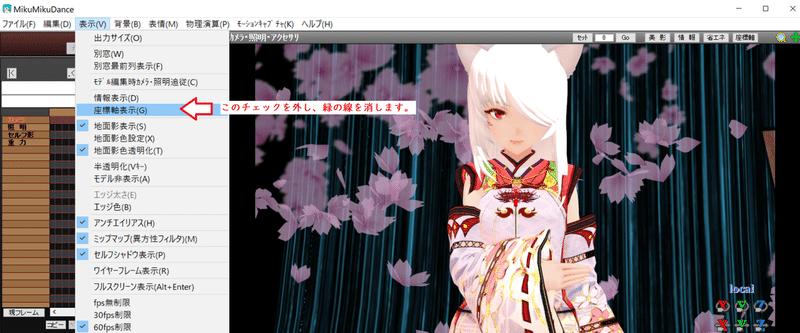
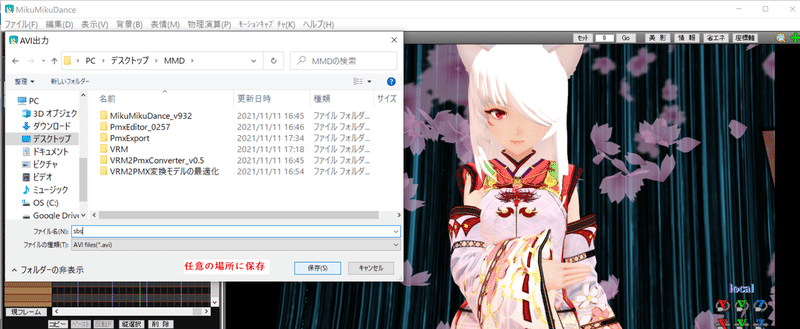
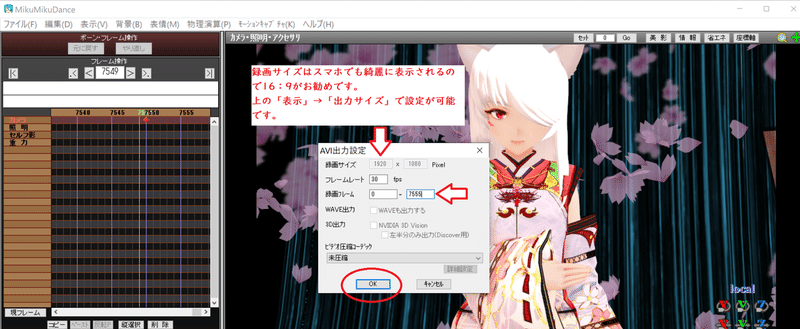
AVIファイルが扱える動画編集ソフトで出力した動画を開き、音源と重ねたりエフェクトを加えたりして完成です!!
ちなみに私はAdobe After EfecctsとPremIre proで編集して、花びらを降らせたりライトやレーザー光の演出を加えた後、歌詞入れをしてmp4に変換しました(*'ω'*)
以上で、VroidをMMDで躍らせる手順は完了です。お疲れさまでした!
次回からはVroid Studioで自作モデルを作る過程を説明します。
この記事が気に入ったらサポートをしてみませんか?
