
テンプレートモンスターで購入したテンプレートをWordPressに反映する方法
テンプレートモンスターというテンプレート販売のサイトがあります。
良いクオリティのテンプレートがそれなりのお値段で購入できるサイトです。
今回はテンプレートモンスターで購入したWordPress用のテーマを、WordPressに反映する方法をまとめます。
テンプレートモンスターでテンプレート購入
テンプレートモンスターでテンプレート購入します。かなりの数のテンプレートがあるので、「WordPress」で検索すると良いかと思います。
購入したらテンプレートをダウンロード、解凍しておいてください。
今回は下記テンプレートにて対応方法を説明します。
WordPressにテーマ反映
WordPressの管理画面にログインし、「外観」をクリックします。

「新規追加」をクリックします。
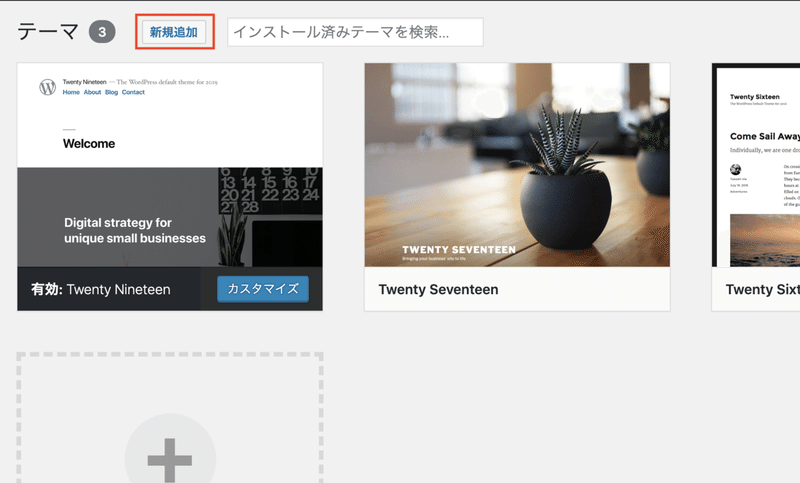
「テーマのアップロード」をクリックします。
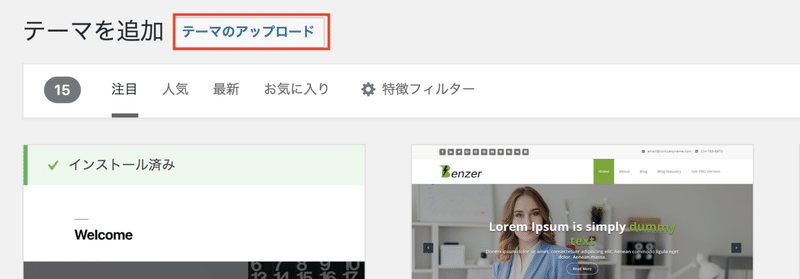
テンプレートモンスターからダウンロードしたテーマのzipファイルを選択し、「今すぐインストール」をクリックします。
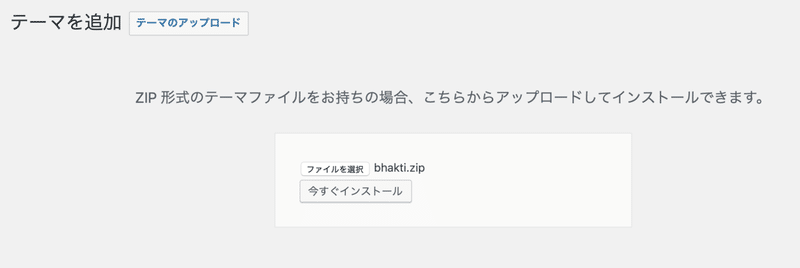
「テーマのページに戻る」をクリックします。

テーマ一覧に、インストールしたテーマが追加されています。
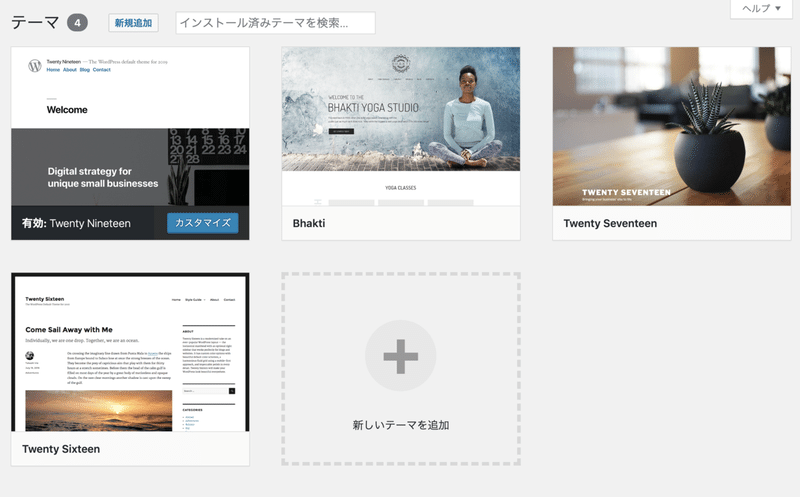
インストールしたテーマを有効化します。
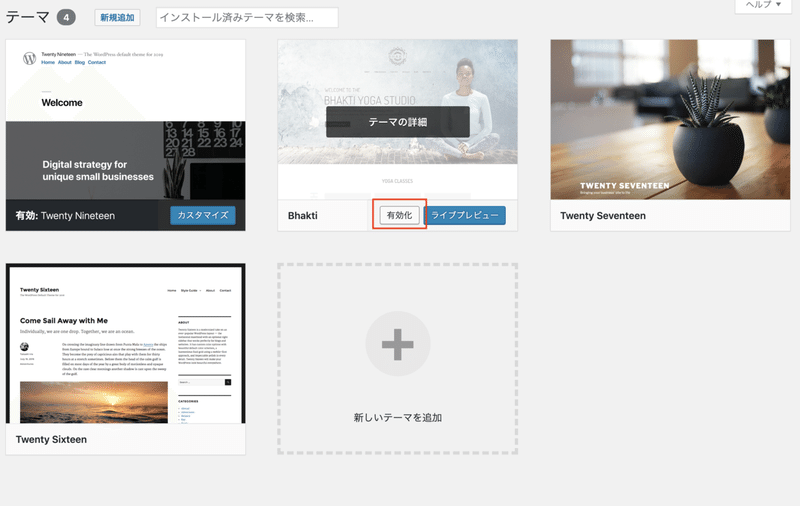
有効化したのでテーマが反映されました。
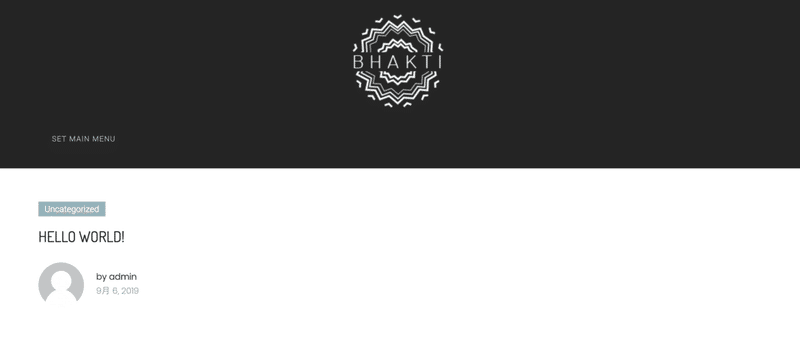
Uploadsフォルダのアップロード
テンプレートモンスターからダウンロードしたファイルに、「uploads」フォルダがある場合、WordPressの「/wp-content/」フォルダ配下にアップします。
※すでにuploadsフォルダがありますが、上書きしてしまって大丈夫です。
SQLファイルインポート
テンプレートモンスターからダウンロードしたファイルにsqlのdumpファイルがある場合、既存のデータベースにこちらのファイルをインポートします。
まずはsqlファイルを開き、「your_website_url_here」と書かれていると箇所を全てご自身のドメイン(「https://・・・・.co.jp」のように)書き換えてください。
※your_website_url_hereの箇所は制作者により変わる可能性があるので、your_website_url_hereがない場合はyour_website等で検索してみてください。
次にsqlファイルをインポートします。今回はPHPMyAdminを利用しました。
アップロードファイルにsqlファイルを選択し、「実行」をクリックします。
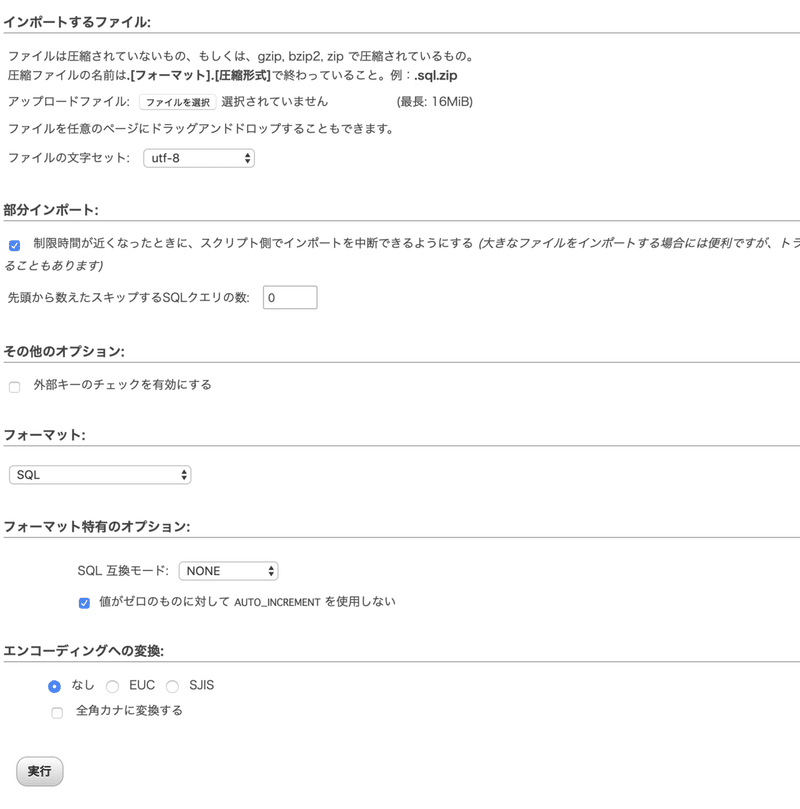
インポート後にサイトを確認してみます。するとタグがそのまま表示されてしまっています。
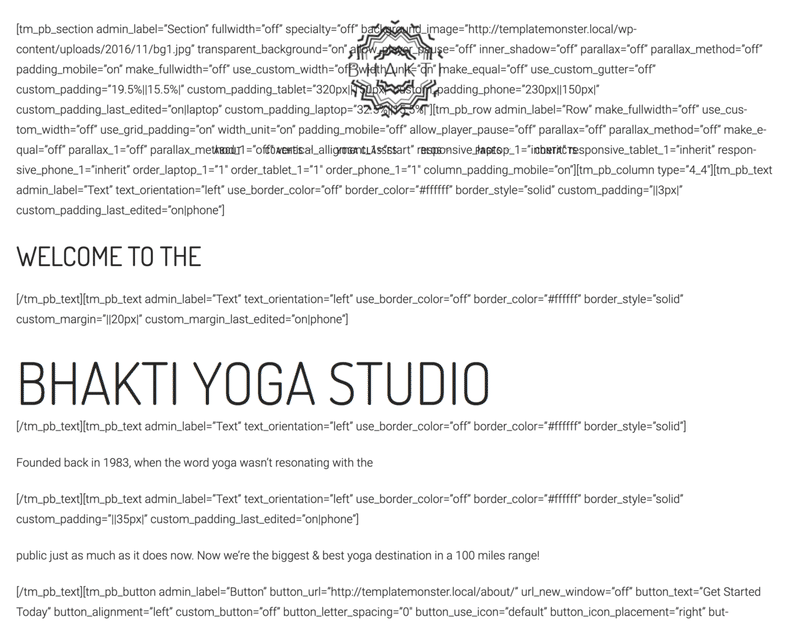
これは必要なプラグインがインストールされていないからです。
次にプラグインをインストールします。
プラグインインストール
次にプラグインをインストールします。WordPressの管理画面にログインしてください。
ログインすると、「Database Update Required」という画面が表示される(場合もある)ので、「Update WordPress Database」をクリックしてください。
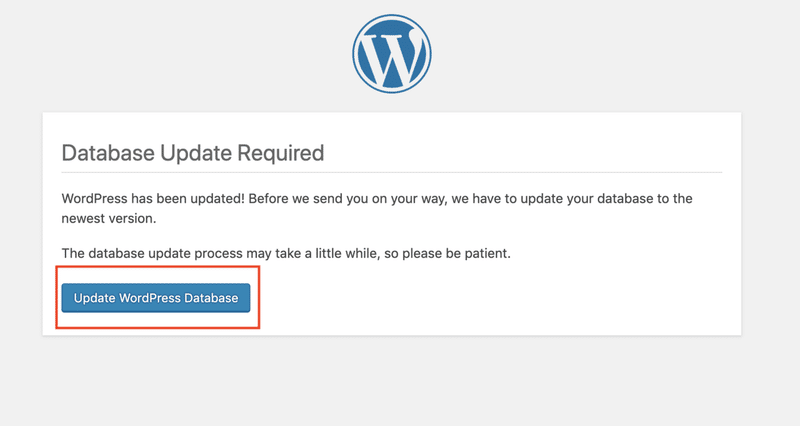
「Update Complete」という画面が表示されるので、「Continue」をクリックしてください。
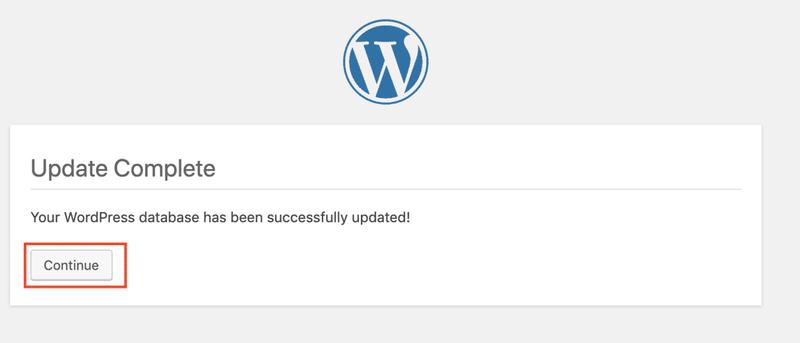
ログイン画面が表示されるので、ログインしてください。
これで管理画面が表示されます。
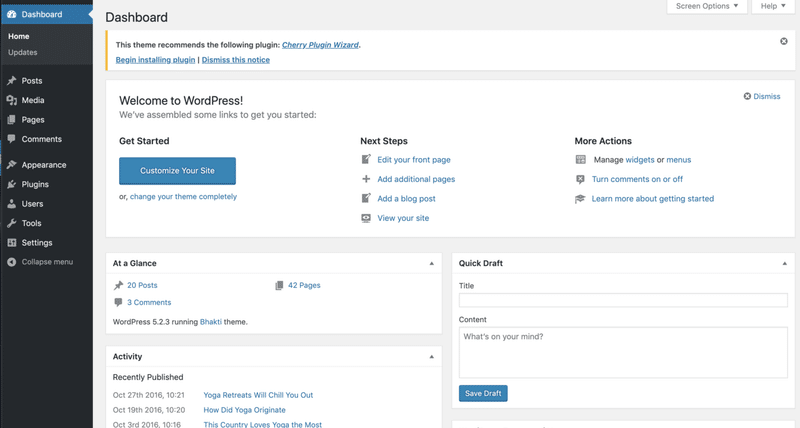
英語化しているので必要に応じて日本語化してください。
「Settings」→「Site Language」で日本語を選択してください。
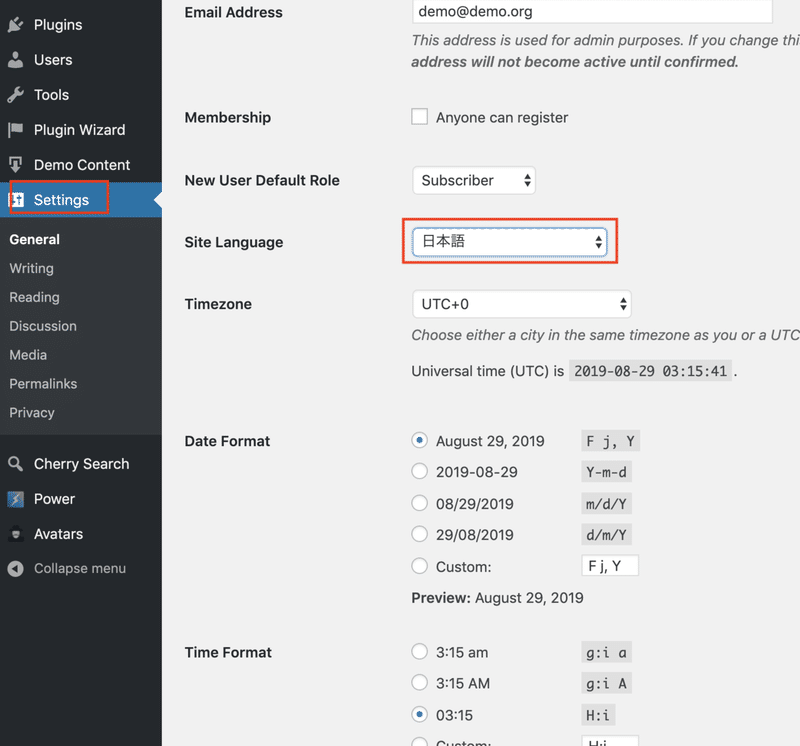
日本語化されました。
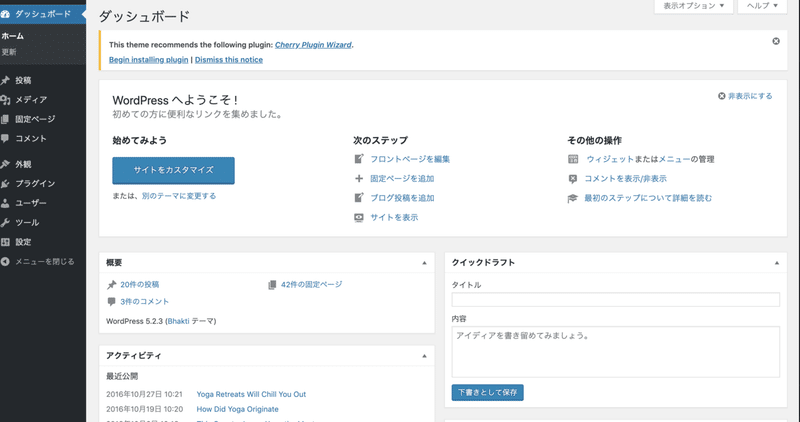
諸々の準備ができたので、プラグインをインストールします。
管理画面のダッシュボードを見ると「This theme recommends the following plugin: 」と表示されているので、「Begin installing plugin」をクリックします。
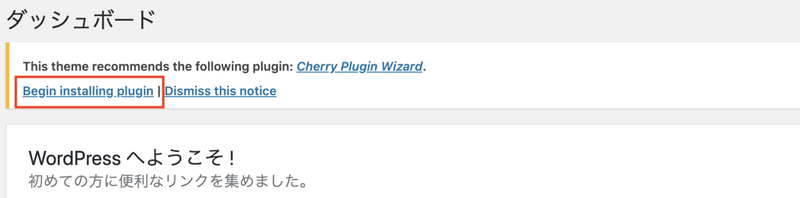
Pluginにチェックを入れ、「install」を選択し「適用」をクリックします。
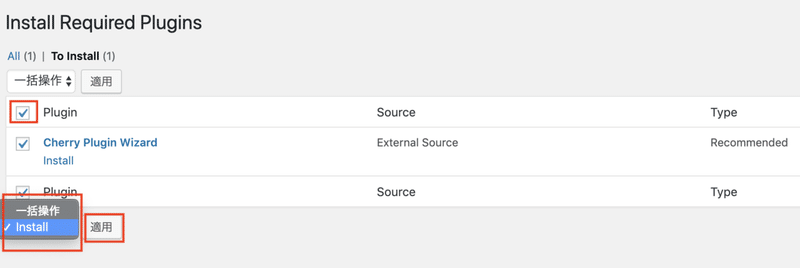
こちらのインストインストールが完了したら、左サイドバーに「Plugin Wizard」というメニューが追加されます。こちらをクリックします。
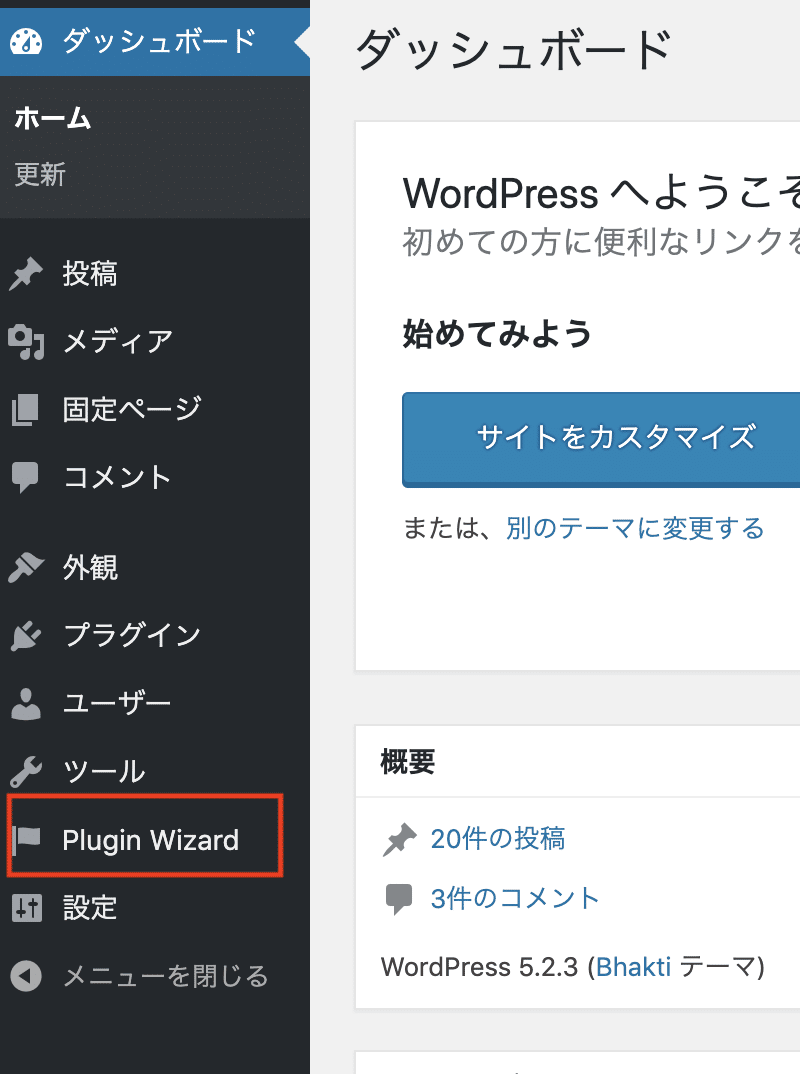
Installation Wizard画面が表示されるので、「NEXT」をクリックします。
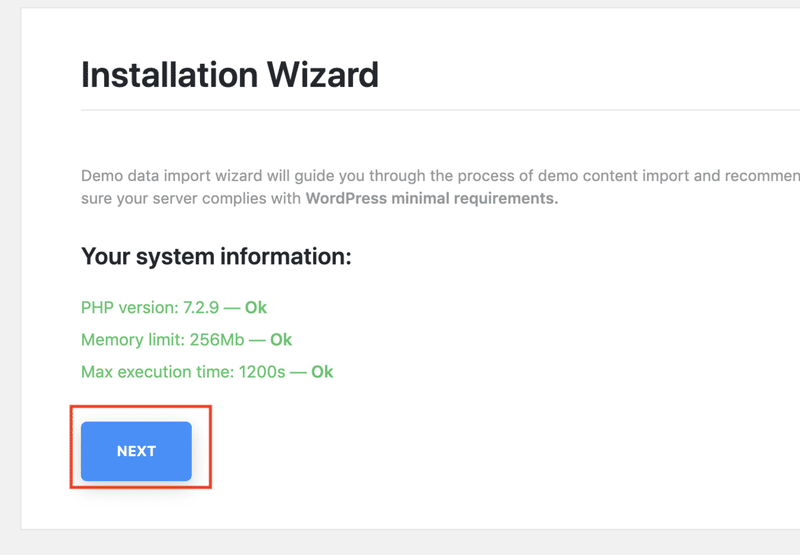
インストールしたテンプレートが表示されるので、「START INSTALL」をクリックします。
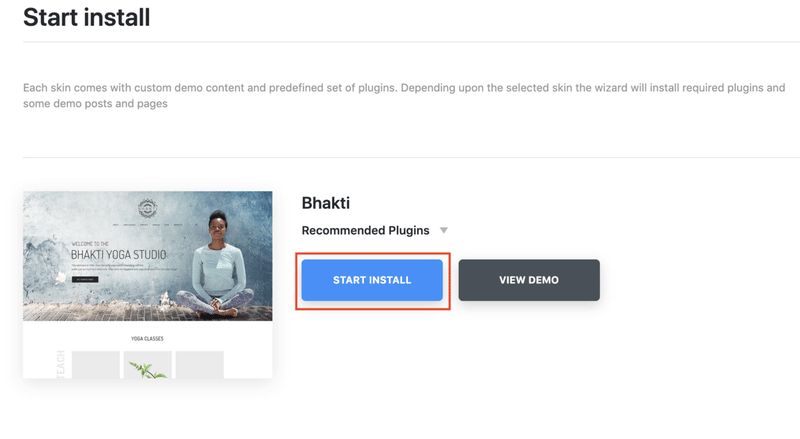
インストール必要なプラグインの一覧が表示されます。
※注意点
ここで注意点なのですが、バージョンの違いによってはこちらの画面からインストールできずエラーになる場合があります。
(私の確認した限り、「Contact Form 7」と「WP User Avatar」でエラーになりました)
その場合、事前にプラグインをダウンロードし「wp-content/plugins」にアップロードしておいてください。
準備ができたら「NEXT」をクリックします。
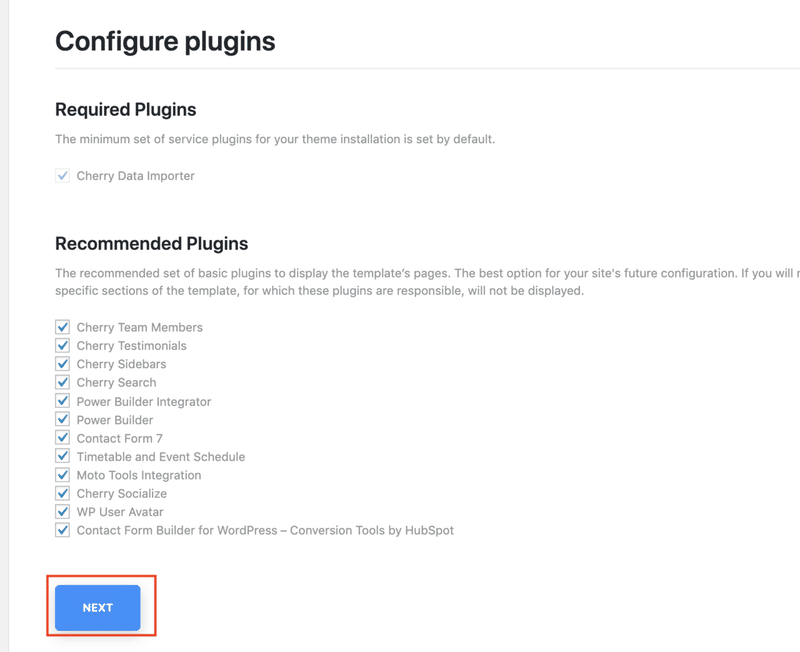
時間がかかるのでしばし待ちます。
インストール完了すると「We're almost there!」画面が表示されます。「NEXT」をクリックします。

サンプルデータがインストールされるので、しばし待ちます。
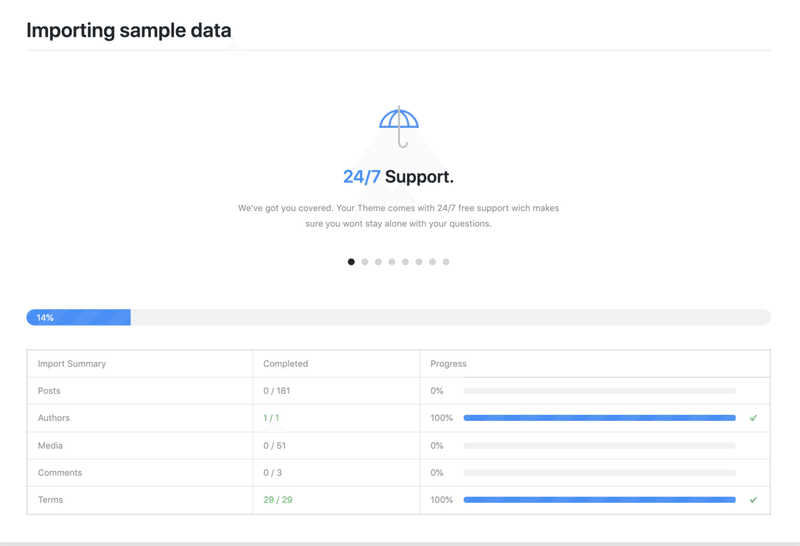
完了したら下記画面が表示されます。「VIEW YOUR SITE」をクリックします。
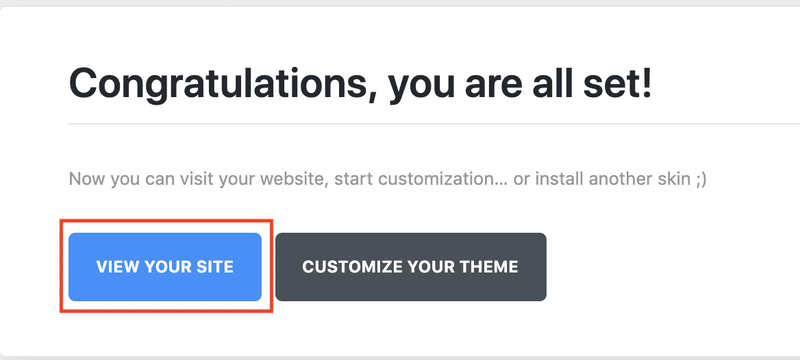
無事テンプレートが反映されました。
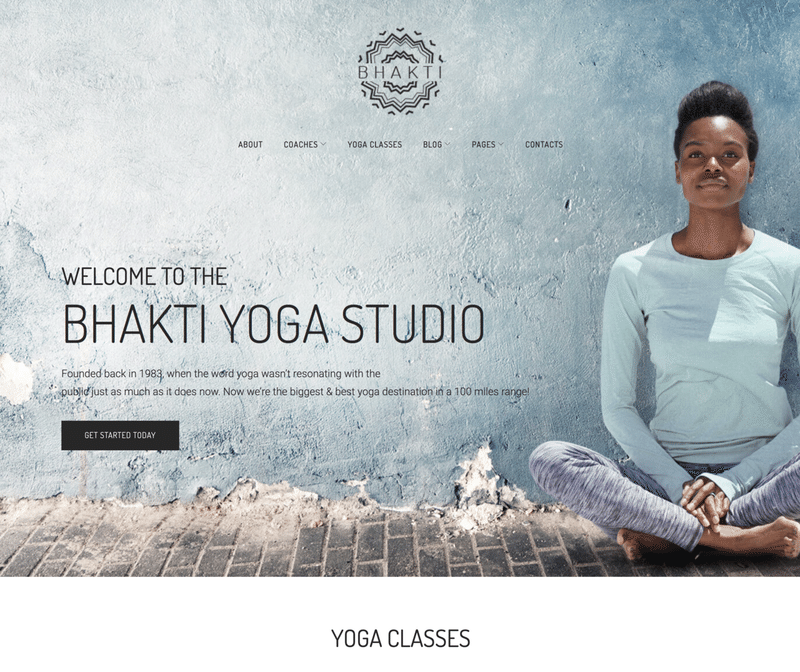
以上で対応完了です。お疲れ様でした😋
読んでいただきありがとうございます。
