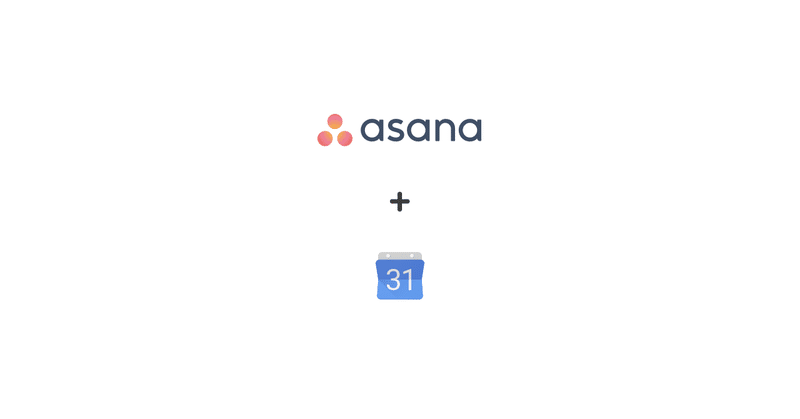
Asana のタスクを iPhone のカレンダーと同期する
タスク管理ツールの Asana を毎日ヘビーに使っております。会社でタスク管理をするために使い出したのがきっかけでしてなにかやらないといけないことがある場合はすごく便利。そう、まさに仕事にうってつけなのであります。
会社でどんな風に使ってるかはいろいろアウトプットしているので、興味があればご覧いただければと。
個人的には Slack はその場限りのコミュニケーション・Asana はやらないといけないことという感じで使い分けできているのがいいなーと思ってます。
登録したタスクを iPhone で見たい
というわけで本題。Asana に登録したタスクのうち、期限付きのものは iPhone カレンダーで見れます。簡単に。
やり方は二通りあって
1. Asana → Google カレンダー → iPhone という経路で同期する
2. Asana → iPhone と直接同期する
という感じです。この辺はお好みで。iPhone でしか見ないなら、2 のほうがおすすめかなあ。
設定してみよう
すごい簡単です。しかし…実はさっき設定をいじろうと思ったのにしばらく彷徨ってしまったという事象が発生したので、この記事を書いているというわけだったり。
マイタスクを開いて、メニューにある「カレンダーに同期」を選択。

Google カレンダーか、その他のカレンダーの好きなほうを選びましょう。
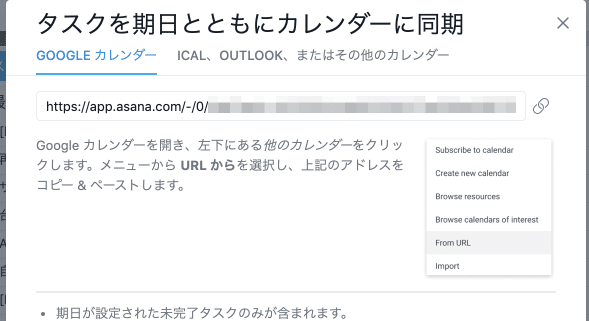
Google カレンダーと同期する
パソコンの Google カレンダーでも見たい場合は、Google カレンダーと同期するのがおすすめです。
さっきの設定画面の「Google カレンダー」の項目内にある URL をコピーしておきます。次に Google カレンダーを開き、「他のカレンダー」から「URL で追加」としてコピった URL を貼り付けて追加します。
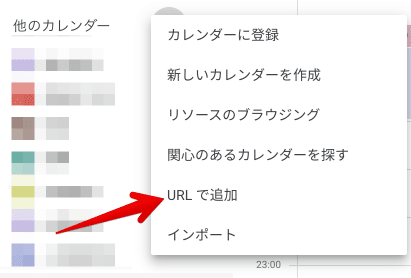
これで Google カレンダー上で表示できるようになりました。ただ、これだと iPhone とは同期しないんですね。なので、同期できるように設定する必要があります。これがなかなかわかりにくい。
Google カレンダーの、メインのカレンダー以外って、同期をしたい場合は任意で選択しないといけないのです。それが以下からできるようになっています。
https://calendar.google.com/calendar/syncselect
このなかから、Asana のカレンダーを探してチェックして保存すると、iPhone でも見れるようになります(ちなみに昔は syncselect じゃなくて iphoneselect とかいう URL だった)。
iPhone カレンダーと直接同期したい
さっきの説明は Google カレンダー経由でしたけど、iPhone と直接同期したい場合はこちらがおすすめ。
「カレンダーに同期」の設定画面で「ICAL、OUTLOOK、またはその他のカレンダー」を選択して、表示されてる URL をコピーしてきます。これ、iPhone で開いたら直接購読できるはずなんですけど、いま試してみたらなにやら色々見慣れない画面になっています。もしかしたら iOS13 になって仕様が変わったのかも? そんな感じします。
でも、設定アプリから手動で追加できるんでご安心ください。設定アプリの「パスワードとアカウント」から「アカウントを追加」→「その他」と選び、「照会するカレンダーを追加」を開いてさっきコピーした URL を貼り付けて登録します。以上で完了。
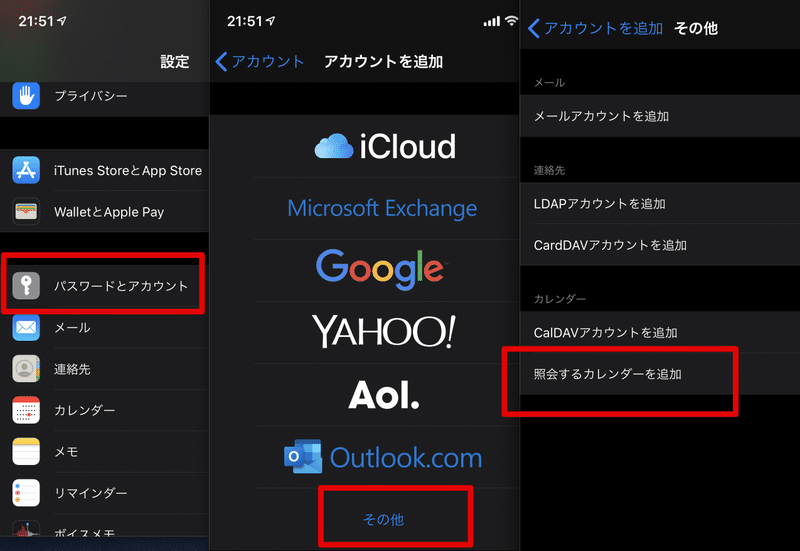
これで Asana のタスクが iPhone のカレンダーで見れるようになりました。めでたしめでたし。今後はタスクの追加/完了があるたびに、iPhone でも見れるようになりますね。
最後に、自分が個人的に作ってるカレンダーを推しておきます。
月表示のカレンダーのみなので、Asana のタスクだけ見れるようにしとくとかでも便利そうに使えますよ! よかったらお使いください〜〜〜。
この記事が気に入ったらサポートをしてみませんか?
