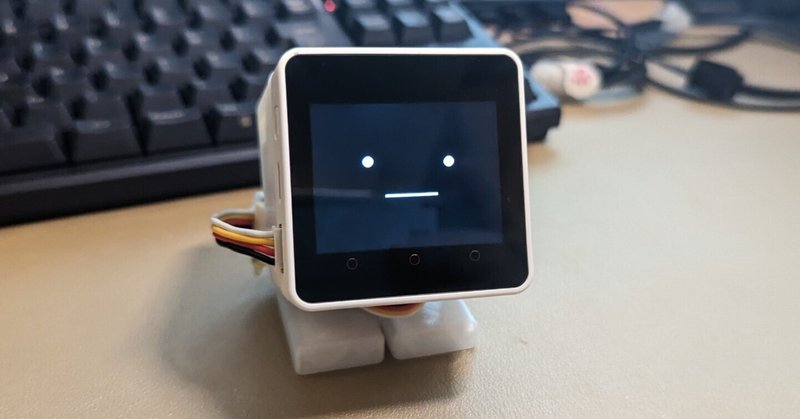
電子工作素人によるスタックチャン製作記2(Hello World編)
買い物編でだいたいスタックチャンの材料がそろってきたので、ぼちぼち作っていこうという記事です。とはいえ、だいぶ色々な方がすでに記事など書かれているのでn版煎じネタです、自分のやったことの記録として、という意味が強い記事になります。
今後、多分こんな感じでぼちぼち進めていく気がします。
以下、今後の予定
スタックチャン・顔カスタマイズ編:m5stack-avatar
シン・スタックチャン編:AI ChatGPT対応
今日の具材
M5Stack Core2:スタックチャンの頭脳(というかまんま顔)になるやつ
PC : 自分はWindowsマシンを利用
Arudino IDE : M5Stackを制御するためのツール
M5Burner : M5Stackのファームウェアを書き換えるためのツール
実施内容
Arduino IDEを入手
Arduino IDEの入手先は下記となります
Arduino IDEの項目からダウンロードします
2023/3/28時点の最新版は 2.0.4 のようです
Windows 10 and newer, 64 bits を選択
Just Download を押してDLします
Arduino IDEをインストール
DLしたインストーラー(.exe)を起動します
設定は特にいじらずポチポチで素直に入れてみました
M5StackのUSB Driverをインストール
Windows標準でも大丈夫な気がしますが、念のため入れておきます
ドライバーの入手先は下記となります

最新のCore2の場合
CH9102_VCP_SER_Windows をダウンロード(No.3)
古いCore2の場合
CP210x_VCP_Windows をダウンロード(No.5)
という違いがあるらしいですが、念のため両方入れておくのがよいでしょう。
インストール方法
CH9102はexeがDLされるのでそのまま実行してください。
CP201xはzipファイルがDLされるので解凍してから自分のPCに合ったインストーラー(x64)を実行してください。
とりあえずPCに M5Stack Core2 を繋いでみる
起動画面と、そのあとの色々データが表示されている画面です。こいつあテンション上がる画面ですね。

COMポートとチップセットの確認
PCとM5Stackの通信を行うために使用するポートをCOMポートと呼ぶらしいです。
Windowsの「設定」→「デバイス」→「Bluetoothとその他のデバイス」→画面下のほうにある関連設定の「デバイスとプリンター」を開きます。

未指定の項目にあるデバイスがM5Stackになります。

ここに表示されている 「COM3」 というのがCOMポートの番号になるので覚えておきます。
また、「CH9102」という表記がM5Stackに搭載されているチップセットの型番になります。今回は最近買ったCore2なのでこちらのチップセットだったようです。
Arduino IDE起動~初期設定
Arduino IDEを起動します
英語メニューを変えたい場合は、メニューにある File -> Prefarence -> Language から日本語を選択してOKすればOK
以下日本語メニューでの表記で説明します
メニューから ファイル -> 基本設定 を開く
設定タブの下方にある 追加のボードマネージャのURL の右のアイコンを開いて下記URLを追加
https://m5stack.oss-cn-shenzhen.aliyuncs.com/resource/arduino/package_m5stack_index.json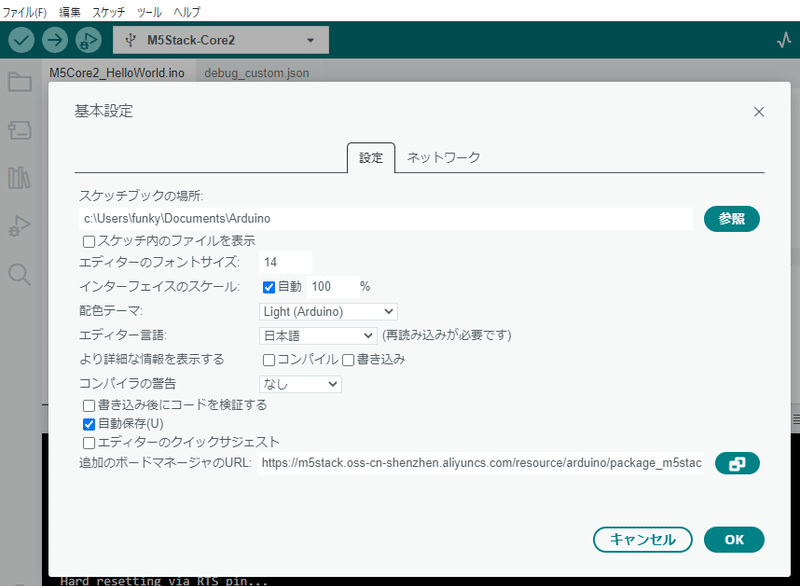
M5Stack を使って開発するための準備
メニューから ツール -> ボード -> ボードマネージャ を選択
画面右にボードマネージャーというパネルが表示されます
パネルの検索フォームに M5Stack を入力
検索結果に表示されるM5Stack公式のボードをインストール
M5Stack by M5 Stack official Boards
今回は最新ぽい 2.0.6 をインストール
Arduino IDE内の出力ターミナルにインストール状況が表示されます
Platform m5stack:esp32@2.0.6 installed まで表示されたらインストール完了です
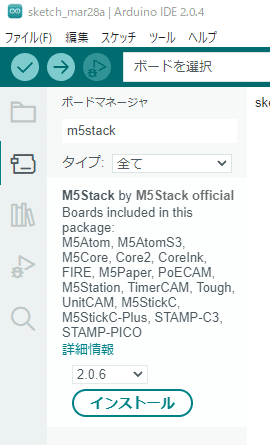
M5Stack Core2 をプログラムで制御するための準備
メニューから スケッチ -> ライブラリをインクルード -> ライブラリを管理… を選択
画面右にライブラリマネージャーというパネルが表示されます
パネルの検索フォームに m5core2 を入力
M5Core2 by M5Stack と ESP32-Chimera-Core 2つが候補に残りますが、M5Core2 by M5Stack だけをインストールします
パネル上のインストールボタンを押した後のポップアップでは、インストール対象の選択が示唆されましたが、よくわからないのでとりあえず「全てインストール」しました
出力ターミナルだけだとインストール完了の判断が難しいですが、ライブラリマネージャーに「インストール済」というラベルが出てたらOKだと思います
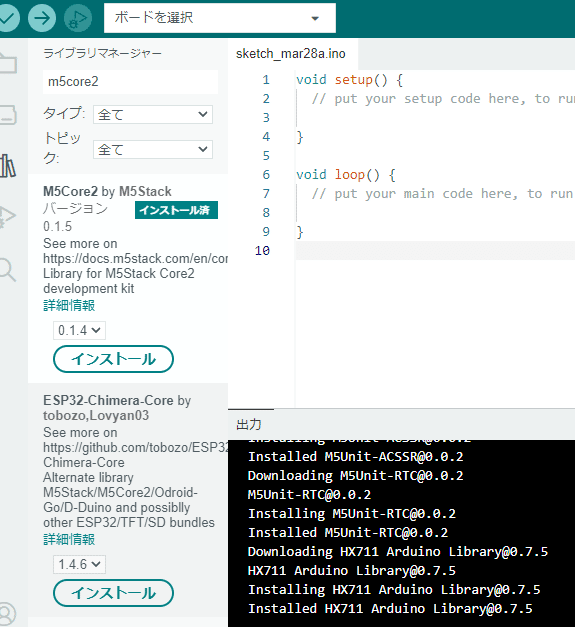
ボードとポートの設定
メニューから ツール -> ボード -> M5Stack -> M5Stack Core2 を選択
選択後にツールのメニューにいろいろ情報が表示されるようになります(下図のCPUとかデバッグレベルとかのこと)
メニューから ツール -> ポート -> Com3 を選択
このポートの選択肢は各PCにより異なります

Hello Worldの実行
スケッチ画面に表示されるコードに下記を記述して保存します(コード例も下に示しておきます)
① includeの追記
② setupメソッド内の記述
#include <M5Core2.h>
void setup() {
// put your setup code here, to run once:
M5.begin(true, true, true, true);
M5.Lcd.setTextSize(3);
M5.Lcd.print("Hello World");
}
void loop() {
// put your main code here, to run repeatedly:
}保存する際にファイル名を決めることができます
今回は M5Core2_HelloWorld.ino としました
メニューから スケッチ -> 書き込み を選択
成功するとM5Stackが再起動して "Hello World" の文字が表示されます

補足:Arduino IDE上の出力結果



ひとまず、PCとM5Stackがちゃんと繋がって、制御できそうなのが確認できました。
番外編1:M5Stackを初期化してみる
Hello Worldを書き込んだままでも味気ないので、M5Stackを初期化して最初のかっこいい画面に戻す手順も整理しておきます。初期化には、冒頭にも書いた M5Burnerというツールを使います。
M5Burnerの入手
M5Burnerの入手先は下記となります
UIFLOW FIRMWARE BURNING TOOLの項目からダウンロードします
「M5Burner Win10 x64 v3.0」の項目の右にある ↓ ボタンからDLを実施
M5Burnerのインストール
ダウンロードしたzipファイルを任意の場所に解凍します
M5Burnerはインストーラー形式ではなく、解凍した時点で使用できます
M5Burnerの起動
解凍したフォルダの中にある M5Burner.exe を実行します
M5Stackの認識
M5StackをUSBで接続します
本記事の手順通りだと、この時点では画面に Hello World が表示された状態になっていると思います
v2.0系だとM5Burnerの画面の上のほうにCOMポートを選択するUIがあるようなのですが、今回インストールした v3.0では書き込みのタイミングでCOMポートを選択する形になったようです
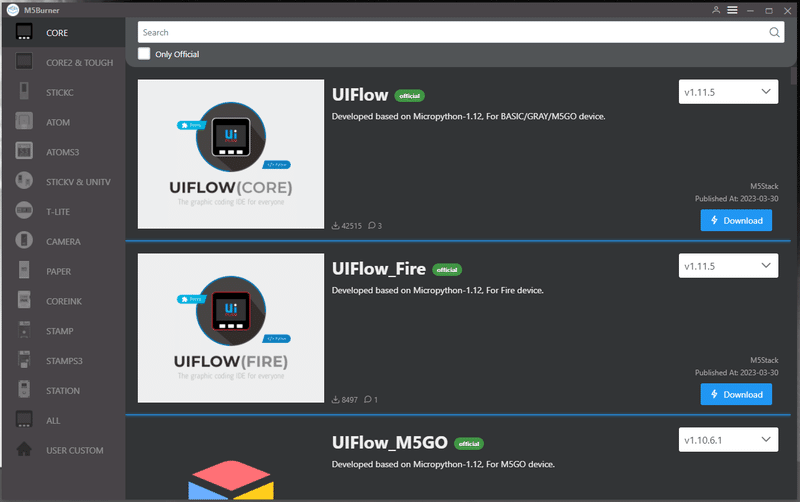
M5Burnerの画面上にある検索ボックスに factory と入力して検索結果を下のほうにスクロールします
Core2FactoryTest の項目のDownloadボタンを押下します

DownloadボタンがBurnボタンに変化します
Burnボタンを押下すると、COMポートやBaudRateを選択するポップアップが表示されます
COMポートは、今回はCOM3を選択します
BaudRateも初期値のままとします
この値は通信速度らしく、Burnに失敗する場合は下げて試してみるようです。

ポップアップのStartボタンを押下します
ファームウェアの書き込み経過が表示されます
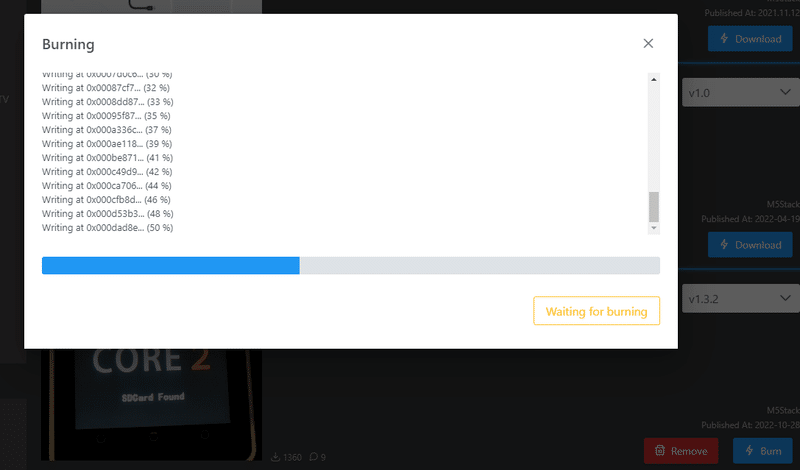
書き込みが完了すると 画面下に Burn successfully, click here to return というボタンが表示されます
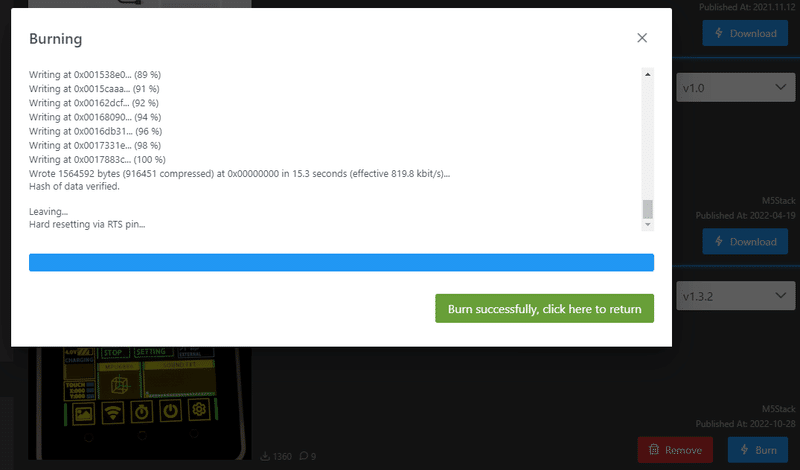
M5Stackの画面を見てみると、初めて起動したときと同じ画面が表示されています(おしまい)
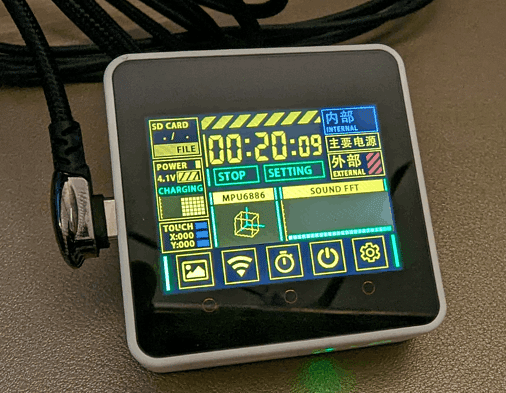
番外編2:サーボモーターを単体で動作確認してみる
Amazonで仕入れたサーボテスターに、秋月電子で買った単3×4本入りの電池ケースをつなげて買い比べしたサーボモーターをぐりぐり動かしてみました。動くだけでも楽しいけど、色々と発想が浮かんでくるのでそれもまた良いですね。

参考にさせていただいた記事
初心者向けM5Stack Core2の始め方(ArduinoIDE編)
タヌキでもできる! スタックチャンのやさしい作り方
M5Stack Core2 初期化(工場出荷状態に)してみた
ありがとうございますー。感謝感謝です。
この記事が気に入ったらサポートをしてみませんか?
