
超時短!クリップを等間隔で一括配置「InsertClip 」
Adobe Premiere Proの
プロジェクトウインドウにあるクリップをタイムラインに
等間隔に一括配置します!
【用途(例)】
・思い出の写真集、結婚式で流す映像
(BGMに乗せて、画像を一定間隔で切り替え)
・旅行記
(動画を一定間隔で切り替え)
・会場に流すBGM
(一定間隔でBGMを切り替え)
【機能】
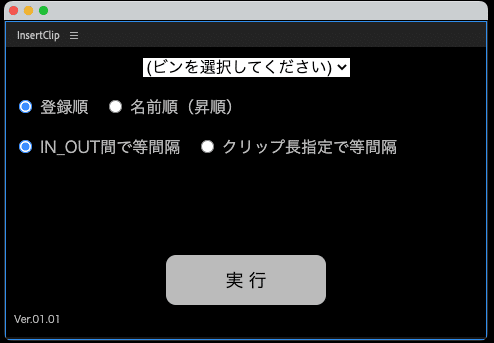
1。プロジェクトウインドウの任意のビンへ読み込んだアイテム
(動画 or 画像 or 音声)をタイムラインへ一括配置します。
2。配置順(登録順 or 名前順)を選択出来ます。
3。配置間隔を選択出来ます。下記2択。
「インポイントとアウトポイント間で等間隔」
「クリップ長指定(1つ当たりのクリップ秒数指定)」
=>この場合、秒数入力エリアが表示されます。
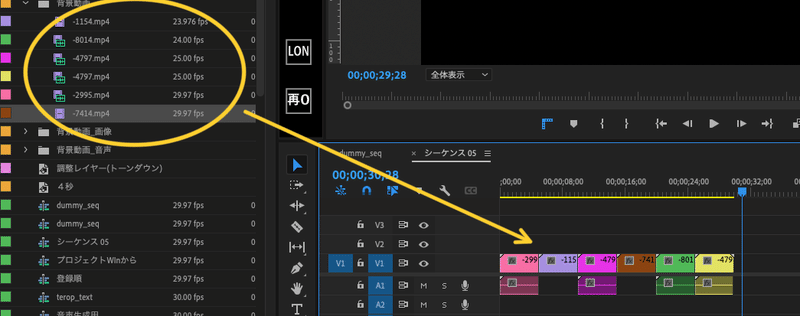
【動作環境】
OS Windows10
※Windows11は未検証ですがPremiere Proが動作すれば可能性大。
macOS Ventura 13.1 以上
Sonoma 14.3.1
編集ソフト adobe premire pro CC 2021 、2020
CC 2022 、2023、2024
【操作手順】
①任意のビンへアイテムを読み込む。
(動画のみ or 画像のみ or 音声のみ (混在不可))
②作業用として新規シーケンスを作成します。
③本ソフトを起動:手順=>メニュバーより、
ウインドウ→エクステンション→InsertClip
※以下、本ソフのフォーム画面での操作
④ビン名を選択
⑤必要に応じてインポイントとアウトポイントを設定
(1.IN_OUT間で等間隔 選択時のみ)
⑥必要に応じて1クリップあたりの秒数(小数点可能)を指定
(2:クリップ長指定で等間隔 選択時のみ)
⑦実行ボタン
⑧実行後、クリップが等間隔に配置されますので、
それらをコピペで本番シーケンスの目的のトラックへ貼り付け。
【注意】
①作業用のシーケンスは空の状態(クリップが1つも無い状態)で
実施してください。
②「1.IN_OUT間で等間隔 」選択時、
アウトポイントのみ指定でも動作します。
その場合クリップはシーケンスの先頭から配置されます。
③「2:クリップ長指定で等間隔 」選択時、
クリップは無条件にシーケンスの先頭から配置されます。
④「1.IN_OUT間で等間隔 」選択時、
等間隔の計算は下記のように実施されます。
等間隔=IN_OUT間の秒数/クリップ数
★注★配置されるクリップのうち、実際の尺が
計算値未満の場合は、実際のクリップ長のままで
配置されます。計算値まで延長されません。(動画、音声の場合)
※回避策:プロジェクトウインドウ内で、尺が短かいクリップは
予め、デュレーション(CTRL+R)で尺を長めに変更しておく。
⑤「1.IN_OUT間で等間隔 」選択時、配置されるクリップは、
計算の端数処理の関係で、最終クリップ位置がOUTポイントより手前に
なるケースがございますので、予め、OUTポイントは希望位置より
プラス1〜2秒ほど延長した位置に設定してください。
⑥画像の場合、配置されたクリップ間に まれに、わずかな(1フレーム程度の)
ギャップが出来る場合がございます。
恐れ入りますが、その場合は、配置後、メニューバーから、
「シーケンス」→「ギャップを詰める」を2〜3回実施してください。
⑦本ソフトの動作には万全を期しておりますが、
万が一、何からの支障が発生しても大丈夫なように、
実施前には、必ず、プロジェクトファイルのバックアップを
お願いします。
【ダウンロード】
一旦、無料の試用版(下記添付)をダウンロードいただき、試用した後
簡単な手順(有料)を実施することで本番版へ移行可能です。
試用版は、処理対象クリップ数がMAX3個に制限されており、
お使いのPC環境での動作確認、機能、使用感の確認用として
お試しいただけます。
※試用版でご納得いただいた上で、本番版のご購入を検討いただけます。
↓試用版
本番版(クリップ数制限なし有料)への移行手順は、この記事の最下位に
引き続いて記載させていただいております。
(移行操作は数秒で終わります)
【インストール】
ダウンロードZIPを解凍して出来たフォルダーを丸ごと、
指定フォルダーへコピーするだけです。
具体的には、
①ダウンロードしたZIPファイルを任意の場所へ解凍します。
②解凍して出来た「org.kuma0312.InsertClip」フォルダーを
フォルダーごと、以下のフォルダーへ移動します。
※警告が表示された時は「はい」で進んでください。
Windows
C:\Program Files(x86)\Common Files\Adobe\CEP\extensions
MAC
/Users/(ユーザー名)/Library/Application Support/Adobe/CEP/extensions
(注)CEPフォルダや、extensionsフォルダが存在しない事があります。
このような場合は、CEPフォルダ、extensionsフォルダを作成し、
そこにフォルダごと移動します。

=CEP環境の設定=
★Windows時、動作しない場合は、事前にレジストリを追加してください。
→ Windowsで、CEPを実行する前準備|くま (note.com)
★MACの場合は、~/Library/Preferences/com.adobe.CSXS.x.plist を
書き換えてください。※ xは、バージョン。
具体的には、ターミナルから以下のコマンドを入力してリターンキー。
OS再起動。
例)Premiere Pro 2022の場合
defaults write com.adobe.CSXS.11.plist PlayerDebugMode 1
※Premiere Proのバージョンが上がる都度、CSXS.11.plist の
11の部分も、1UPします。2023→CSXS.12.plist …
以上です。
本番への移行手順は以下でございます。
ここから先は
¥ 500
この記事が気に入ったらサポートをしてみませんか?
