
1PCでタルコフとOBSの両立時のCPUコア割り当てを最適化してFPSを保ちつつ配信する方法(仮
①. Application Priority Changerの導入
Application Priority Changerの詳細情報 : Vector ソフトを探す!
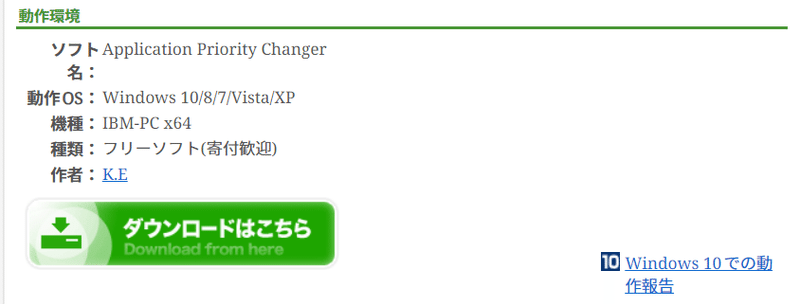
適当なフォルダに解凍(今回はD:\)
インストーラ形式ではないのでデスクトップ上にショートカットを作ります
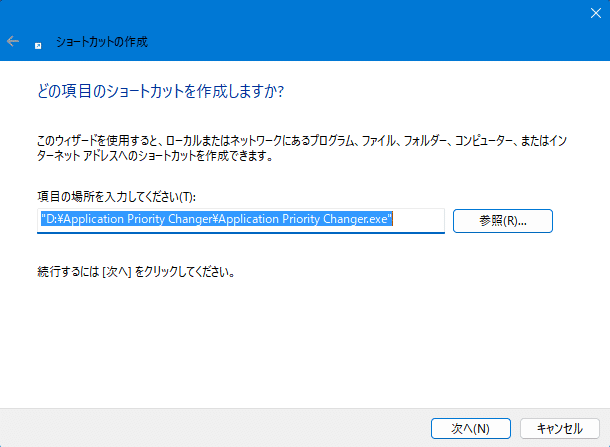
②. Application Priority Changerの設定
Application Priority Changer起動します
いつも通りタルコフとOBSも起動します
この状態でApplication Priority Changerを開き、まず初めにタルコフのCPU割り当てを変更します
Application Priority Changerの追加ボタンをクリック

リストから追加の選択画面を開くをクリックし中からEscapeFromTarkovを探し、左の小さな四角にチェックを入れます

選択終了を押して閉じます
次に通常の1ダイCPUの場合、割り当てを物理コア側にするため、CPU No欄の”偶数”の数値のチェックをすべて外します
※Ryzen 7900X3D,7950X3Dのような物理2ダイで片側にだけ3Dキャッシュがある場合、3DキャッシュのあるCCD0コアに割り当てます
Ryzen7900X3Dの場合、1,3,5,7,9,11
Ryzen7950X3Dの場合、1,3,5,7,9,11,13,15
にだけチェックを入れます

追加を押して閉じます
③. 次にOBSや他のプログラムのCPU割り当てを変えます
同じようにApplication Priority Changerの追加を押して
リストから追加の選択画面を開くをクリック
obs64とobs-browser-pageにチェックを入れ選択完了を押します
(ブラウザ等、タルコフと同時に起動するプログラムもチェックを入れると良いです)

1ダイCPUの場合、割り当ての仮想コア側にするためCPU No欄の”奇数”の数値のチェックをすべて外します
Ryzen 7900X3Dの場合、3Dキャッシュの無いCCD1のコアである13以降のコア、
Ryzen 7950X3Dの場合、3Dキャッシュの無いCCD1のコアである17以降のコア
にチェックを入れます

追加を押して閉じます
④. Windows起動時にApplication Priority Changerを自動起動するようにする場合、設定を押し

”スタートアップの登録/解除をおこなう”を押します
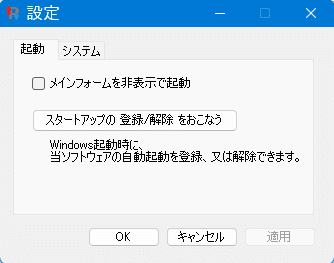
※コア割当をする場合、Application Priority Changerは常に常駐する必要があります。
もし不具合など起きて必要の無くなった場合、常駐させなければ元の状態になります
⑤. 以上のこの方法を使いAMDの3Dキャッシュ搭載CPUに対してCCD0に割り当てたり、Intel CPUのPコアに割り当てたりして、ゲームで使うコアを強制して最適化することも出来ます
例えばSteam上のゲームは、Steamランチャーである『steam.exe』と『steamwebhelper.exe』を、EAの場合『EADesktop.exe』と『EALocalHostSvc』②のように割り当てると、ランチャーから起動したゲーム全て自動的に割り当てられます
但し、ゲームによっては(サイバーパンク等)仮想コアも使用した方が良い場合もありますので、その場合はそのゲーム使用時には1ダイCPUなら全コア使用するように
Ryzen7900X3Dの場合、CCD0コアの全て(1~12)
Ryzen7950X3Dの場合、CCD0コアの全て(1~16)
にゲームを割り当てるようにしましょう
この記事が気に入ったらサポートをしてみませんか?
