【Part1】C言語プログラミングを始める~最低限の開発環境の導入~
プログラミング言語は様々あります。
今回の記事では、C言語の導入から簡単なプログラミングまでを行います。
それでは、始めていきましょう。
Windows用gccコンパイラの導入
C言語で書かれたファイルを、実行可能ファイルに変換するには、C言語専用のコンパイラが必要になります。C言語コンパイラの中で特に有名な、gccコンパイラをWindowsにインストールするために、今回は MinGW を用います。
『MinGW』と検索して上のほうに出てきたこのサイトから、MinGWをダウンロードします。
MinGW – Minimalist GNU for Windows download | SourceForge.net
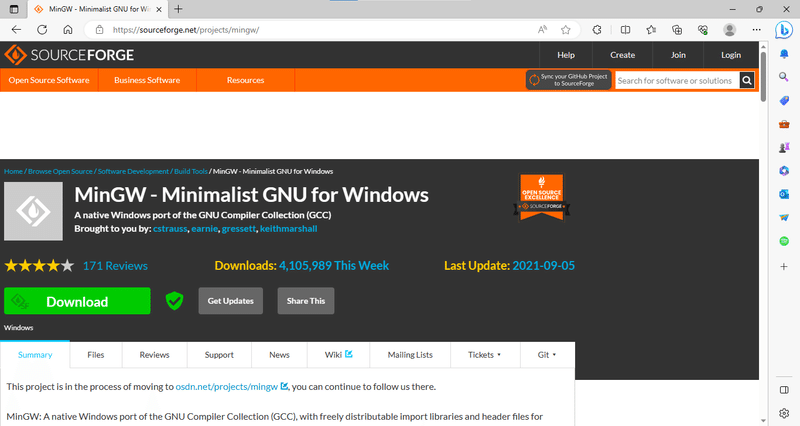
次に、ダウンロードにあるmingw-get-setup.exeというファイルをダブルクリックして実行します。

挨拶がありまして、インストールに関する設定をし、ダウンロードが始まります。
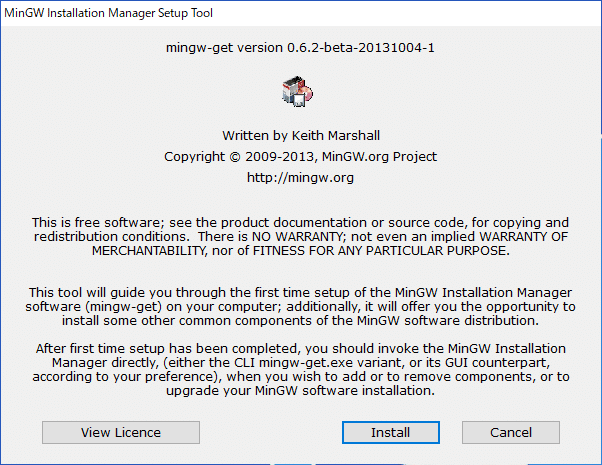
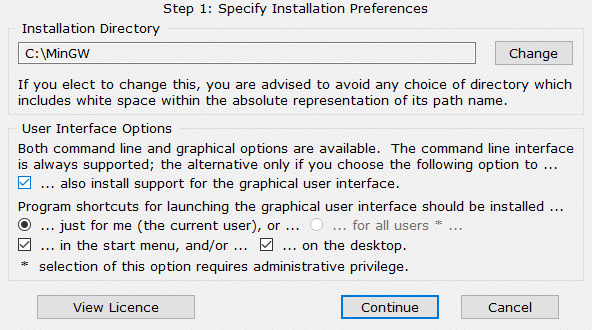
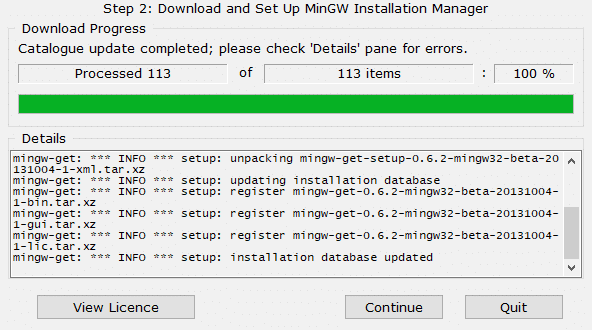
これで、MinGWを使ってC言語のコンパイラを導入できるようになりました。
デスクトップに新しくできたMinGW Installerを起動すると、こんな画面が表示されます。
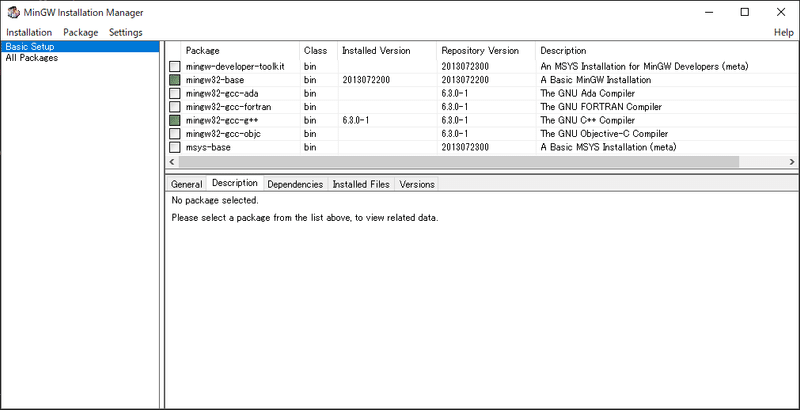
gccコンパイラを導入するためには、mingw32-baseとmingw32-gcc-g++にチェックを入れてください。
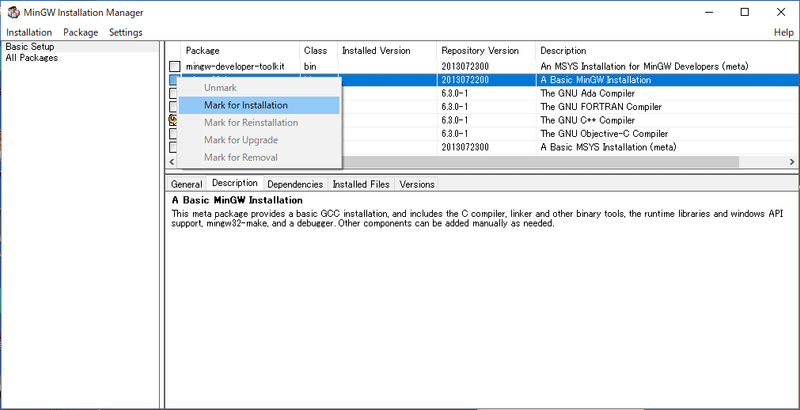
チェックを入れた後、上部メニューのInstallation>Apply Changesとクリックします。
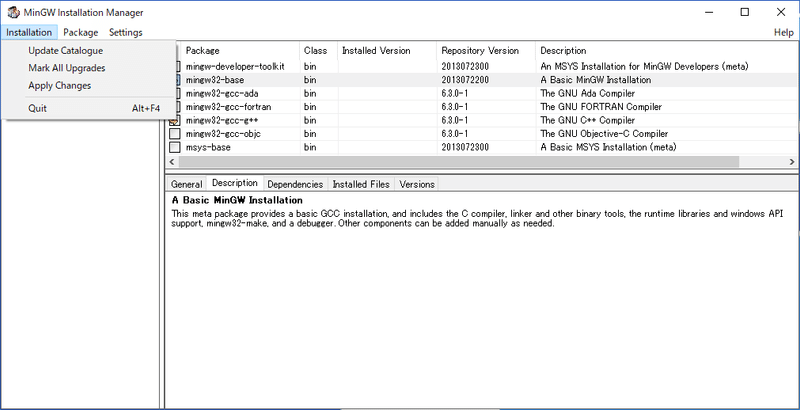
確認画面が表示されるので、"Apply"をクリックします。
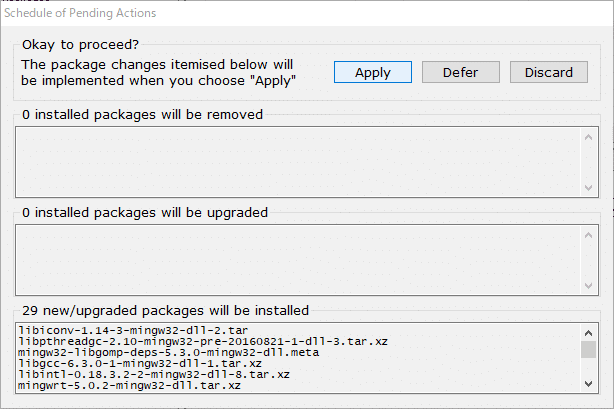
gccコンパイラのダウンロードとインストールが始まります。
完了すると、画面を閉じることができます。
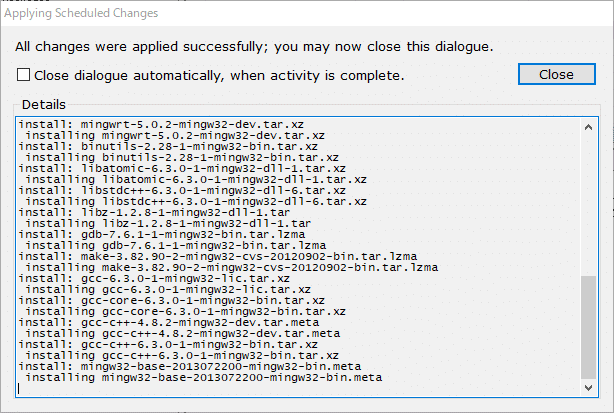
ここまでの手順をやれば、C:\MinGW\binと検索すると、gcc.exeが見つけられます。
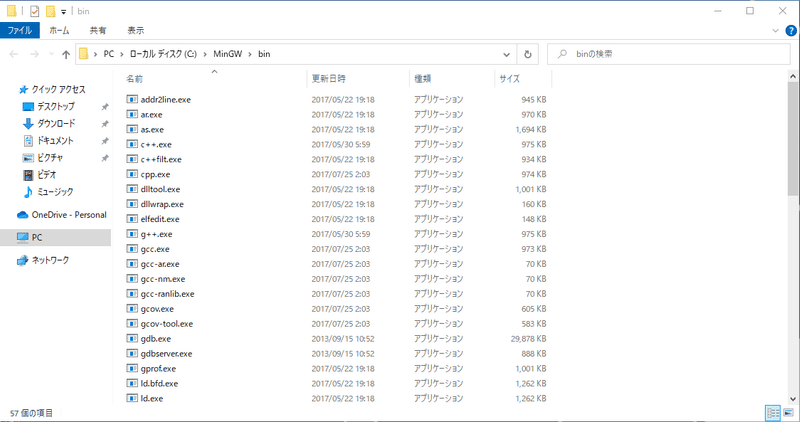
コンパイルのコマンドを実行できるように設定します。
環境変数を設定します。
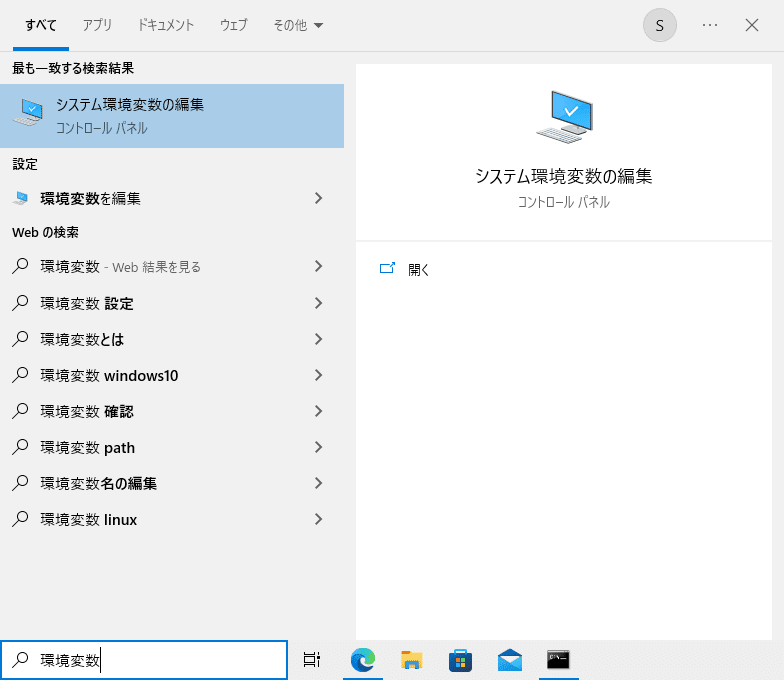
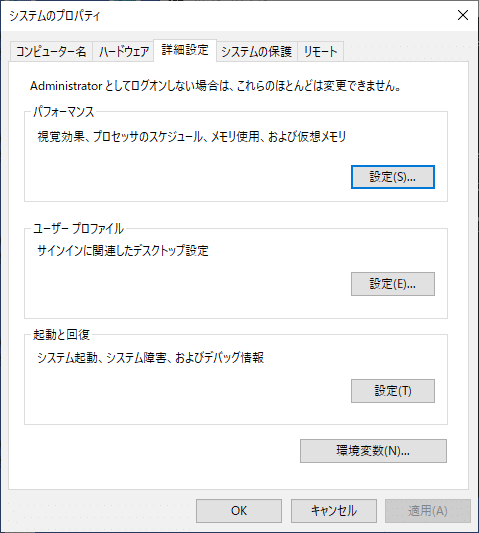
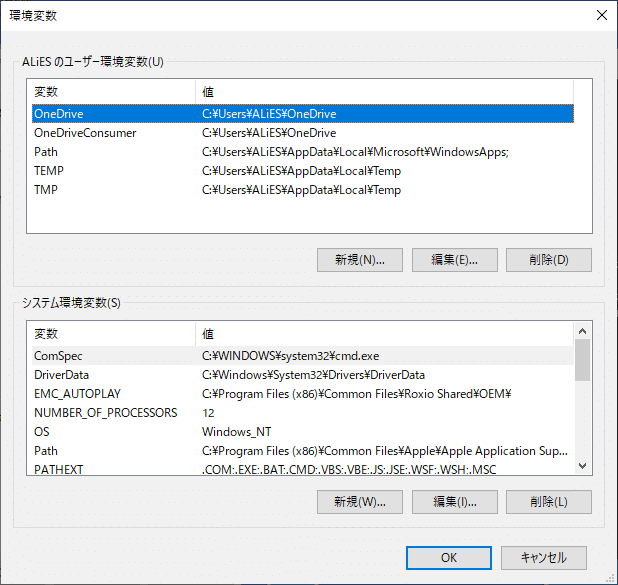
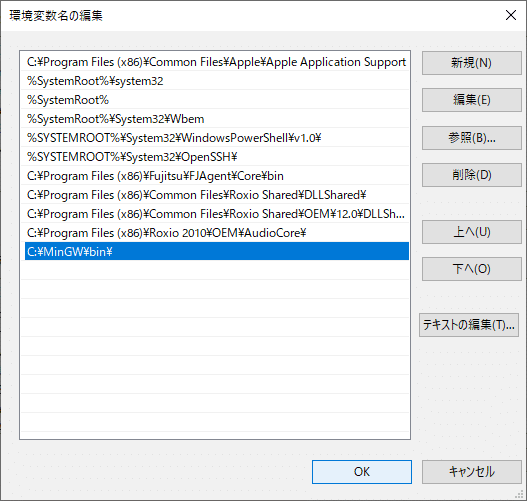
これで、コンパイラの導入は完了です。
実行ファイルを生成してみる
以下の内容でcファイルを作ってください。
#include<stdio.h>
main(){
printf("Hello World!");
}私はprog1という名前を付けて、デスクトップに保存しました。
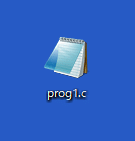
デスクトップに保存したソースファイルをコンパイルします。コマンドプロンプトを起動します。
そして、次のコマンドを実行します。
cd Desktopコマンドプロンプトからgccコンパイラを起動します。コンパイラの起動前にソースファイルを指定する必要があります。次のコマンドを実行します。
gcc prog1.cコンパイルが終了すると、デスクトップにa.exeという実行ファイルが生成されます。コマンドプロンプトでa.exeを実行します。次のコマンドを実行します。
a.exeプログラムが正しく書けていれば、コマンドプロンプトにHello World!と表示されているはずです。
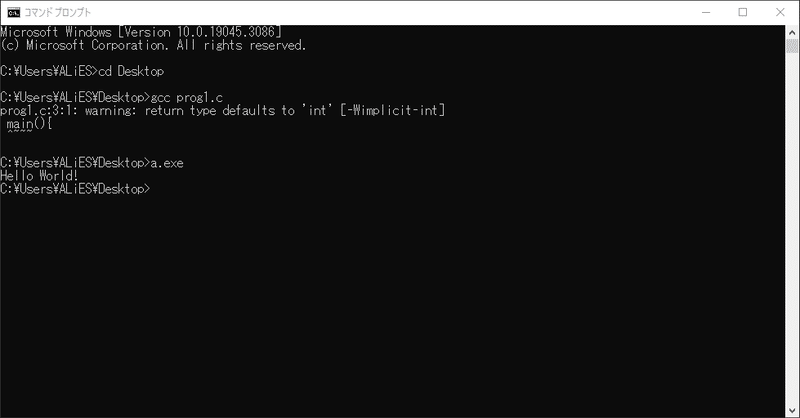
これで、プログラムを書き、画面に文章を表示することができました。
このシリーズを読めば、c言語で基本的なプログラミングができるようになります。最後までお付き合いよろしくお願いいたします。
サポートしてくれると、わたくしが記事を書いてる途中に、苦手なブラックコーヒーを飲む機会が増えます。
