
Rakuten UN-LIMITの機種変更をしました。
iPhoneを新調したので、データ通信用に契約している”Rakuten UN-LIMIT”の機種変更をしました。
知人もiPhoneでRakuten UN-LIMIT の利用を考えています。 なので手順を残すことにしました。
私の環境としては着信用にドコモMVNO、データ回線にRakuten UN-LIMIT を利用しています。新調したiPhoneはDSDVに対応しているので、メイン回線にドコモMVNO、サブ回線にRakuten UN-LIMITを設定しようと思います。
今回はeSIMからeSIMへの機種変更です。(物理SIMなら入替で終わるのですが)
ブラウザで ”my 楽天モバイル”にログインします。(SIMの初期設定用QRコードが発行されるので機種変更前の端末でアクセス)
ログイン後メニューを表示させます。
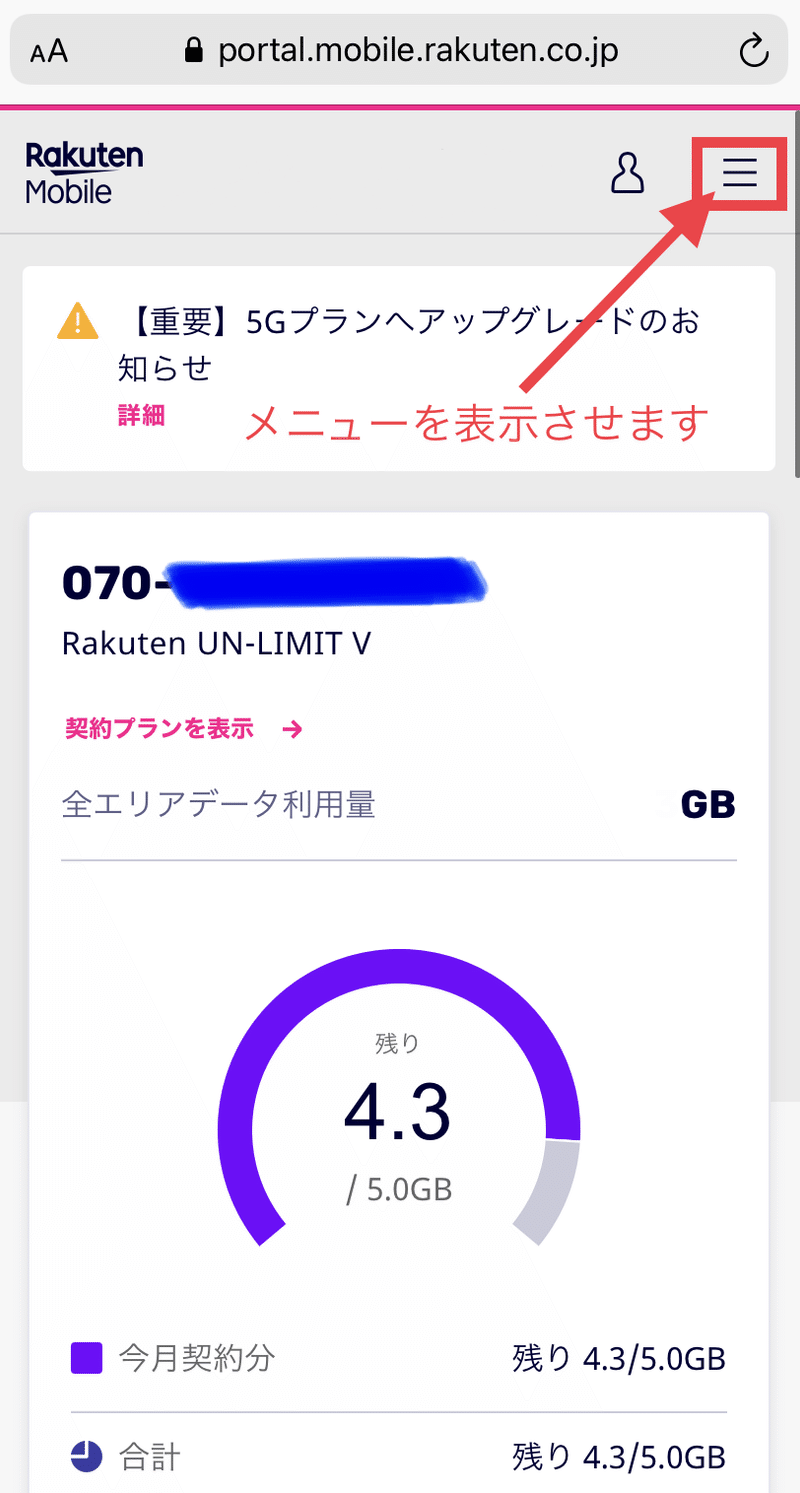
メニューから「my楽天モバイル」→「契約プラン」を選択します。
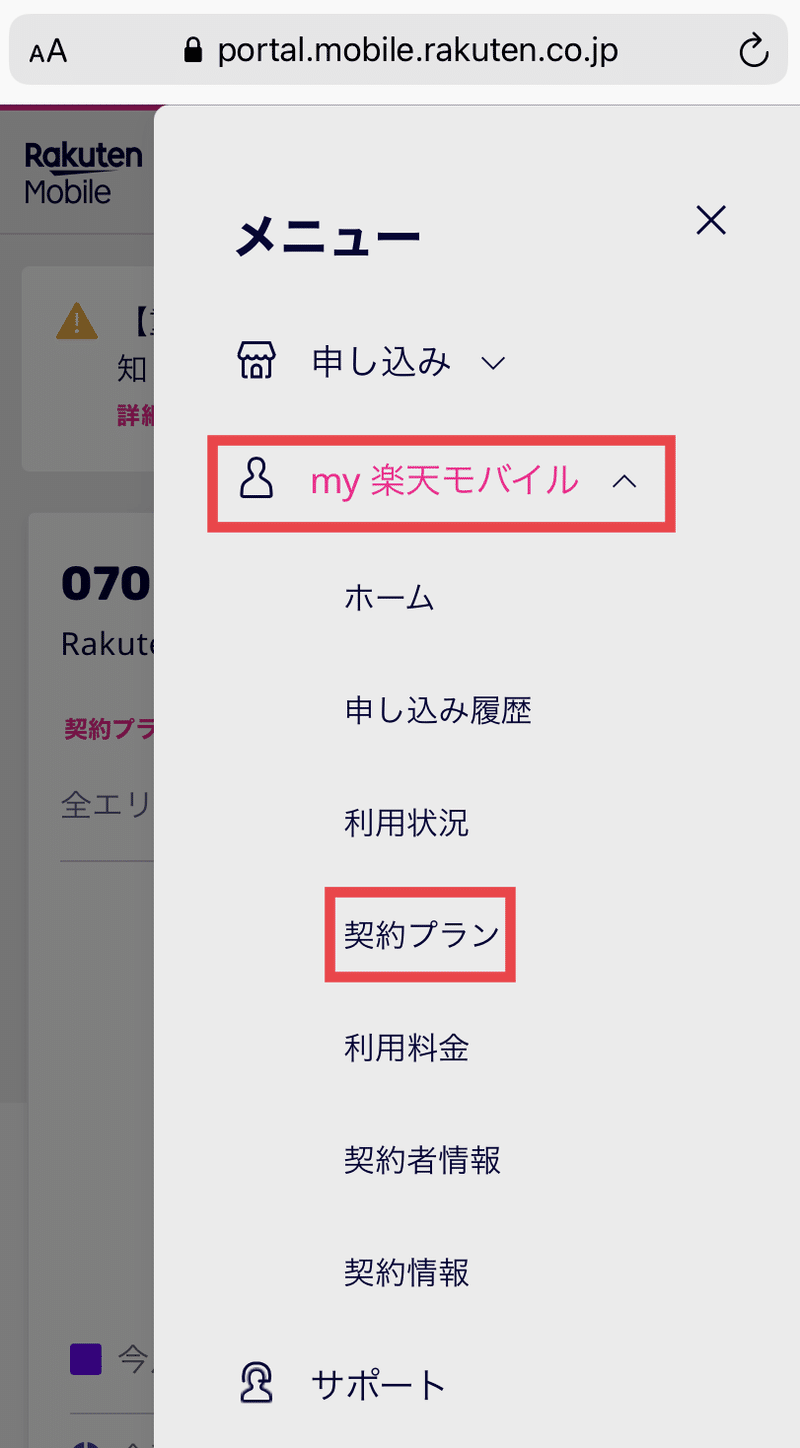
契約プランが表示されるので「各種手続き」→「SIM交換」を選択します。
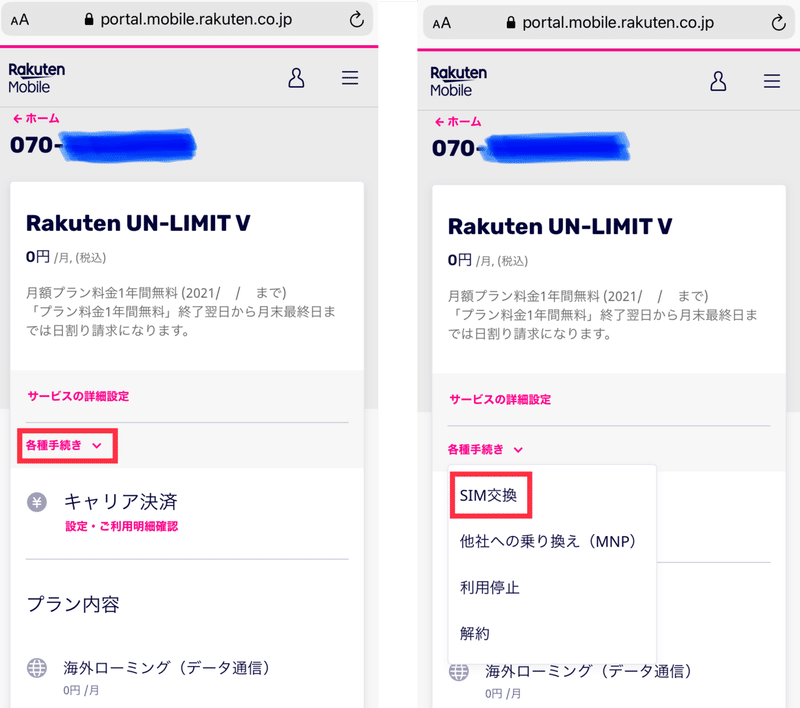
SIM交換・再発行の理由を聞かれるので「再度初期設定」を選択し、再発行します。
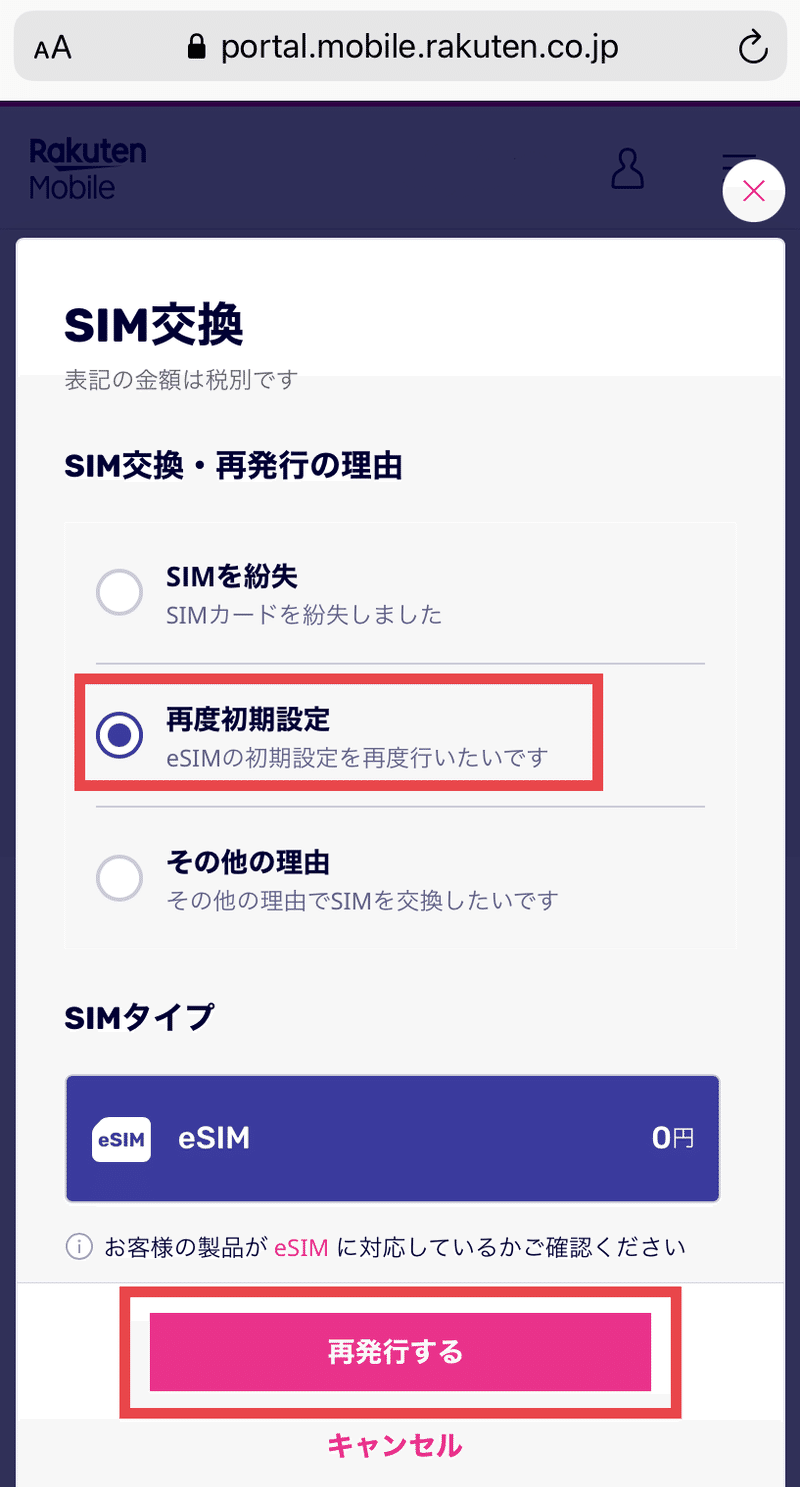
申し込み内容の確認があるので問題なければ次へ進みます。(2020年10月12日よりSIM交換手数料が無料になりました。ありがたいです。)
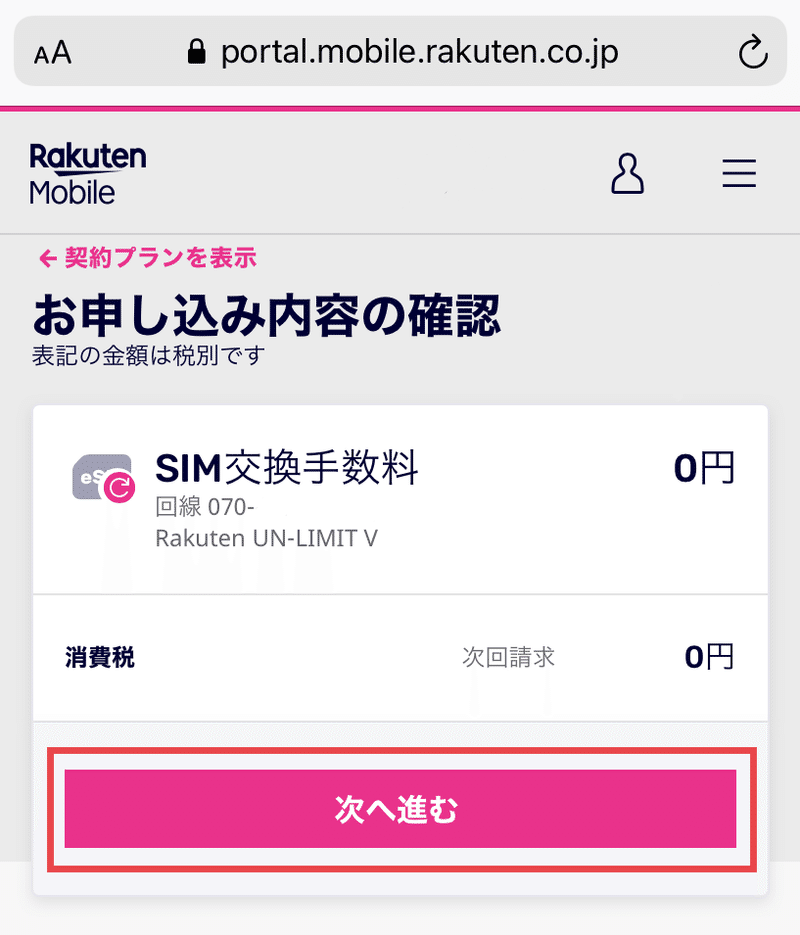
申込番号が発行されるので、選択して開通手続きを行います。
手続きを始めると利用中のrakuten回線は圏外になります。
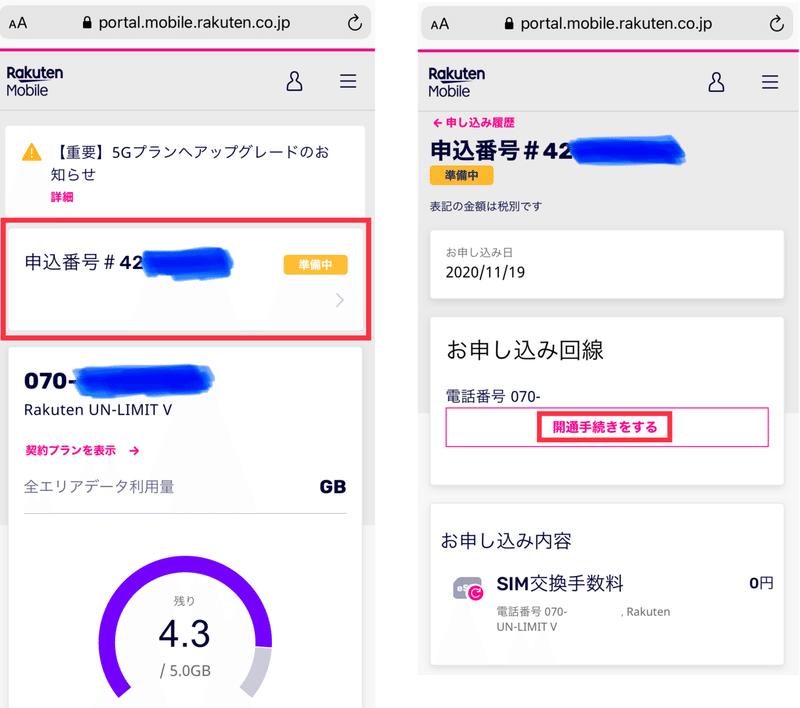
SIMの初期設定用のQRコードが発行されます。
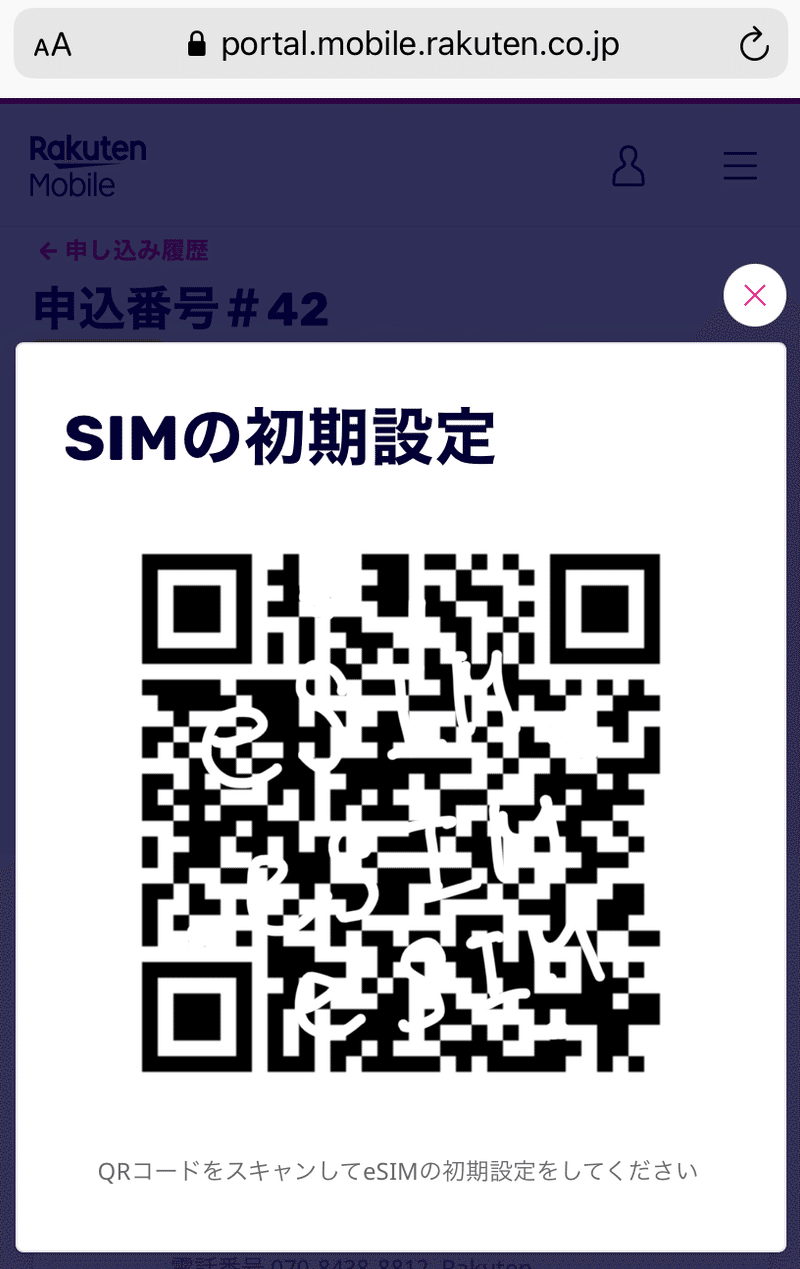
機種変更後のiPhoneでSIMの初期設定用QRコードを読み取ります。
QRコードの読み取りは”設定アプリ”から「モバイル通信」→「モバイル通信プランを追加」から行います。
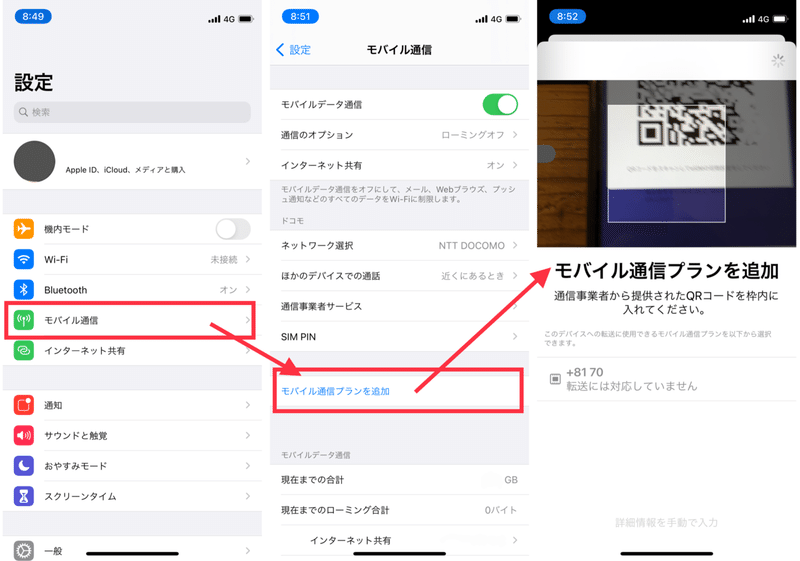
QRコードの読み取りが終わるとモバイル通信プランを追加する事ができます。
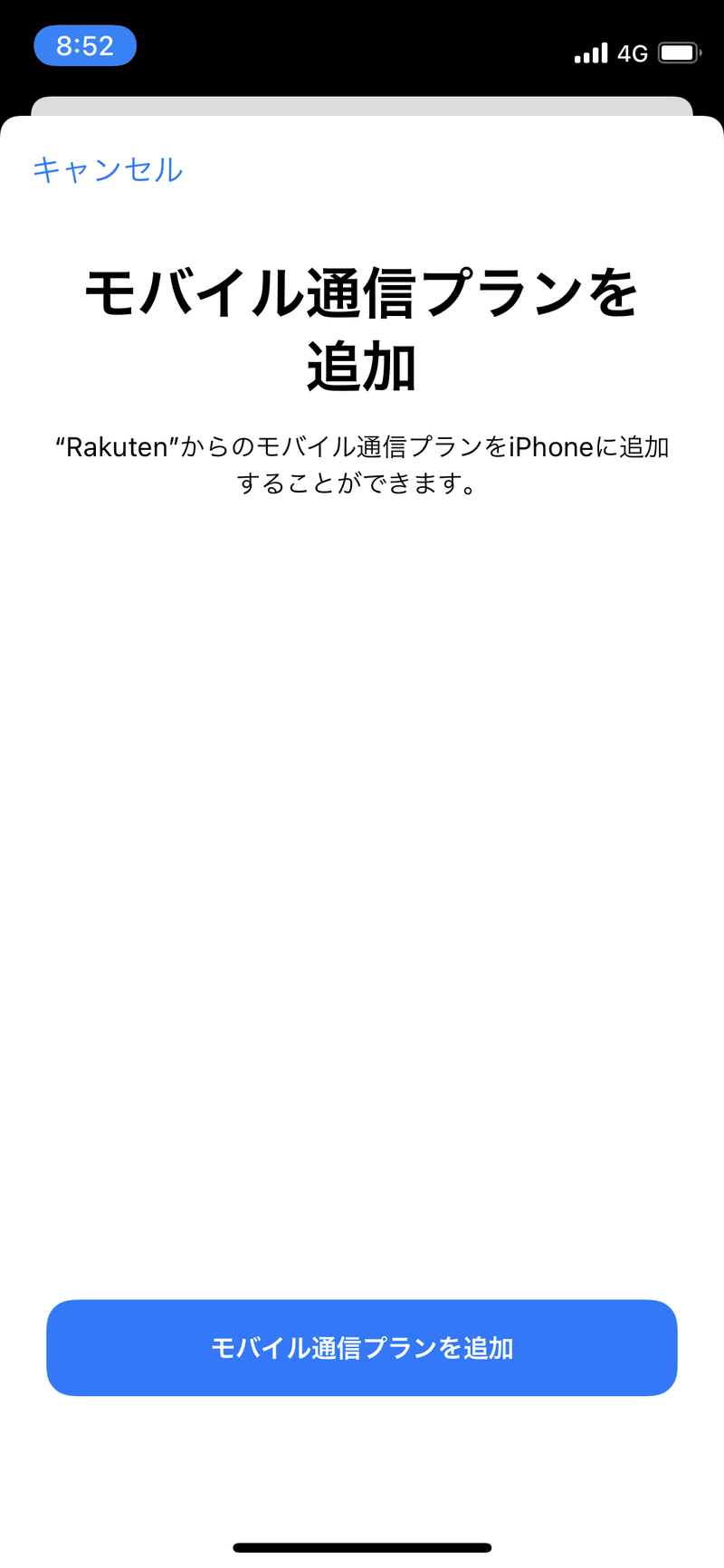
各回線に名称を付けられます。私はデフォルトのままです。
(ドコモMVNO:主回線、Rakuten UN-LIMIT:副回線)

Rakuten UN-LIMITの通話は”RakutenLink”を使用するので、デフォルト回線は主回線(ドコモMVNO)を選択します。
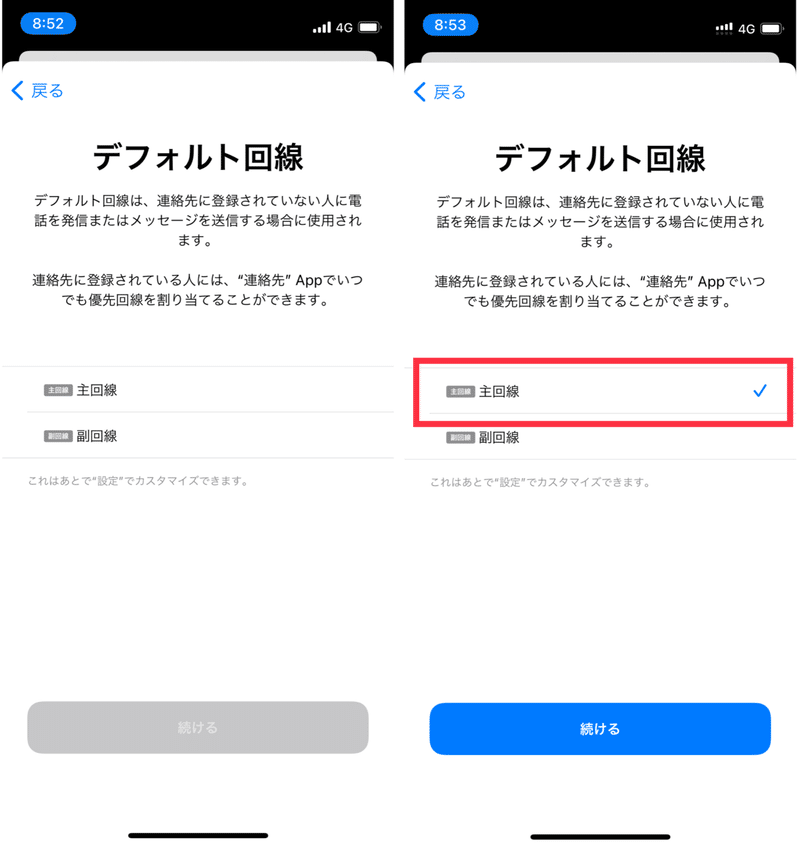
iMessageとFaceTimeはドコモMVNOでアクティベートしているので主回線(ドコモMVNO)を選択します。
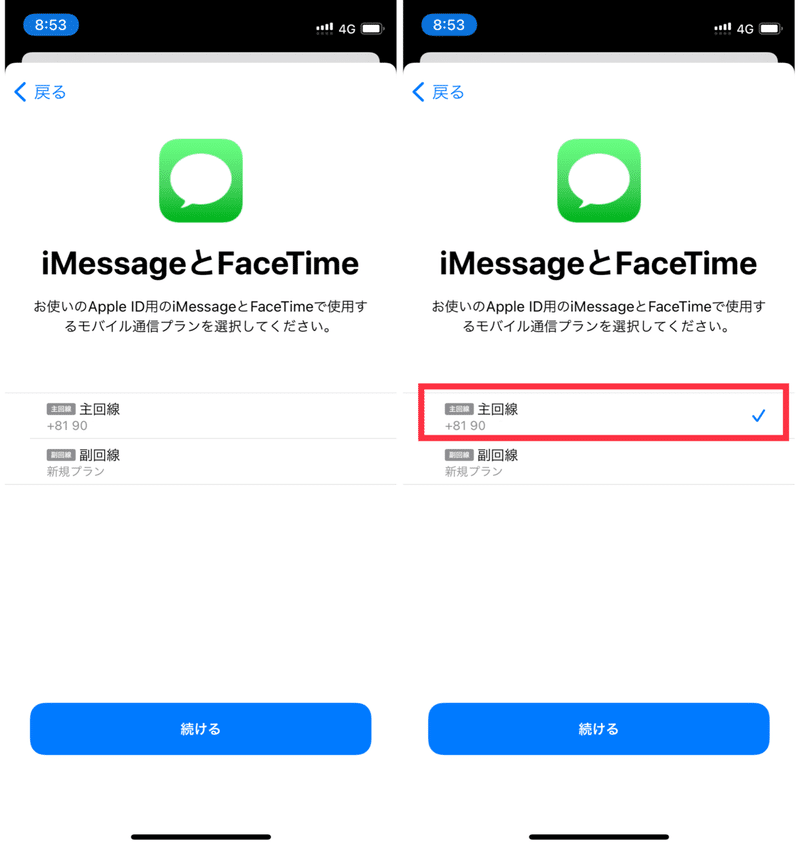
モバイルデータ通信はRakuten UN-LIMITを使うので副回線(Rakuten UN-LIMIT)を選択します。「モバイルデータ通信の切替を許可」は電波環境が不安定になることを想定して「オン」にしておきます。
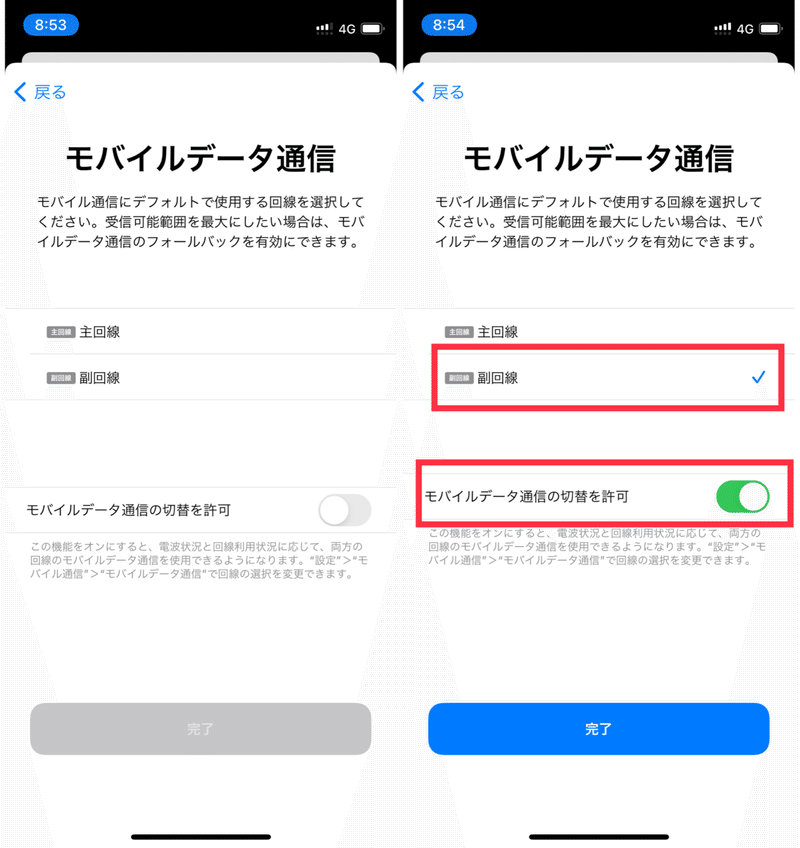
これで回線の開通は完了しましたが、APNの設定が終わっていないのでデータ通信を起動できません。APNの設定をしていきます。
「副回線」→「モバイルデータ通信ネットワーク」を選択します。
モバイル通信のAPN欄に『rakuten.jp」、インターネット共有のAPN欄に「rakuten.jp」と入力します。
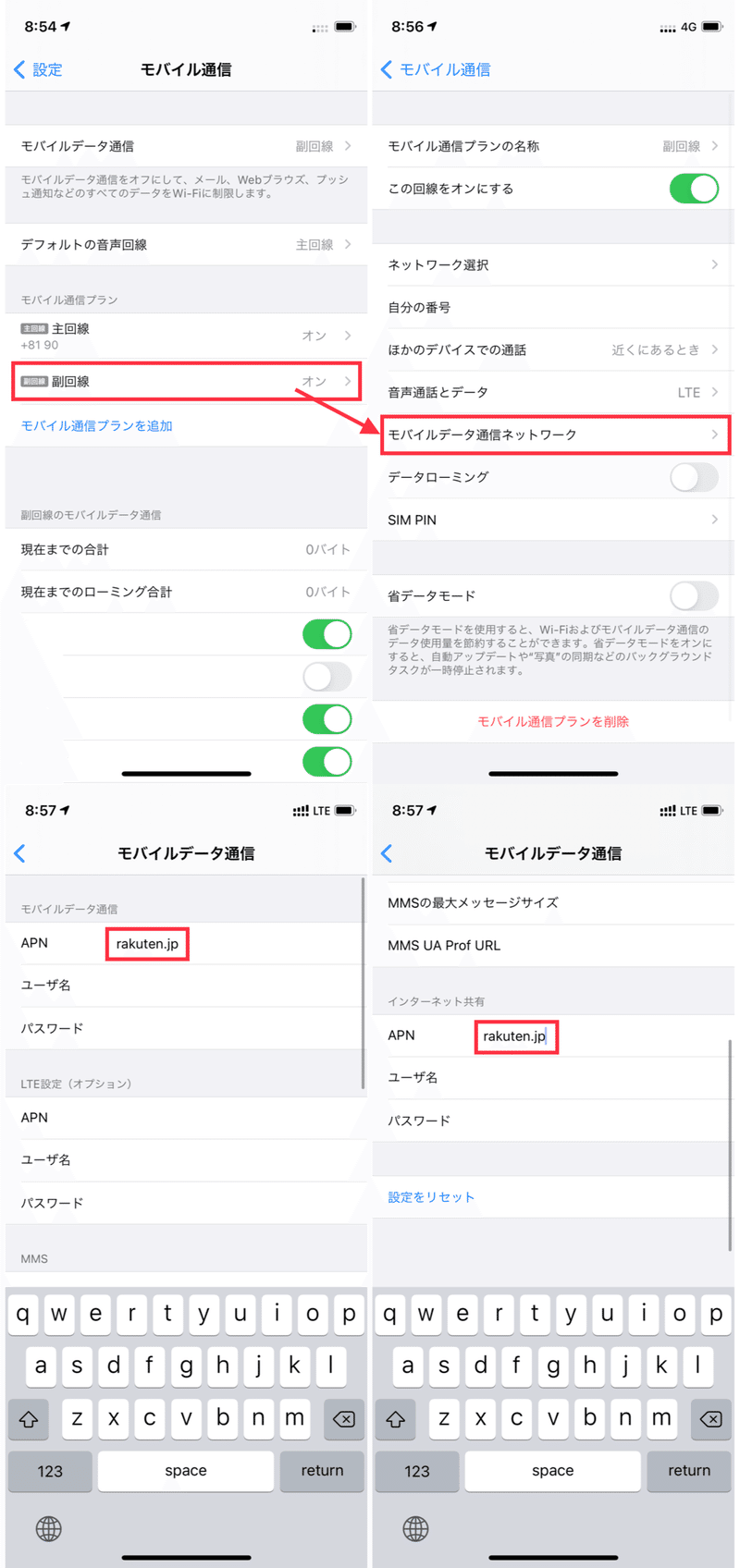
最後に音声通話とデータの設定を行います。データ通信はLTEに対応しているので「LTE」を選択、音声通話はVoLTEになるのでVoLTEを「オン」にします。

以上でRakuten UN-LIMITの機種変更が完了です。
これで通話着信には昔から使っているドコモの番号(今はMVNO)、通話発信はRakuten Linkアプリを使って無料、データ通信はRakuten UN-LIMITの使い放題となります。
外出時はiPhone1台でとても身軽です。
この記事が気に入ったらサポートをしてみませんか?
